Ukázka zpracování dat¶
V následující ukázce je popsán postup zpracování informací o obcích ČR, které jsou získány z registru RÚIAN. Tato data zkombinujeme z daty, která jsou poskytována Českým statistickým úřadem.
Požadovaným výsledkem je jednak grafická vizualizace různých statistických údajů, které jsou odvozeny ze základních ukazatelů, ale také kombinace dat pomocí prostorových analýz s jinými datovými sadami.
Podkladová data¶
Jak již bylo zmíněno, budeme používat datovou sadu obcí ČR z datasetu RÚIAN.
Další datová sada pochází ze statistického úřadu. Tyto data poskytují různorodé údaje definující sadu faktorů pro každou obec. Data je možné získat zde (Aktuální údaje za všechny obce ČR (data mimo SLDB)) i s popisem evidovaných hodnot.
Příprava dat¶
Jako první si načteme vrstvu obcí. Můžeme použít předpřipravená data ze školení QGIS.
Data ze statistického úřadu nejprve upravíme. Jako první si odstraníme řádky 1-3,5,6 a takto upravenou tabulku si uložíme do formátu CSV.
Varování
Některé sloupce, které mají číslenou hodnotu je vhodné upravit. Například sloupce spadající pod kategorii 30 (výměry druhů pozemků) obsahujou pomlčku. Při importu takovýchto dat bude pak atribut používán jako textový řetězec a ne jako číslo.
Takovéto hodnoty je lepší hromadně nahradit vhodnou hodnotou. Podobný případ se týká například sloupce 8.5 (počet dlouhodobě nezaměstnaných). Zde jsou sice uvedeny všude čísla, ale pokud je celé číslo čtyřciferné tak jsou stovky a tisíce odděleny mezerou. I tento případ je nutné opravit, jinak není možné provádět matematické operace.
Obě opravy je možné udělat jak před importem, tak až po importu. Výběr záleží na uživateli.
Takto upravený soubor načteme podle postupu s ohledem na to, že importujeme data bez geometrie. Vrstvu pro naše účely pojmenujeme stat.
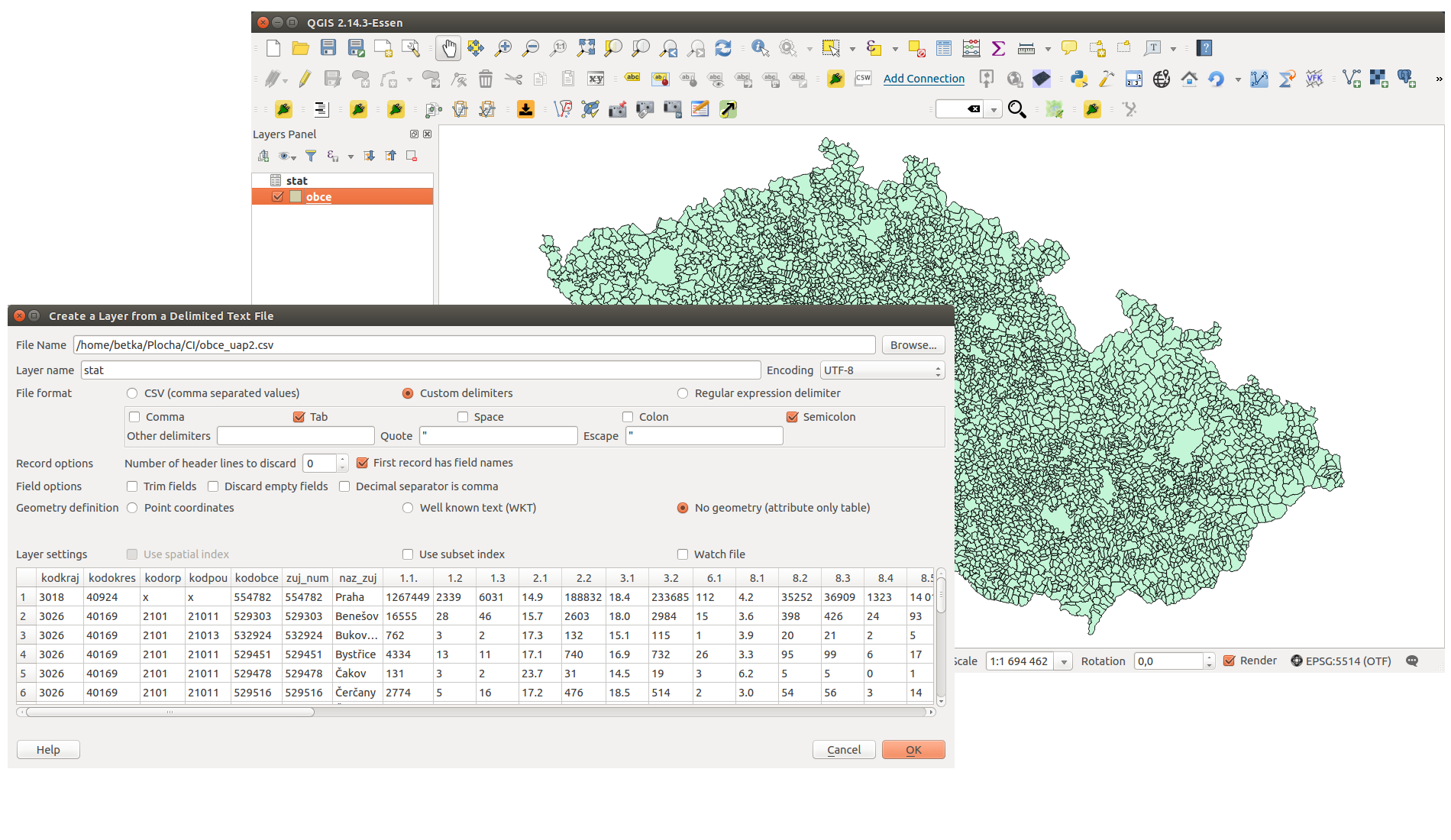
Obr. 223 Import tabulkových dat a zobrazení obou datových sad v QGISu.
Připojení dat¶
Dalším krokem je připojení dat z vrstvy stat k vrstvě obce tak, abychom u každé obce viděli všechny atributy z obou vrstev.
Klíčovým je atribut podle kterého se data z obou vrstev propojí. V tomto případě použijeme kód obce. Tento atribut se nachází v obou vrstvách - v jedné je pojmenován kod_ob a v druhé kodobce. Je to číselný identifikátor unikátní pro každou obec v ČR. Samotné připojení je popsáno v kapitole Připojení tabulkových dat. V našem případě bude definice připojení vypadat jako na následujícím obrázku Obr. 102.
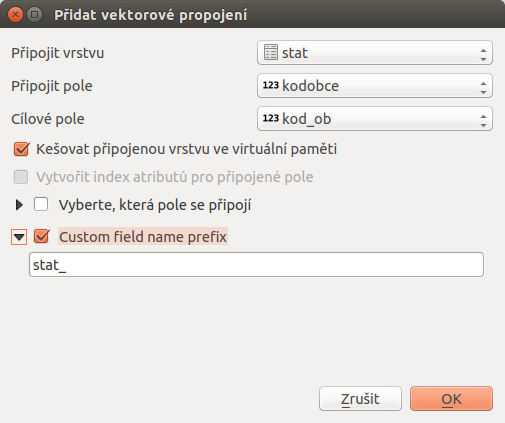
Obr. 224 Připojení atributů vrstvy stat k vrstvě obce.
Po tomto kroku máme všechna data z vrstvy stat připojené ke stávajícím atributům vrstvy obce a můžeme je využít na další zpracování.
Výpočet podílu zemědělské půdy v obcích¶
Data, která jsme si v předchozím kroku připojili obsahují i atribut určující rozlohu zemědělské půdy v daném území 30.12 a také celkovou rozlohu území obce 30.13. Z těchto hodnot spočteme podíl zemědělské půdy pro všechny obce v procentech. Tuto hodnotu uložíme jako nový atribut (můžeme a nemusíme) a následně provedeme vizualizaci těchto hodnot.
Pomocí  Kalkulčka polí si nadefinujeme výpočet
hledané hodnoty a jejich uložení do nového atributu. Na Obr. 225
je zadáno vytvoření nového atributu zem_puda_p (desetiné čílo). Výpočet
hodnoty je podíl atributu zemědělské plochy k celkové ploše a převod na procenta.
Kalkulčka polí si nadefinujeme výpočet
hledané hodnoty a jejich uložení do nového atributu. Na Obr. 225
je zadáno vytvoření nového atributu zem_puda_p (desetiné čílo). Výpočet
hodnoty je podíl atributu zemědělské plochy k celkové ploše a převod na procenta.
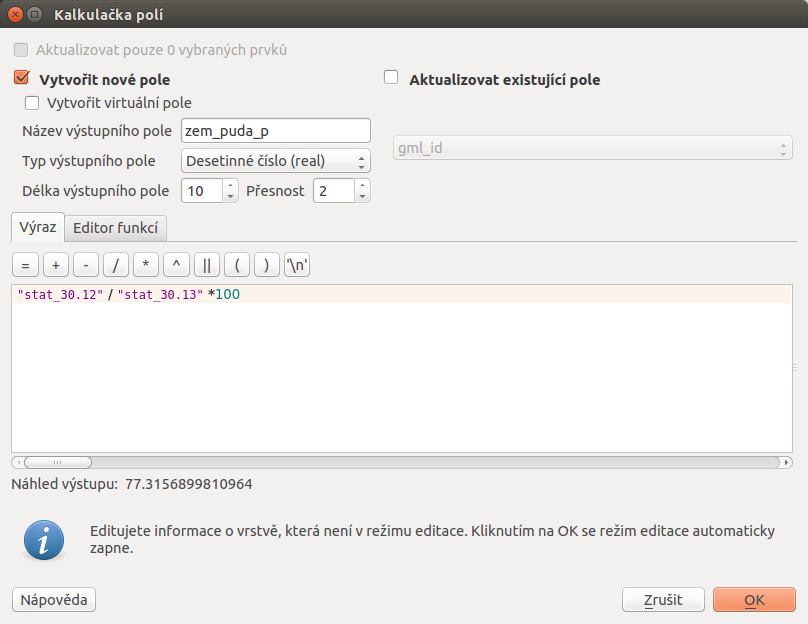
Obr. 225 Po dokončení výpočtu se přidá nový atribut definující procento území, které zabírá zemědělská plocha v každé obci. Nově přidaný atribut je nutné uložit.
Dalším krokem je vizualizace těchto hodnot¶
U vrstvy obce nastavíme odstupňované stylování podle atributu zem_puda_p a zvolíme si další možnosti - jako je barevný rozsah, počet kategorií a jejich rozdělení a další. Při stylování je nutné dbát na následné použití dat.
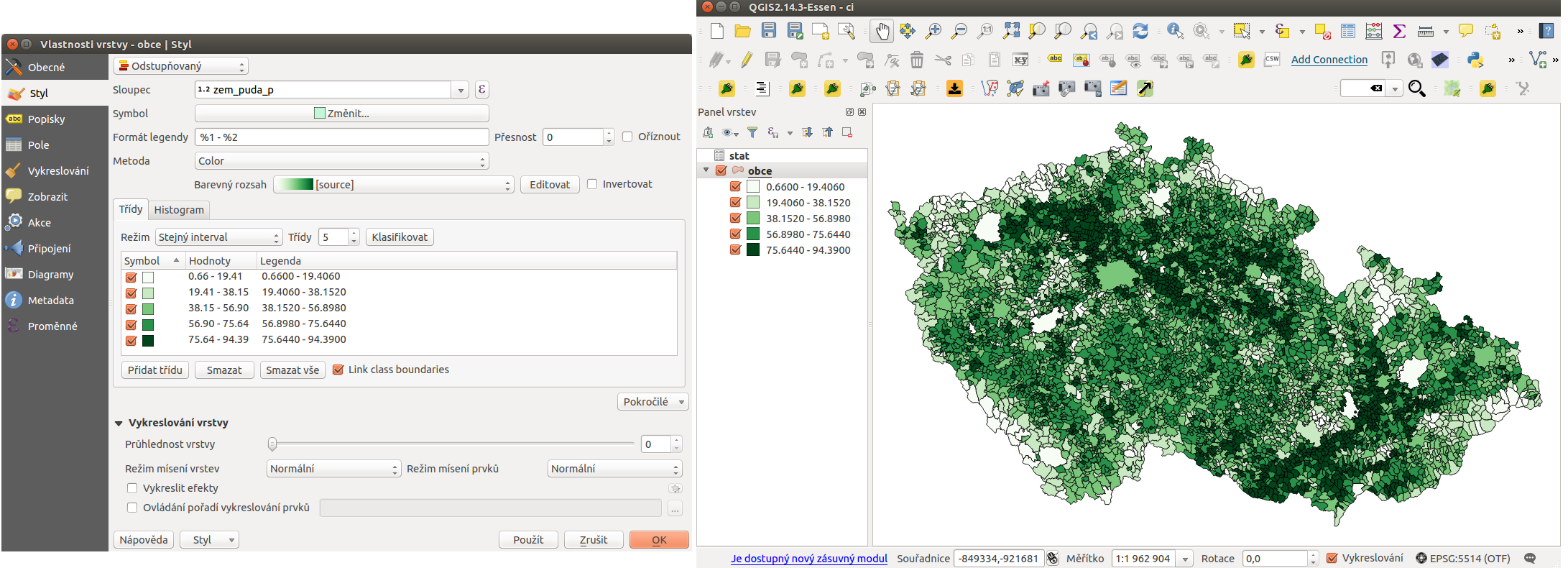
Obr. 226 Příklad klasifikace a výsledné zobrazení v mapovém okně.
Výpočet nezaměstnanosti v obcích¶
Jedná se o podobný příklad jako je ten předešlý. Použijeme data o počtu obyvatelů ve věku 15-64 let 37.10 a počet nezaměstnaných 8.3. Zajímavý může být i výpočet s hodnotou nezaměstnaných absolventů 8.4 anebo nezaměstnaných nad 12 měsíců 8.5.
Opět použijeme  Kalkulčka polí .
Vytvoříme nové pole s názvem nezam_celk a hodnotu spočteme
jako podíl nezaměstnaných a obyvatelů mezi 14 a 65 přepočten na
procenta. Nově vytvořený atribut obsahuje hodnoty procentuální
nezaměstnanosti pro každou obec.
Kalkulčka polí .
Vytvoříme nové pole s názvem nezam_celk a hodnotu spočteme
jako podíl nezaměstnaných a obyvatelů mezi 14 a 65 přepočten na
procenta. Nově vytvořený atribut obsahuje hodnoty procentuální
nezaměstnanosti pro každou obec.
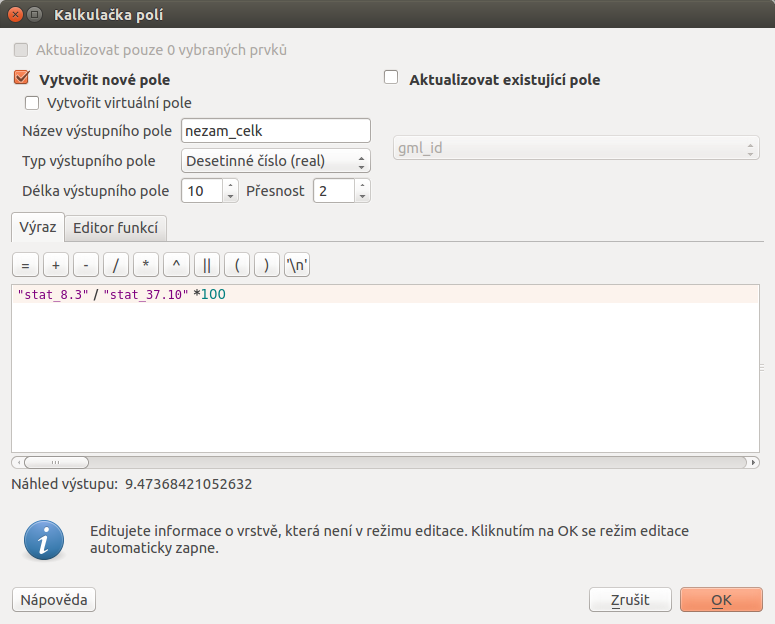
Pro vizualizaci zopakujeme postup tvorby stylu z předchozího příkladu. Možné stylování a výsledek je zobrazen na Obr. 228.
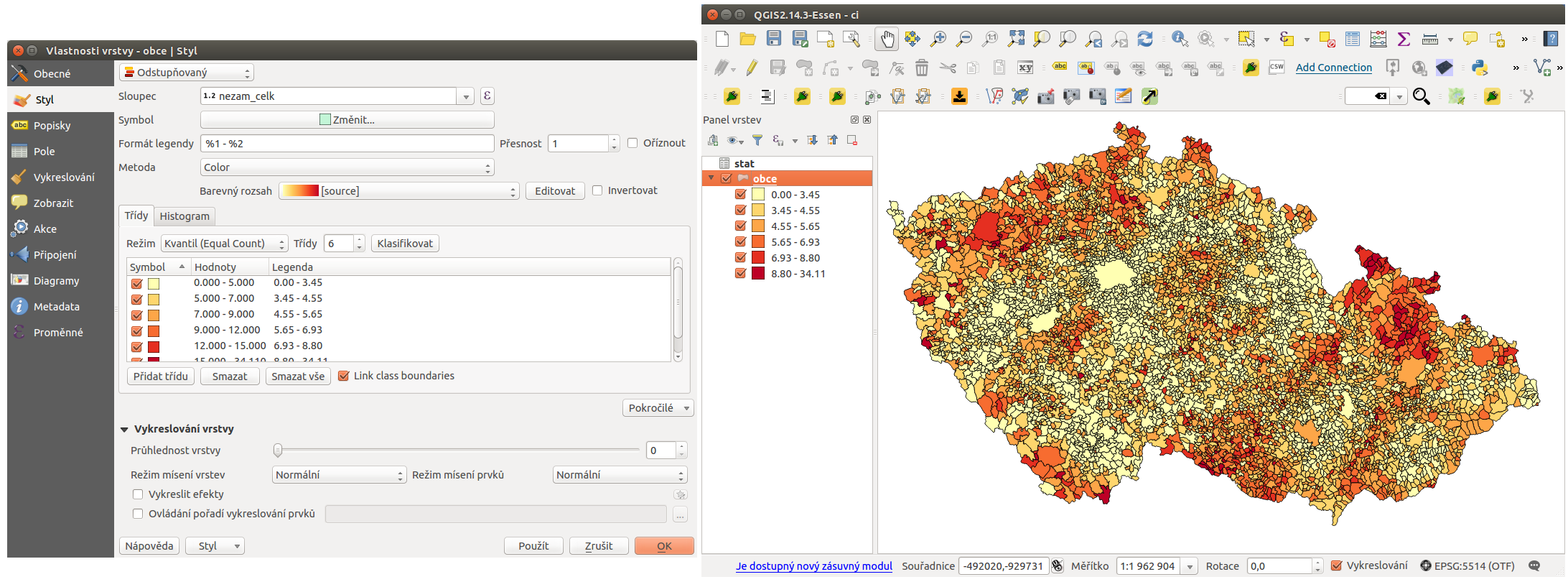
Obr. 228 Příklad stylování a výslední zobrazení v mapovém okně.
Výběr obcí podle vícero atributů¶
Tato data lze samozřejmě použít i k výběru. Jedním z příkladů je výběr území, kde dlouhodobě nezaměstnaní (8.5) tvoří víc než 50% všech nezaměstnaných (8.3).
Tip
Atributové dotazování je popsáno v samostatné kapitole.
Použijeme funkci ![]() Vybrat prvky pomocí vzorce.
Tento nástroj nám umožní napsat podmínku, pomocí které se vyberou pouze prvky,
které ji splňují.
Vybrat prvky pomocí vzorce.
Tento nástroj nám umožní napsat podmínku, pomocí které se vyberou pouze prvky,
které ji splňují.
V našem případě bude vypadat vzorec jako na Obr. 229. Po provedení se výběr aplikuje v mapovém okně i atributové tabulce - Obr. 230. Je zde vidět, že z celkového počtu 6253 obcí podmínku splňuje 749 obcí.
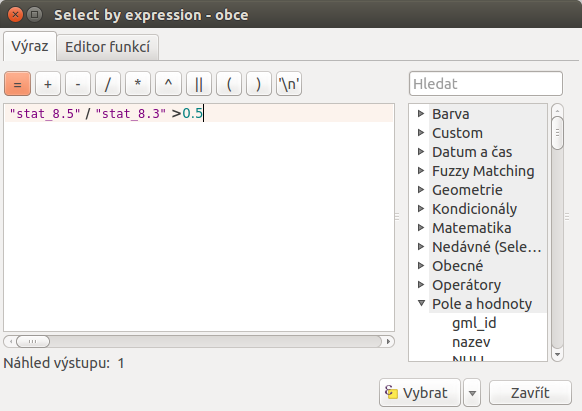
Obr. 229 Výběr obcí pomocí výrazu podílu dlouhodobě nezaměstnaných nad 50% s výsledkem.
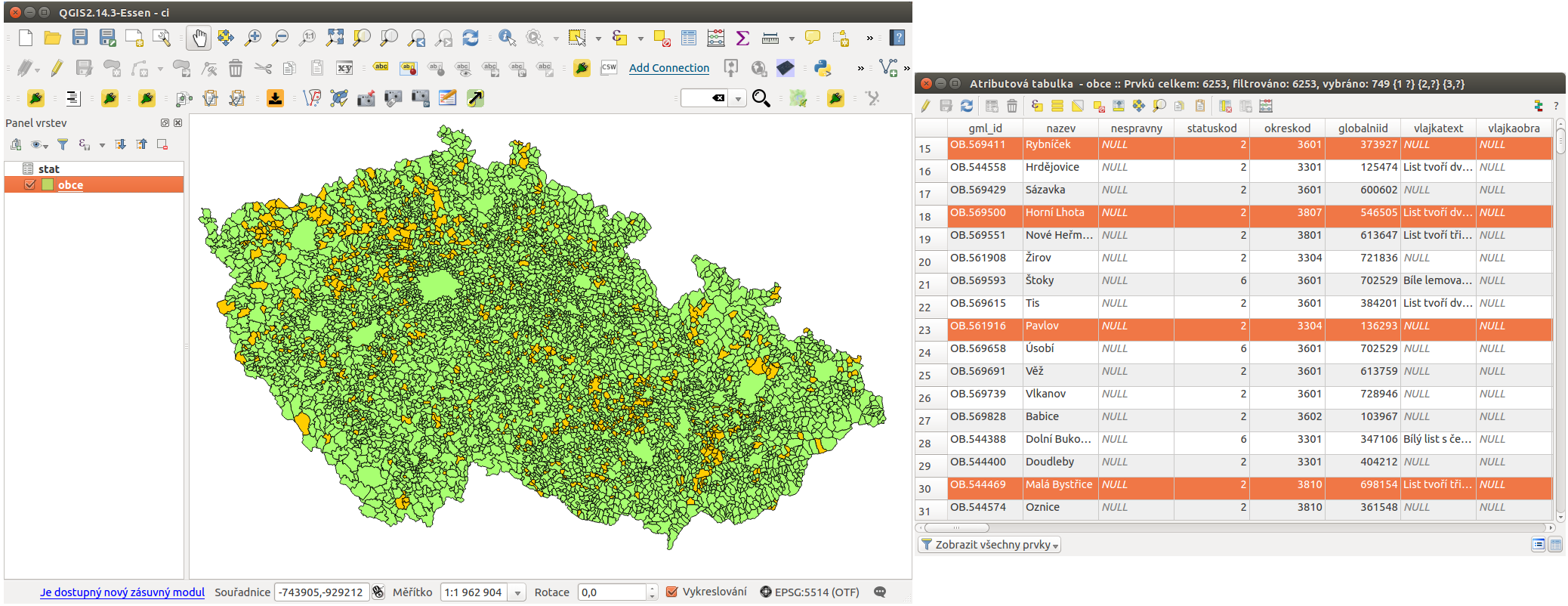
Obr. 230 Výsledek výběru v mapovém okně a atributové tabulce.
Výběr obcí, které leží do 20 km od dálnic a do 10km od rychlostních silnic¶
K této analýze potřebujeme vrstvu obcí, jako v předešlých případech. Druhou vrstvou je vrstva silnic z datasetu OpenStreetMap - opět lze použít data připravené pro školení - zde.
Nový atribut s hodnotou vzdálenosti¶
Ze zadání vyplývá, že budeme hledat obalovou zónu silnic. Nejde ale o konstantní vzdálenost, ale o hodnotu odvíjející se od existující kategorie silnice.
Stávající atributy vrstvy silnice doplníme o nový atribut okoli, který vyplníme pro typ = 1 (dálnice) hodnotou 20000 a pro typ = 2 (rychlostní komunikace) 10000.
Použijeme  Kalkulčka polí pro nový
atribut typu integer a pomocí výrazu CASE vyplníme hodnoty dle
požadavku - jako na obrázku Obr. 231.
Kalkulčka polí pro nový
atribut typu integer a pomocí výrazu CASE vyplníme hodnoty dle
požadavku - jako na obrázku Obr. 231.
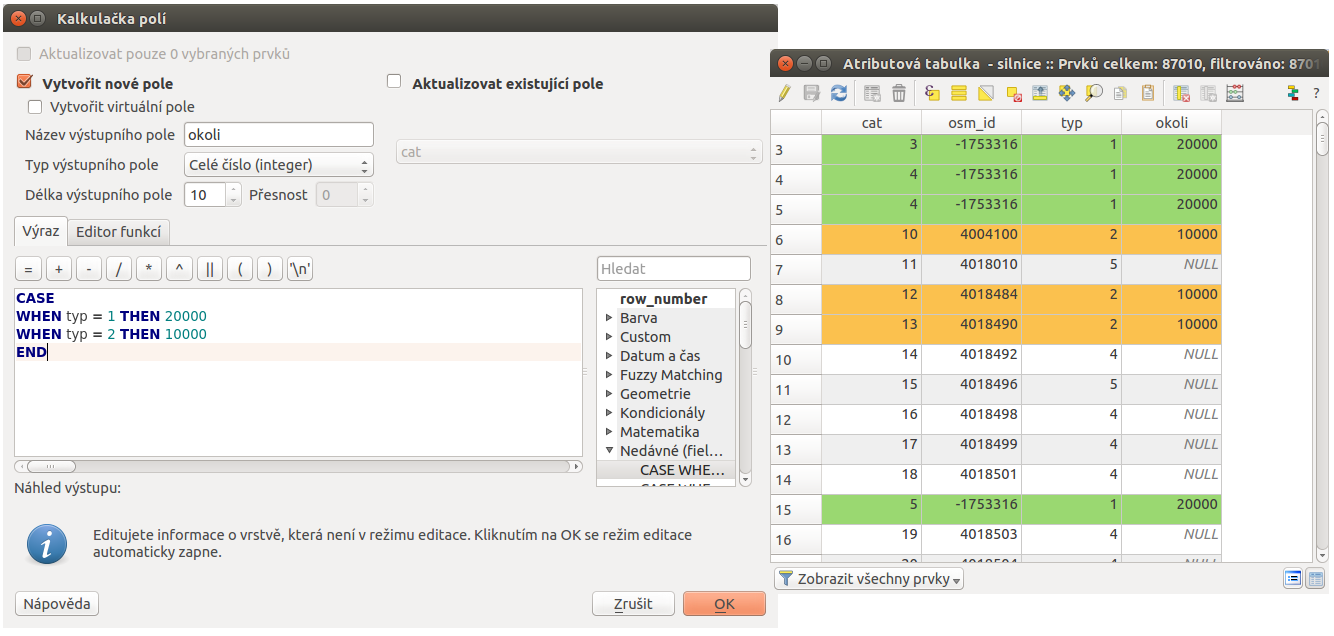
Obr. 231 Podmíněný výpočet nového atributu a ukázka výsledku v atributové tabulce.
Poznámka
Prostorové analýzy pracují s mapovými jednotkami souřadnicových systémů. V případě S-JTSK (EPSG:5514) se jedná o metry. Proto zadáváme 20 kilometrů jako 20 000 metrů.
Výběr dálnic a rychlostních silnic¶
Dalším krokem je výběr pouze dálnic a rychlostních silnic. Tento výběr lze provést různými způsoby:
- použijeme výběr prvku pomocí vzorce a jako vzorec použijeme vzorec
typ = 1 OR typ = 2 - použijeme výběr prvku pomocí vzorce a jako vzorec použijeme nově
vytvořený atribut
okoli IS NOT NULL(hodnota NULL je u ostatních kategorií) anebookoli = 20000 OR okoli = 10000 - použijeme kategorizované stylování podle atributu typ, necháme zobrazit pouze hledané kategorie a provedeme výběr prvků v mapovém okně (můžeme vybrat pouze prvky, které se v mapovém okně zobrazují)
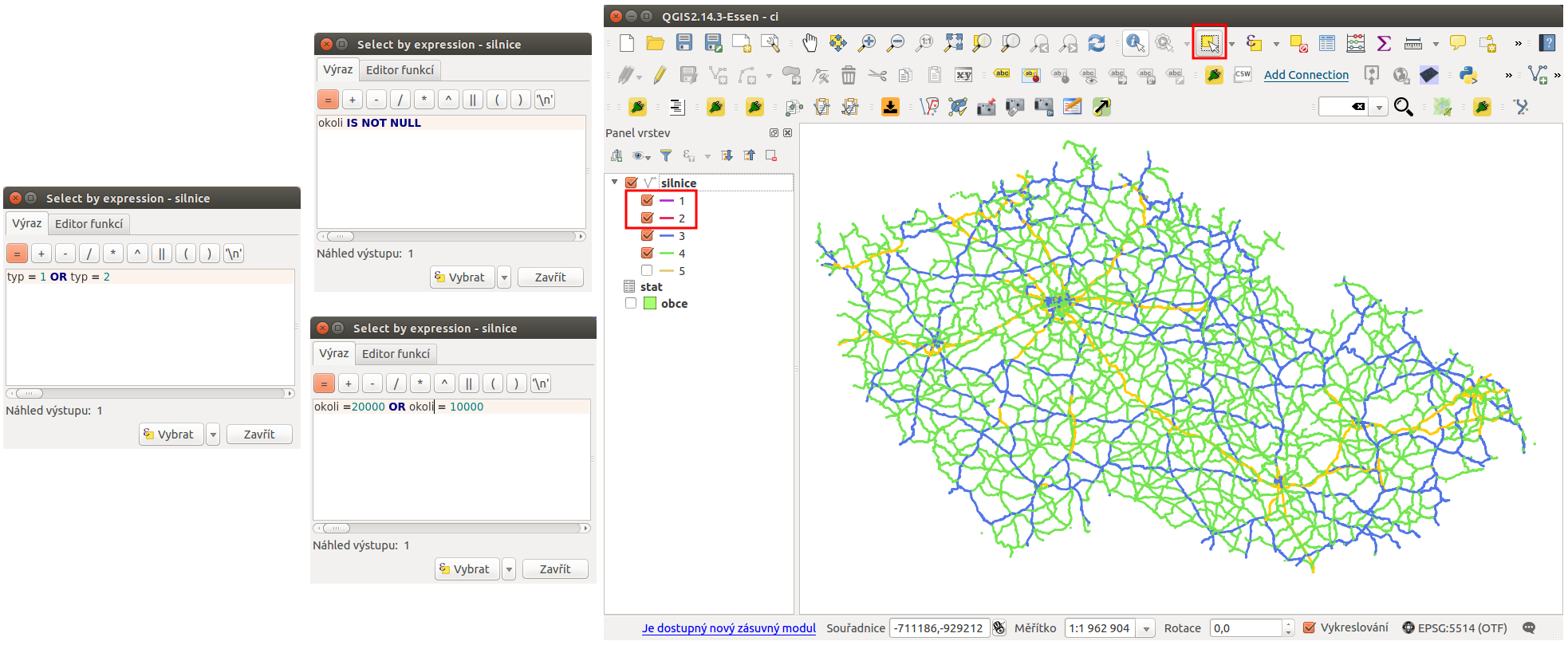
Obr. 232 Tři různé způsoby jak vybrat pouze silnice a rychlostní cesty.
Tvorba obalové zóny¶
Pokud máme vybrané jenom požadované kategorie silnic, tak kolem nich můžeme vytvořit obalovou zónu. Použijeme prostorovou analýzu obalová zóna .
Podstatné je použít pouze vybrané prvky, velikost bufferu určíme atributem okoli. V tomto případě použijeme i možnost rozpustit obalovou zónu.
Výsledkem této analýzy je nová polygonová vrstva. Po přidání do mapového okna a překrytí obou vrstev je vidět, že analýza má očekávaný výsledek.
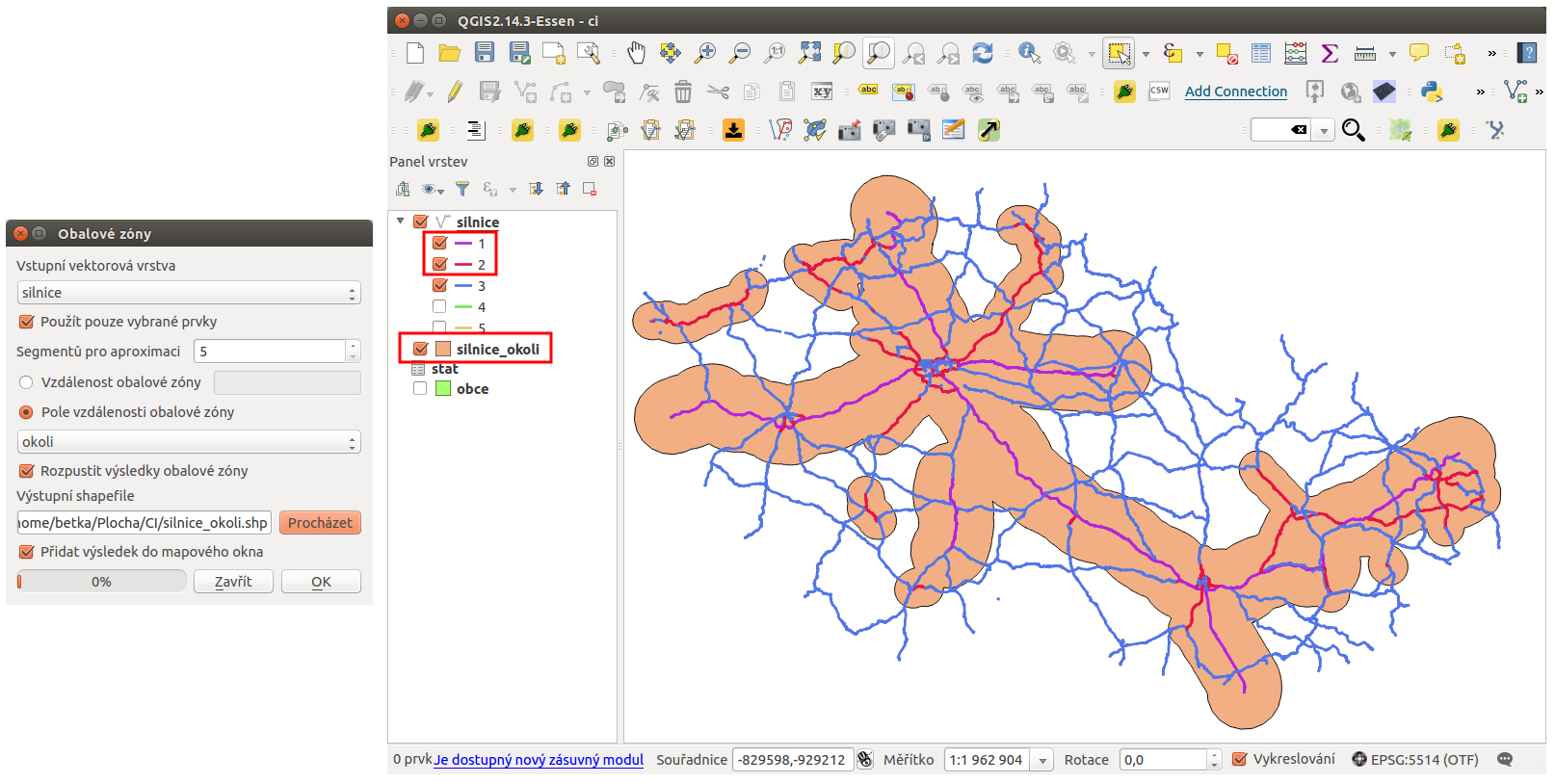
Obr. 233 Nastavení tvorby obalové zóny a zobrazení výsledku v mapovém okně.
Prostorový dotaz¶
Posledním krokem je výběr na základě prostorových vztahů. Vybereme všechny obce, které se nachází v obalové zóně vytvořené v předchozím kroku.
Použijeme tedy funkci . Podstatné je dobře nadefinovat její kroky - vybíráme prvky z vrstvy obce, které protínají prvky v silnice_okoli. Co je nejdůležitější - jestli chceme vybrat obce, které do vrstvy okolí zasahují částečně anebo musí být celé uvnitř, což záleží na požadavcích.
V našem případě hledáme obce, které leží celou svou plochou uvnitř obalové zóny. Celé nastavení výběru, zobrazení výsledku výběru v mapovém okně i ukázka atributové tabulky je uvedeno na Obr. 234.
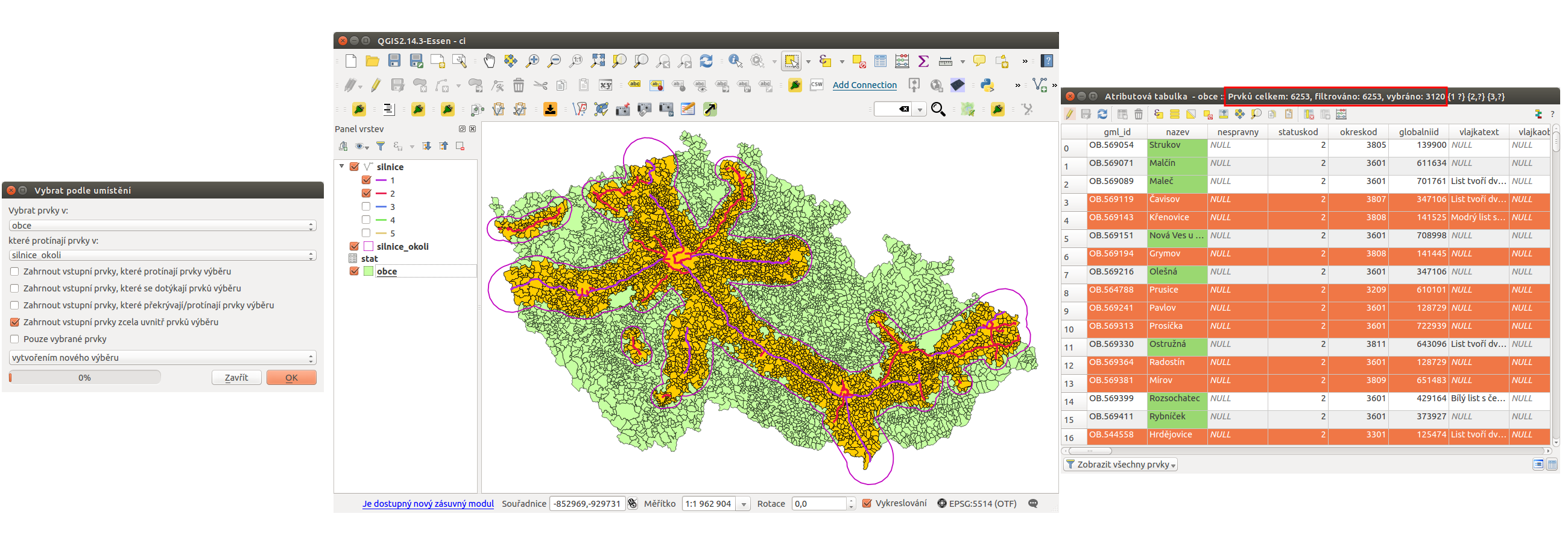
Obr. 234 Prostorový výběr, zobrazení v mapovém okně a detail atributové tabulky.
Výsledkem tohoto výběru je 3120 obcí, které se nachází v zadané vzdálenosti od dálnic a rychlostních komunikací.
Pro zobrazení v mapovém okně je nutné pohrát si s vykreslováním jednotlivých vrstev a jejich průhledností.