Ukázka kombinace prostorových funkcí a dotazů¶
Najděte vhodné parcely na území Hlavního města Prahy pro výstavbu nového stavebního objektu. Kvůli případnému hluku musí být vzdálené alespoň 500 m od železnic, jejich výměra musí být minimálně 20 ha a měly by se nacházet mimo městské části Praha 6, 7 a Praha 8.
Data¶
spravniobvody.shp, parcely.shp, zeleznice.shp
Řešení¶
- Nástrojem Dissolve sloučíme správní obvody a vytvoříme polygonovou vrstvu Prahy.
- Nástrojem Clip ořežeme vrstvu železnic podle polygonu Prahy.
- Nástrojem Buffer vytvoříme obalovou zónu 500 m kolem pražských železnic.
- Vybereme správní obvody Praha 6, 7 a 8 a nástrojem Union je sjednotíme s obalovou zónou kolem železnic (negativní oblasti).
- Vybereme všechny parcely s rozlohou větší než 20 ha.
- Z vybraných parcel vybereme ty, které nejsou v negativní oblasti.
- Výsledek zobrazíme.
Postup v QGIS¶
Do mapového okna pomocí  Přidat vektorovou
vrstvu přidáme potřebná data. Vidíme, že vrstva
železnic je pro celou Českou republiku. Části mimo Prahy ale nebudeme
potřebovat, proto vrstvu ořežeme. Musíme si vytvořit hranici města. Z
menu vybereme
nástroj
Přidat vektorovou
vrstvu přidáme potřebná data. Vidíme, že vrstva
železnic je pro celou Českou republiku. Části mimo Prahy ale nebudeme
potřebovat, proto vrstvu ořežeme. Musíme si vytvořit hranici města. Z
menu vybereme
nástroj  Rozpustit, kde jako vstupní vektorovou
vrstvu nastavíme spravniobvody, pole rozpuštění na
Rozpustit, kde jako vstupní vektorovou
vrstvu nastavíme spravniobvody, pole rozpuštění na ---
Rozpustit vše --- a výstup uložíme jako praha. Potom
použijeme nástroj na ořezání  Ořezávač. Vstupem bude
vektor železnic České republiky, ořezávat budeme podle nově vytvořené
polygonové vrstvy Praha a výsledek uložíme jako
zeleznice_p, tedy železnice pouze na území Prahy. Dialogová okna
nástrojů Dissolve a Clip jsou zobrazeny na Obr. 215. Následně
můžeme každé vrstvě nastavit styl, čímž si vstupní
data přehledně zobrazíme (Obr. 216).
Ořezávač. Vstupem bude
vektor železnic České republiky, ořezávat budeme podle nově vytvořené
polygonové vrstvy Praha a výsledek uložíme jako
zeleznice_p, tedy železnice pouze na území Prahy. Dialogová okna
nástrojů Dissolve a Clip jsou zobrazeny na Obr. 215. Následně
můžeme každé vrstvě nastavit styl, čímž si vstupní
data přehledně zobrazíme (Obr. 216).
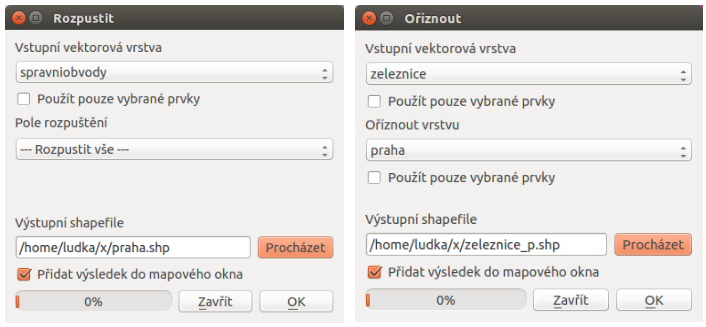
Obr. 215 Použití nástrojů Dissolve a Clip.
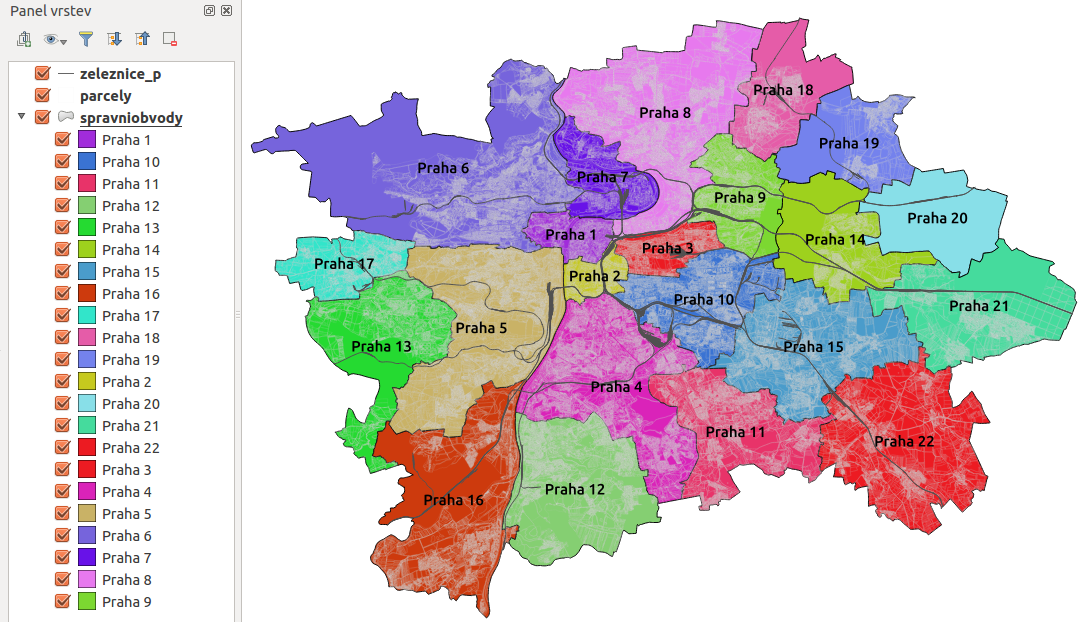
Obr. 216 Správní obvody, parcely a železnice Prahy.
Poznámka
Na Obr. 216 je pro vektorovou vrstvu parcely nastavena
jednoduchá průhledná výplň a šedé ohraničení s transparentností 10%,
symbol vrstvy zeleznice_p je nastavený na Resident, správní obvody
jsou barevně kategorizované dle pole nazev, pričemž hodnoty tohoto
atributu jsou vykresleny.
Tip
V tomto kroku je dobré si projekt uložit, a to pomocí .
Teď přistoupíme k tvorbě obalové zóny kolem pražských železnic, na to využijeme
nástroj  Buffer. V jednom dialogovém okně nastavíme vstup, míru
aproximace na
Buffer. V jednom dialogovém okně nastavíme vstup, míru
aproximace na 70, velikost obalové zóny na 500 m, zaklikneme  Rozpustit výsledky obalové zóny, aby byla obalová zóna celistvá a výstup
uložíme jako zeleznice_pb, povolíme
Rozpustit výsledky obalové zóny, aby byla obalová zóna celistvá a výstup
uložíme jako zeleznice_pb, povolíme  Přidat výsledek do
mapového okna a spustíme
Přidat výsledek do
mapového okna a spustíme OK, viz Obr. 217.
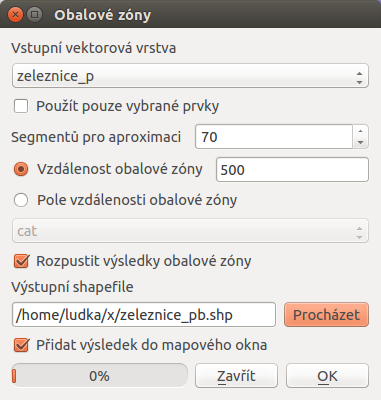
Obr. 217 Obalová zóna 500 m kolem vektorové vrstvy pražských železnic.
Pokračujeme výběrem správních obvodů, kde se parcela pro nový stavební
objekt nemá nacházet. V okně vrstev označíme vektor
spravniobvody a v menu klikneme na ![]() Vybrat prvky pomocí vzorce. V střední části dialogového okna
najdeme položku
Vybrat prvky pomocí vzorce. V střední části dialogového okna
najdeme položku Pole a hodnoty, dvouklikem zvolíme nazev, v
pravé části klikneme na všechny jedinečné hodnoty a tímto způsobem
napíšeme do levého okna výraz (Obr. 218), kterým z vrstvy
správních obvodů vybereme Prahu 6, 7 a 8.
"nazev" = 'Praha 6' OR "nazev" = 'Praha 7' OR "nazev" = 'Praha 8'
Pak přes pravé tlačítko myši nad vrstvou spravniobvody výběr
uložíme pomocí Uložit jako, nazveme jej praha_neg. Dbáme na
to, aby políčko  Uložit pouze vybrané prvky bylo
zaškrtnuté
Uložit pouze vybrané prvky bylo
zaškrtnuté  a zkontrolujeme i souřadnicový systém
EPSG:5514.
a zkontrolujeme i souřadnicový systém
EPSG:5514.
Poznámka
Operátor OR se nachází v položce Operátory.
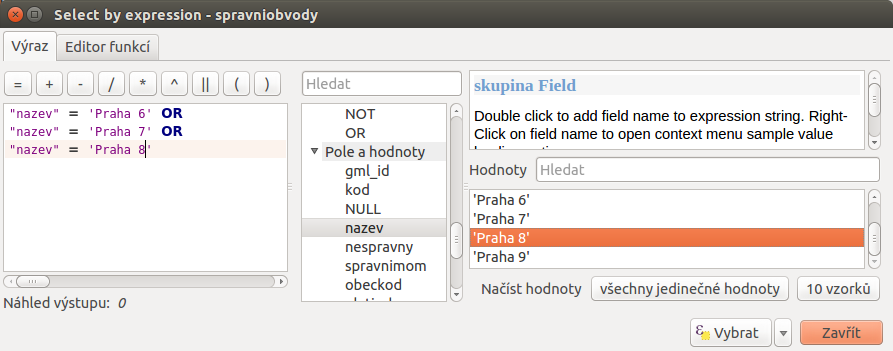
Obr. 218 Výběr správních obvodů, kde budeme hledat vhodné parcely.
Následuje spojení „negativních“ zón. Cílem je dostat vektorovou vrstvu, která je
sjednocením obalové zóny železnic a nepožadovaných správních obvodů. Využijeme
nástroj  Sjednotit. Vznikne výstup (například
oblasti_neg1), na který opět použijeme
Sjednotit. Vznikne výstup (například
oblasti_neg1), na který opět použijeme  Rozpustit.
Výsledek pojmenujeme oblasti_neg (Obr. 219).
Rozpustit.
Výsledek pojmenujeme oblasti_neg (Obr. 219).
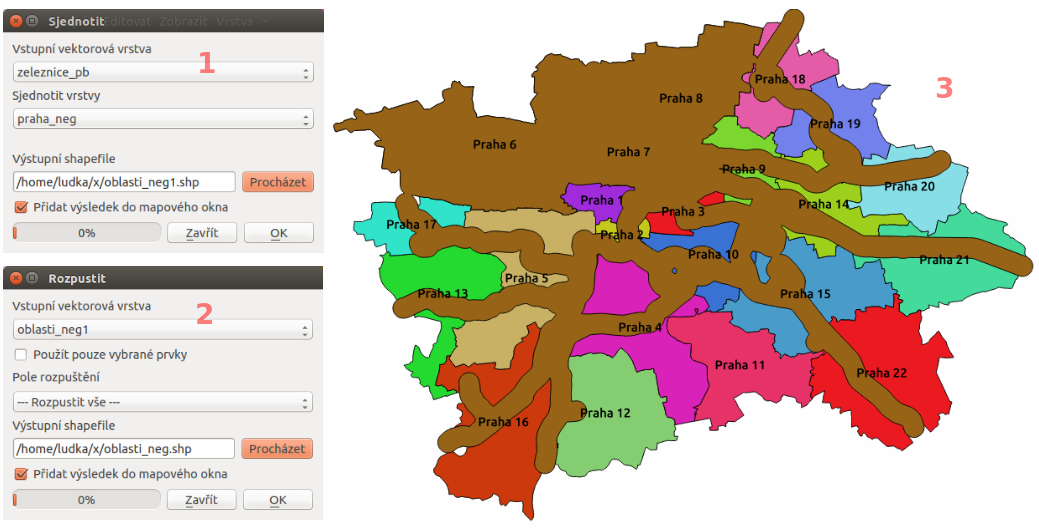
Obr. 219 Sjednocení negativních oblastí (1), spojení do souvislého vektoru (2) a zobrazení v mapovém okně (3).
Pak pokračujeme krokem č. 5, viz Řešení. Postup je obdobný
jako při výběru správních obvodů pomocí ![]() Vybrat prvky pomocí vzorce. Výraz
Vybrat prvky pomocí vzorce. Výraz "vymeraparc" > 200000 je ten,
kterým vybereme parcely s výměrou nad 20 ha (Obr. 220). Vybrané
prvky uložíme jako nový vektor parcely_20ha a výběr zrušíme ikonkou
![]() .
.
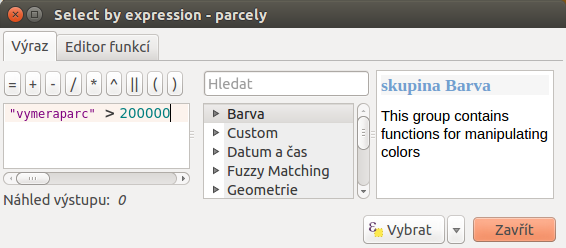
Obr. 220 Výběr parcel s výměrou nad 20 hektarů.
Z těchto parcel je potřebné vybrat ty, které nejsou v negativní oblasti.
Nejdříve označíme všechny prvky vrstvy parcely_25ha, například vybereme
všechny gml_id pomocí ![]() Vybrat prvky pomocí vzorce. Následně z hlavní lišty spustíme dialogové
okno
Vybrat prvky pomocí vzorce. Následně z hlavní lišty spustíme dialogové
okno  Vybrat podle umíštění. Najdeme jej v položce
. Zaškrtneme
Vybrat podle umíštění. Najdeme jej v položce
. Zaškrtneme  Include input features that intersect the selection features,
Include input features that intersect the selection features,  Zahrnout vstupní prvky, které překrývají/protínají prvky výběru, a jelikož
chceme právě ty parcely, které zadané podmínky nesplňují, zvolíme možnost
Zahrnout vstupní prvky, které překrývají/protínají prvky výběru, a jelikož
chceme právě ty parcely, které zadané podmínky nesplňují, zvolíme možnost
odstraněním z aktuálního výběru (Obr. 221).
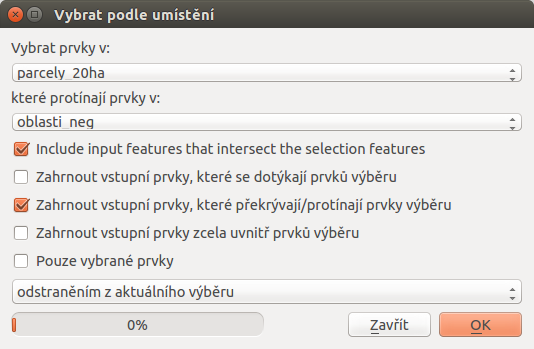
Obr. 221 Výběr parcel podle umístění metodou odstranění z aktuálního výběru.
Výsledek (podmnožina parcely_20ha) uložíme pomocí Uložit jako a
zobrazíme na podkladě původního zájmového území (Obr. 222).
Pro lepší detail použijeme  Přiblížit na vrstvu.
Přiblížit na vrstvu.
Poznámka
Pro zvýraznění výsledku je průhlednost vrstvy správních celků
nastavena na 70
().
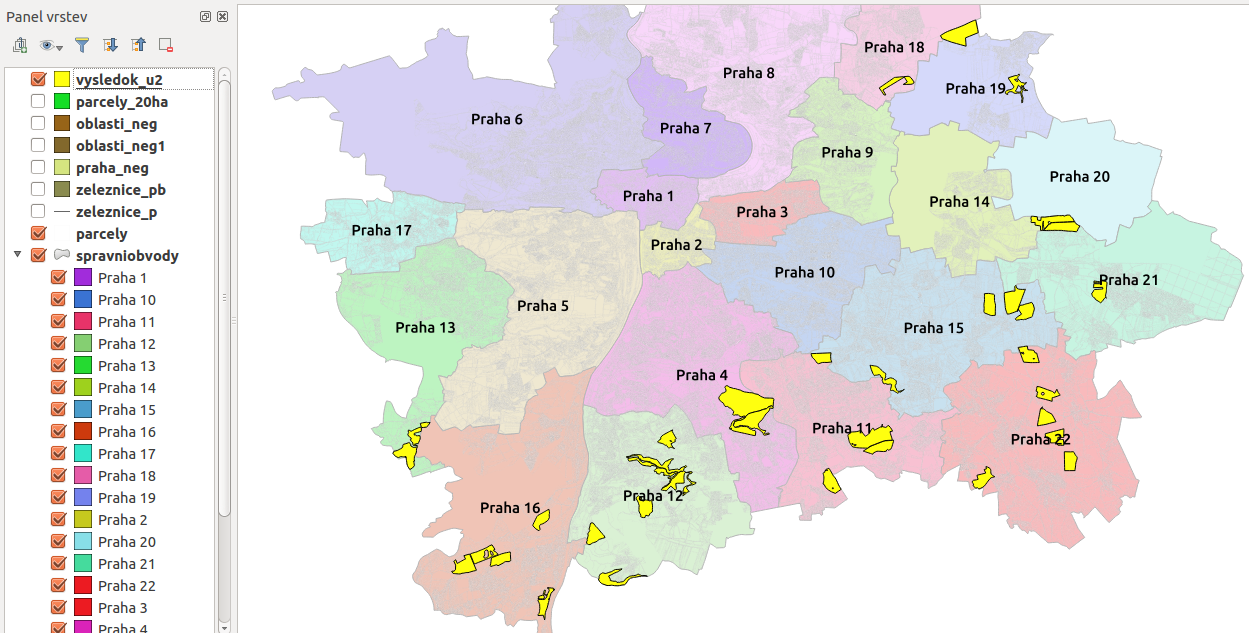
Obr. 222 Vhodné parcely pro výstavbu nového stavebního objektu.