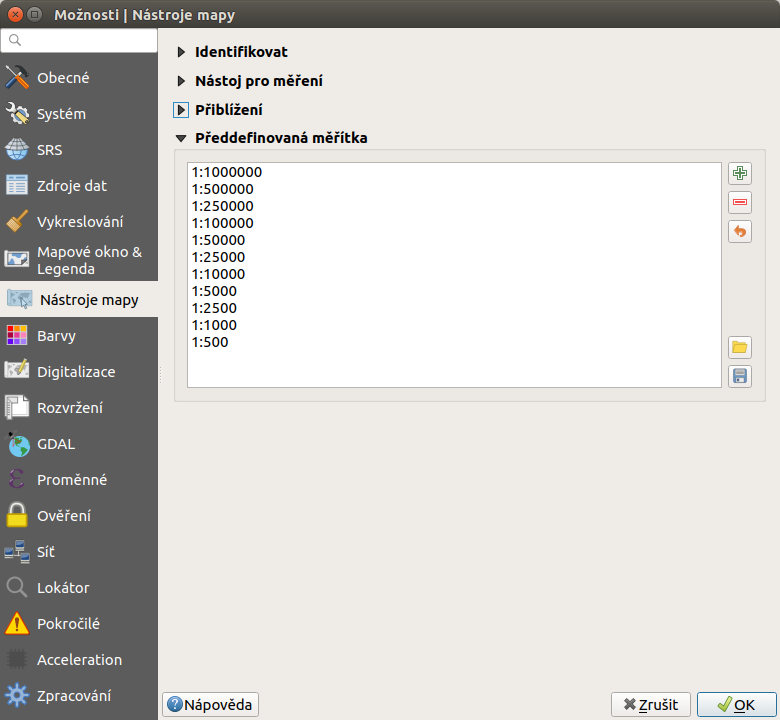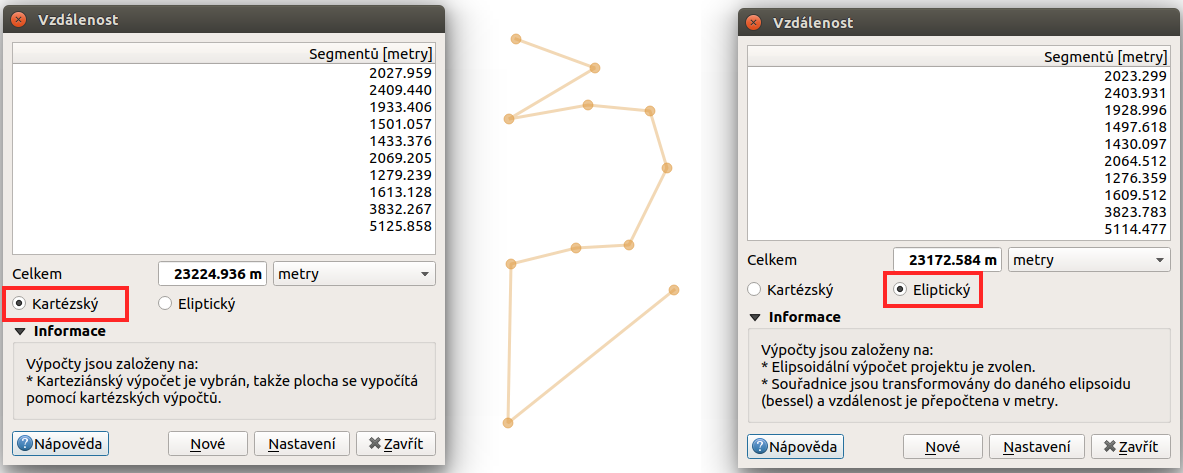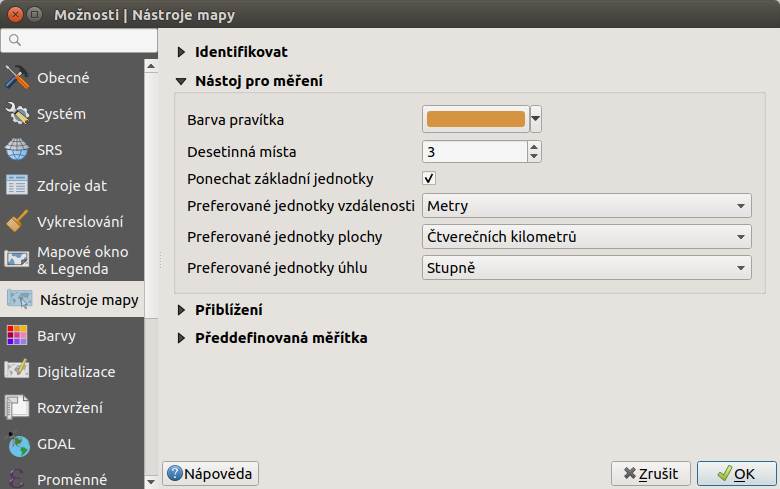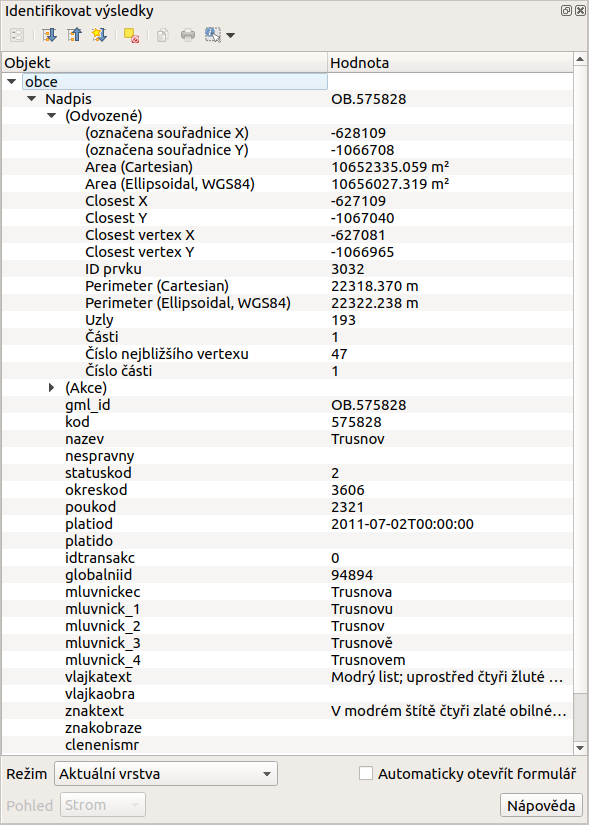Popis rozhraní¶
Po spuštění systému QGIS se zobrazí standardní rozhraní. Na obrázku níže jsou označeny základní části systému.
Tip
Vzhled systému QGIS je možné jednoduše měnit dle potřeb. Zobrazování jednotlivých nástrojů je možné upravit a přizpůsobit si tak pracovní prostředí. Pokud budete rozšiřovat funkčnost systému, tak je dobré si vhodně umístit nové nástroje.
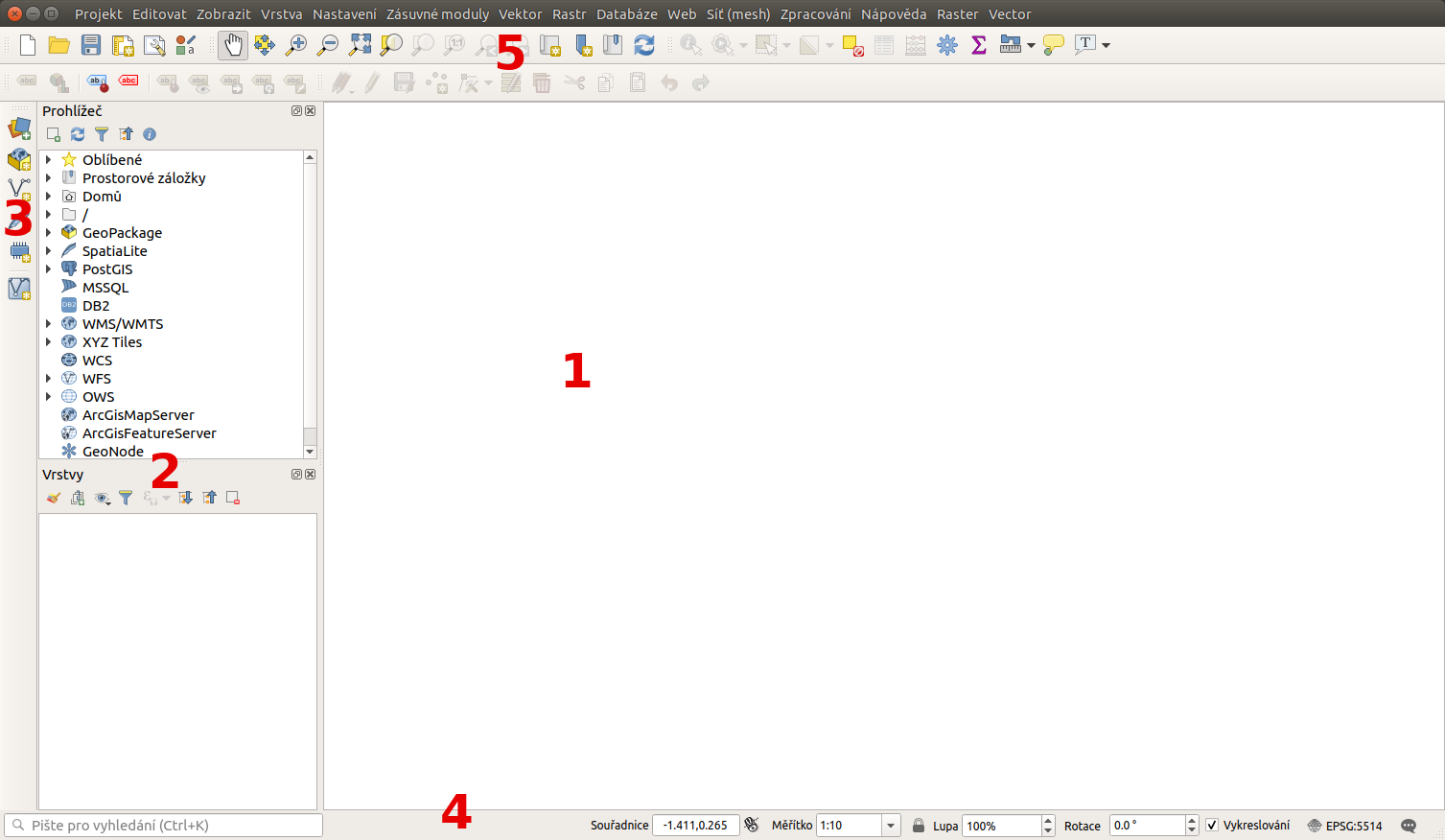
Obr. 23 Základní části systému QGIS (detailní popis částí je níže).
Mapové okno (1)¶
V tomto okně se vykreslují všechny zapnuté mapové vrstvy. Vykreslování odpovídá nastavení každé jednotlivé vrstvy. Pořadí vykreslování vrstev odpovídá pořadí v panelu vrstev. Ty se tedy překreslují přes sebe všechny i když se vzájemně plně nebo jenom částečně překrývají. Pokud překreslování mapového okna trvá delší dobu je vhodné nechat překreslit pouze nezbytné vrstvy.
Panel vrstev / Panel prohlížeče (2)¶
Přepínač vrstev zobrazuje všechny přidané vrstvy. Jejich zobrazení poskytuje rychlou informaci o jejich pozici a grafickém zobrazení v mapovém okně. Kliknutím pravého tlačítka na vybranou vrstvu se vyvolá kontextové menu k dané vrstvě. V tomto menu je možné najít vše od stylování vrstvy až po export dat.
Podle typu ikonky před názvem vrstvy je možné rychle identifikovat,
zda se jedná o ![]() vektorovou nebo o
vektorovou nebo o ![]() rastrovou vrstvu. U
vektorové vrstvy se typicky rozlišuje mezi
rastrovou vrstvu. U
vektorové vrstvy se typicky rozlišuje mezi  polygonovou
(plošnou),
polygonovou
(plošnou),  liniovou anebo
liniovou anebo  bodovou
vrstvou. Zobrazení symbolů záleží na aktuálního nastavení symbologie
dané vrstvy. Pokud nejde o jednoduchý symbol, tak je možné pomocí
trojúhelníčku na začátku řádku rozbalit všechny položky stylování dané
vrstvy. Pokud chceme rychle změnit konkrétní symbol, tak je možné se
pomocí dvoukliku přepnout přímo do editace symbolu. Pokud má vrstva
vícero různých symbolů, tak je možné zapínat symboly každé skupiny
zvlášť přímo pomocí zaškrtávátka u každého symbolu. Není proto nutné
dělat změny v nastavení symbologie (platí u vektorových vrstev).
bodovou
vrstvou. Zobrazení symbolů záleží na aktuálního nastavení symbologie
dané vrstvy. Pokud nejde o jednoduchý symbol, tak je možné pomocí
trojúhelníčku na začátku řádku rozbalit všechny položky stylování dané
vrstvy. Pokud chceme rychle změnit konkrétní symbol, tak je možné se
pomocí dvoukliku přepnout přímo do editace symbolu. Pokud má vrstva
vícero různých symbolů, tak je možné zapínat symboly každé skupiny
zvlášť přímo pomocí zaškrtávátka u každého symbolu. Není proto nutné
dělat změny v nastavení symbologie (platí u vektorových vrstev).
Vykreslování vrstvy v mapovém okně lze zapnou pomocí zatrhnutí okénka na úrovni každé vrstvy.
Změnit pořadí vrstev lze pomocí tažení vrstvy na jinou pozici.
V případě práce s velkým počtem vrstev je možné shlukovat tématicky vrstvy do
tzv. skupin. Vytvoření skupiny je pomocí tlačítka  Přidat skupinu. Ta se automaticky přidá do seznamu vrstev s výchozím
názvem, který je možné změnit (přes kontextové menu skupiny). Vrstvy lze do
skupiny přidat pomocí přetažení. U skupiny lze vykonávat některé vybrané
funkce, jako i u běžných vrstev a některé jsou specifické.
Přidat skupinu. Ta se automaticky přidá do seznamu vrstev s výchozím
názvem, který je možné změnit (přes kontextové menu skupiny). Vrstvy lze do
skupiny přidat pomocí přetažení. U skupiny lze vykonávat některé vybrané
funkce, jako i u běžných vrstev a některé jsou specifické.
Vrstvu lze z projektu odstranit. Neznamená to, že by se smazala, pouze nebude
součástí aktuálního projektu. Odstranit vrstvu lze z jejího kontektového menu,
nebo pomocí tlačítka  Odstranit vrtvu/skupinu.
Tuto akci lze provést i pro více vrstev naráz. Ty lze ozbačit za pomocí kláves
Ctrl anebo Shift a pak vyvolat kontextové menu pro všechny
označené vrstvy.
Odstranit vrtvu/skupinu.
Tuto akci lze provést i pro více vrstev naráz. Ty lze ozbačit za pomocí kláves
Ctrl anebo Shift a pak vyvolat kontextové menu pro všechny
označené vrstvy.
Panel prohlížeče slouží k zjednodušení přístupu ke geodatům. Umožňuje přistupovat k různým typům dat, např. vektorovým, rastrovým, databázím, službám.
Datový prohlížeč (3)¶
Slouží pro správu datových zdrojů jako jsou adresáře se souborovými formáty jako např. ESRI Shapefile, databázové zdroje jako PostgreSQL, MSSQL a pod a v neposlední řadě webové služby, viz Práce s webovými službami OGC.
Stavový řádek (4)¶
Obsahuje základní informace o nastavení mapového okna. Jednotlivé části jsou posány níže.

Obr. 24 Stavový řádek systému QGIS.
Lokátor (vyhledávač)¶
Pro lepší orientaci mezi algoritmy, nástroji, vrstvami a dalšími součástmi je možné používat okno pro vyhledávání - Lokátor. Zadáním části názvu vyhledávané vrstvy nebo nástroje se filtruje mezi všemi položkami. Výsledky jsou řazeny do kategorií. Na obrázku je vidět, že po zadání textu se vyhledají vrstvy obsahující vložený text, níže pak algoritmy s odpovídajícím názvem, ale i nástroje aplikovatelné na vybrané vrstvy.
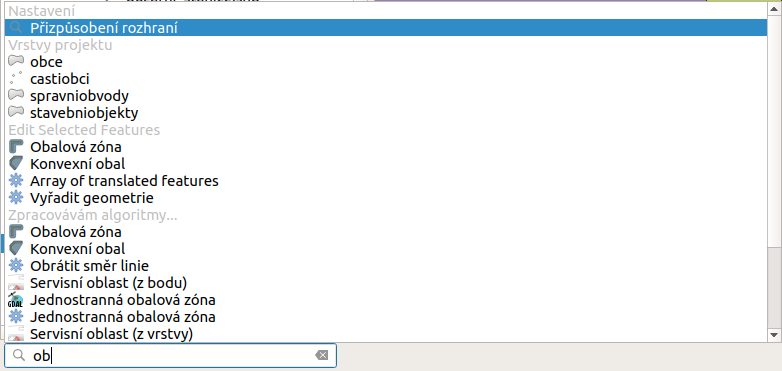
Obr. 25 Vyhledávací okno s ukázkou nalezených výsledků toztříděných do jednotlivých kategorií.
Tip
Pokud chceme vyhledávat v konkrétní sekci, například pouze vrstvu nebo nástroj, tak můžete nastavit filtrování pouze v konkrétní kategorii. Třídění je možné ovlivnit zadáním parametru před samotným textem. Parametr je možné napsat přímo jako text, anebo si vybrat ze seznamu. Seznam se aktivuje po kliknutí do vyhledávacího řádku. Zkratku buď opíšeme a přidáme za ni mezeru, anebo ji dvouklikem vložíme. Za zkratku pak píšeme část textu pro vyhledávání. Poslední variantou je výběr v menu, které se otevře po kliknutí na symbol lupy.
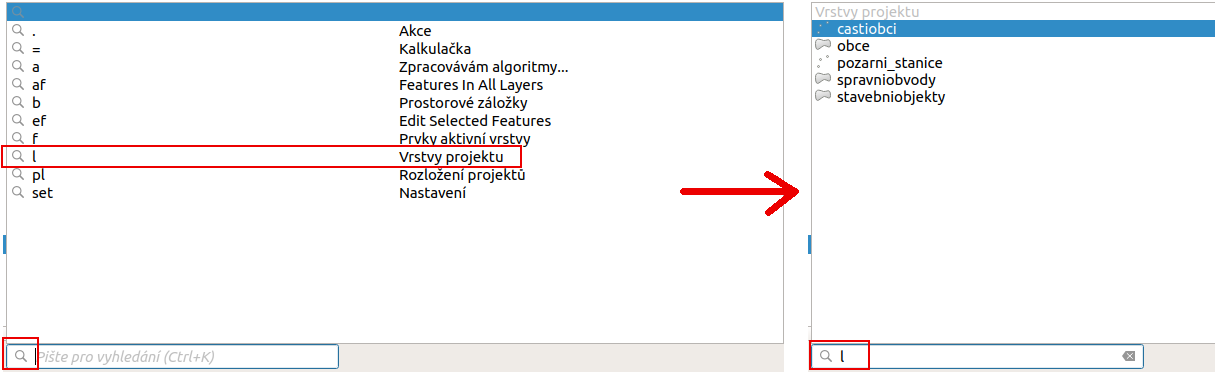
Obr. 26 Vyhledávací okno s vyhledáváním omezeným pouze na vrstvy v projektu s ukázkou nalezených výsledků.
V případě potřeby je možné upravit nastavení vyhledávání. Je možné nastavit, ve kterých skupinách se vyhledává, nebo jakými zkratkami se nastavují. Nastavení je v horním menu , záložka Lokátor.
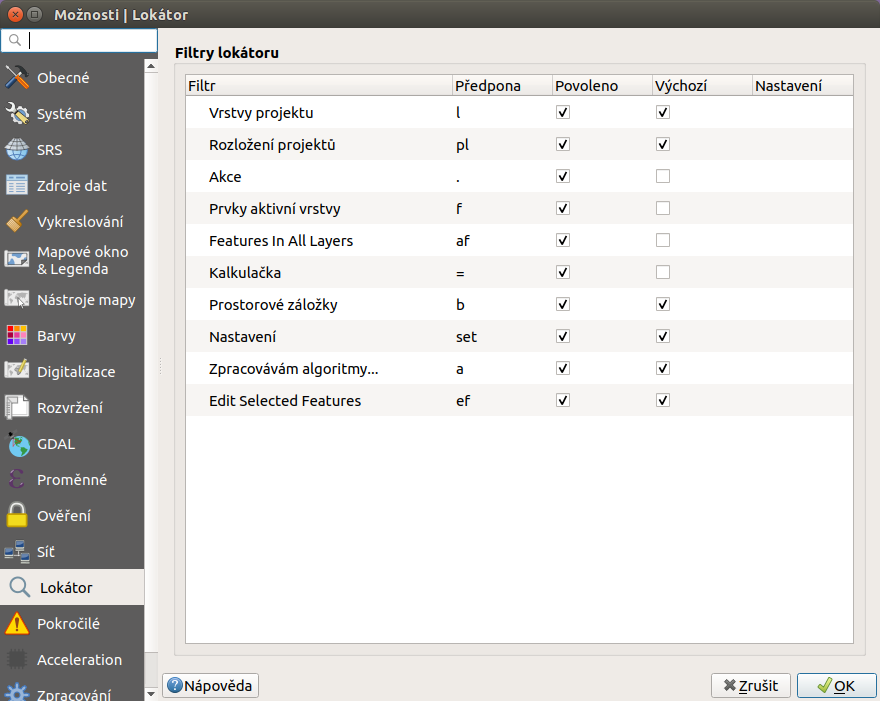
Obr. 27 Nastavení fungování lokátoru, aktivní skupiny a jejich zkratky.
Informace o stavu¶
Pole za vyhledávačem je místo, kde se uživateli zobrazují běžné informace.
Příkladem je vypsání zprávy o uložení projektu s vypsáním cesty k souboru
projektu. Kousek dál je místo, kde se zobrazuje ikonka při překreslování
mapového okna. Pokud je zde vykreslená ikonka načítání  , tak
se aktuálně překresluje obsah mapového okna. Po ukončení vykreslování tato
ikonka zmizí. Délka překreslování záleží na vykreslovaném obsahu.
, tak
se aktuálně překresluje obsah mapového okna. Po ukončení vykreslování tato
ikonka zmizí. Délka překreslování záleží na vykreslovaném obsahu.
Souřadnice¶
Další část stavového řádku slouží pro orientaci v mapovém okně. Zde se
zobrazuje buď aktuální souřadnice ukazatele myši v mapovém okně, nebo tzv.
extent (rozsah území aktuálně zobrazeného v mapovém okně). Ukázka obou možností
je zobrazena na následujícím obrázku. Jako přepínač mezi uvedenými fukcemi
slouží ikona  Přepnout rozšíření a zobrazení pozice myši, resp.
Přepnout rozšíření a zobrazení pozice myši, resp.
![]() Přepnout rozšíření a zobrazení pozice myši.
Přepnout rozšíření a zobrazení pozice myši.

Obr. 28 Možnosti zobrazení souřadnic ukazatele myši nebo rozsahu mapového okna.
Měřítko¶
Další funkcí je měřítko. Tato funkce zobrazuje aktuální měřítko mapového okna. Umožňuje také překreslení mapového okna do jiného měřítka pomocí výběru z předdefinovaného seznamu měřítek.
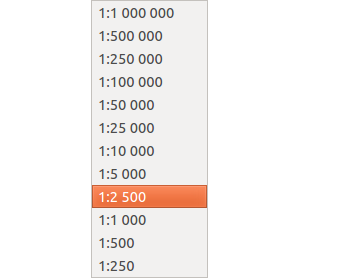
Obr. 29 Výběr měřítka z předdefinovaného seznamu.
Překreslování mapového okna¶
Vykreslování v mapovém okně je možné nastavit různým způsobem. Standardně se kresba v mapovém okně překresluje při následujících akcích:
- přidání nové vrstvy
- posun nebo zoomování mapového okna
- změna velikosti QGIS okna
- změna viditelnosti vrstvy
V některých případech může překreslování mapového okna trvat déle, než je vhodné. V takovýchto případech je možné upravit nastavení vykreslování a stylování jednotlivých vrstev. V případě, že překreslování není potřebné, tak je možné jej potlačit - mapové okno se nebude překreslovat. Pro takovéto nastavení je ve stavovém řádku položka se zaškrtávátkem Vykreslování.
Tip
Pokud potřebujete přerušit vykreslování, tak je to možné provést pomocí vypnutí překreslování. To se může hodit zejména při vykreslování náročných vrstev, když je zapotřebí pouze změnit obsah mapového okna.
Souřadnicový systém¶
Mezi nejdůležitější nastavení patří nastavení souřadnicového systému
mapového okna. Aktuální EPSG kód souřadnicového systému je vidět přímo
ve stavovém řádku vedle ikony  .
.
Poznámka
Podrobnější informace k problematice souřadnicových systémů ve školení Open Source GIS.
Tip
Souřadnicové systémy je možné vybírat podle EPSG kódu. Po instalaci je defaultně nastaven souřadnicový systém WGS 84 (EPSG:4326). Pro potřeby zpracování geodat na území ČR se však většinou používá souřadnicový systém EPSG:5514 (S-JTSK). Nastavení přes stavový řádek je však platné jenom pro aktuální projekt. Po opětovném spuštění se systém nastaví opět na výchozí souřadnicový systém. Jak nastavit výchozí souřadnicový systém je popsáno v kapitole Výběr souřadnicového systému.