Přidávání a export geodat¶
QGIS podporuje široké spektrum geodat. Geografická data můžeme rozdělit podle způsobu uložení na lokální a distribuovaná (síťová). V obou kategoriích se následně vyskytují data rastrová a vektorová. V této kapitole jsou popsány základní principy připojení a exportu geodat v programu QGIS. Práce s konkrétními formáty budou potom uvedeny v samostatných kapitolách.
Přidávání dat¶
Data lze přidat z hlavního menu . Na základě vybraného typu dat se nám zobrazí konkrétní dialogové okno s nastavením pro nahrání dat.
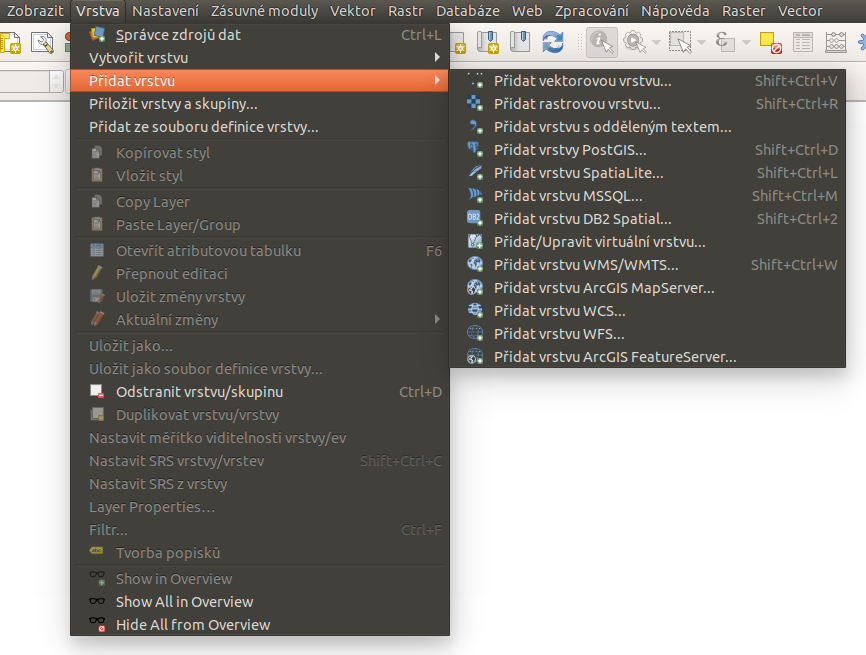
Obr. 45 Menu přidávání vrstev.
Poznámka pro pokročilé
Jak jde vidět na Obr. 45, u většiny typů dat lze pro přidání využít klávesové zkratky.
Stejného výsledku lze dosáhnout i pomocí ikon v nástrojovém panelu Spravovat vrstvy.

Obr. 46 Nástrojový panel pro přidávání vrstev Spravovat vrstvy
Další možností je přidat data pomocí vestavěného datového katalogu (prohlížeče souborů), a to buď dvojitým kliknutím, jednoduchým přetažením souboru do mapového okna nebo okna vrstev (Obr. 47) anebo přes kontextové memu dané vrstvy. Pomocí kláves CTRL nebo SHIFT můžeme vybrat a přidat přetažením více souborů najednou. Pomocí datového katalogu lze také procházet a přidávat soubory přímo z archivu zip.
Tip
Pomocí přetažení lze přidat data také přímo ze správce souborů v operačním systému.
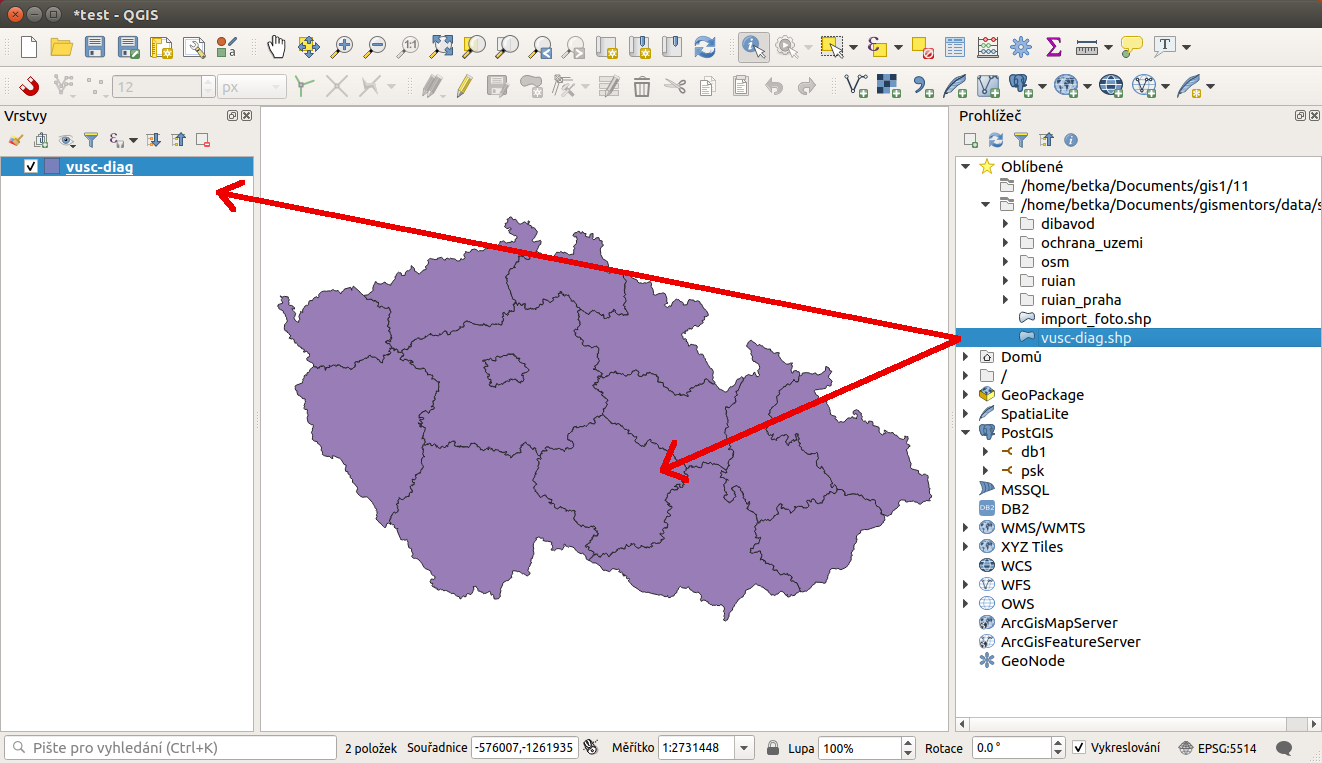
Obr. 47 Přidání vrstvy přetažením souboru do mapového okna nebo seznamu vrstev.
Tip
Přes panel nástrojů je možné dosáhnout i další funkčnost. Jednou z nich je nově mazání dat, nejenom jejich odstranění z projektu. Další fukncionalita je závislá od typu dat (souborová databáze - přidávání dat tažením).
Export dat¶
Pro export vrstvy nebo její částí se používá funkce . Funkci můžeme spustit dvěma způsoby:
V seznamu vrstev označíme vrstvu, kterou chceme exportovat, a vybereme z hlavního menu
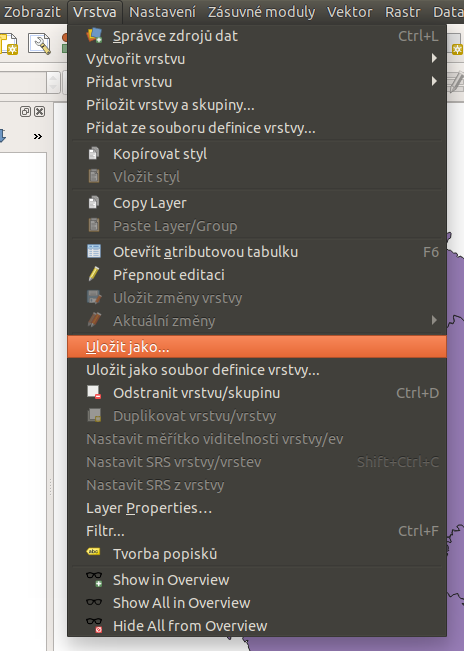
Obr. 48 Spuštění exportu z hlavního menu.
Elegantnější a rychlejší způsob je spuštění exportu ze seznamu vrstev. Pravým kliknutím na vrstvu vyvoláme kontextové menu a vybereme .
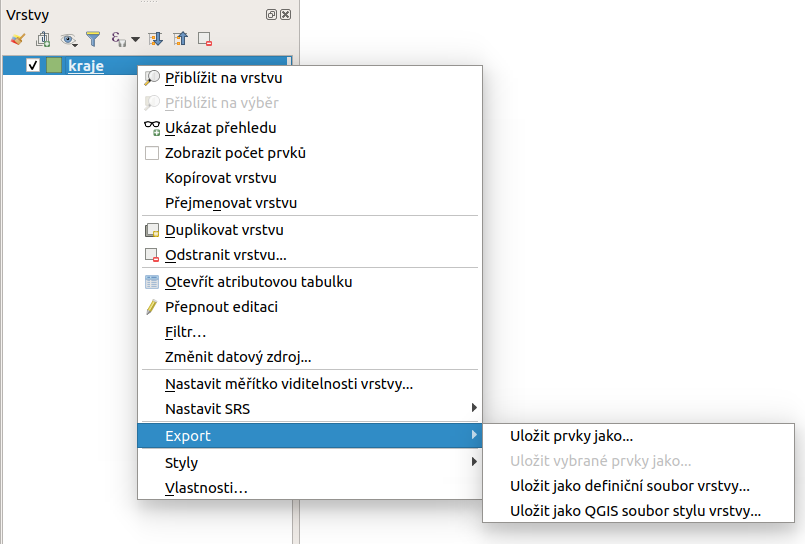
Obr. 49 Spuštění exportu z kontextového menu v seznamu vrstev.
Tip
Exportování dat umožňuje i změnu kódování textu, změnu souřadnicového systému (transformaci) a další funkce, které jsou základními operacemi pro každodenní praxi.
Jak exportovat konkrétní data se dozvíme v jednotlivých kapitolách.
Výběr souřadnicového systému¶
Při vkládání rastrových nebo vektorových dat se může stát, že po
potvrzení výběru je vyžadována specifikace souřadnicového systému
vkládaných dat (Obr. 50). Okno se zobrazí v případě, pokud
vkládaný soubor neobsahuje vlastní specifikaci souřadnicového systému,
jako například ESRI Shapefile bez souboru končícího příponou
*.prj, s uvedeným EPSG kódem, který by odpovídal kódu které
používá QGIS (z knihovny proj4).
Poznámka
Soubory typu ESRI Shapefile QGIS opatří dalším souborem
.qpj, který vytváří sám pro jasné přiřazení
souřadnicového systému vrstvě.
V okně výběru je možné vyhledat souřadnicové systémy pomocí filtru. Zvolení správného souřadnicového systému je velice důležité, pokud máte v mapovém okně načtena data v různých souřadnicových systémech, a dochází tak k transformaci, při měření nebo připojování k webovým službám.
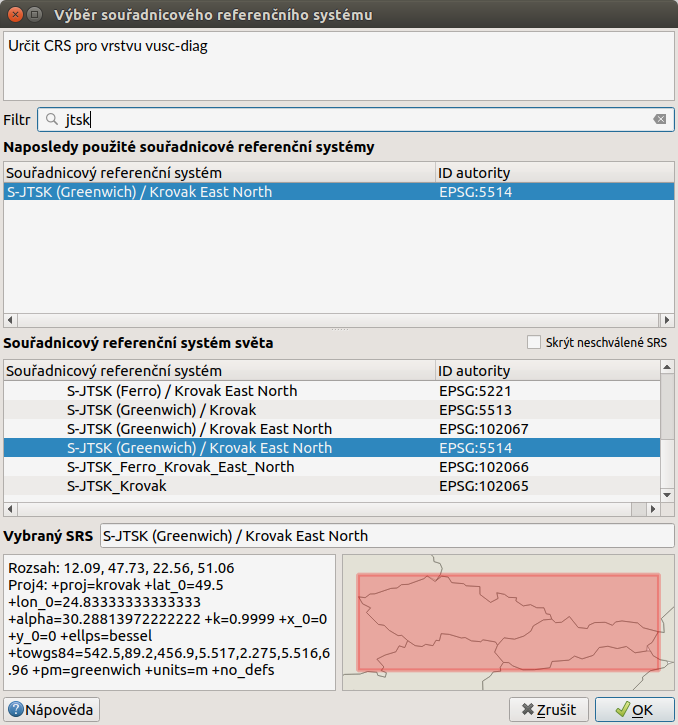
Obr. 50 Volba souřadnicového systému při vkládání dat.
Mezi souřadnicovými systémy je možné filtrovat pomocí jejich názvů. Na obrázku Obr. 50 je vidět filtr pomocí textu „jtsk“. Pokud v poli s vybranými systémy označíme jeden, tak se níže vypíše jeho definice (zapsání matematických koeficientů) a vykreslí rozsah území, pro který se používá.
Naposledy použité souřadnicové systémy se pak budou objevovat v horní části pro rychlý výběr a budou i v rychlých nabídkách jiných nástrojů, které umožňují výběr souřadnicového systému.
Tip
Po přidání dat můžeme zkontrolovat jejich pozici v prostoru
pomocí funkce  Přiblížení na vrstvu, nebo
pomocí funkce
Přiblížení na vrstvu, nebo
pomocí funkce  Přiblížit na rozměry okna
pozici vůči ostatním vrstvám projektu. Změnu špatně zvoleného systému
lze provést ve vlastnostech dané vrstvy v záložce Zdroj.
Přiblížit na rozměry okna
pozici vůči ostatním vrstvám projektu. Změnu špatně zvoleného systému
lze provést ve vlastnostech dané vrstvy v záložce Zdroj.
Varování
Pokud má vrstva přiřazený špatný sořadnicový systém, tak není vhodné pracovat s takovouto vrstvou. Vrstva může působit, že funguje korektně, ale některé nástroje mohou fungovat jinak než uživatel očekává. Některé nástroje při interakci vrstev mohou vyžadovat, aby vstupní vrstvy byly ve stejném souřadnicovém systému.
Transformace¶
Výchozí nastavení QGIS-u používá tzv. „on-the-fly“ transformaci, což umožňuje pracovat v projektu s daty v jiných souřadnicových systémech, než jaký má projekt. Prakticky to znamená, že při každém překreslení mapového okna se všechny vrstvy v jiném souřadnicovém systému, než jaký má projekt, přepočítávají. Některé souř. systémy můžou mít víc než jednu možnost tansformace. Chování lze nastavit dle potřeb v , záložka SRS sekce Výchozí transformace souřadnic.
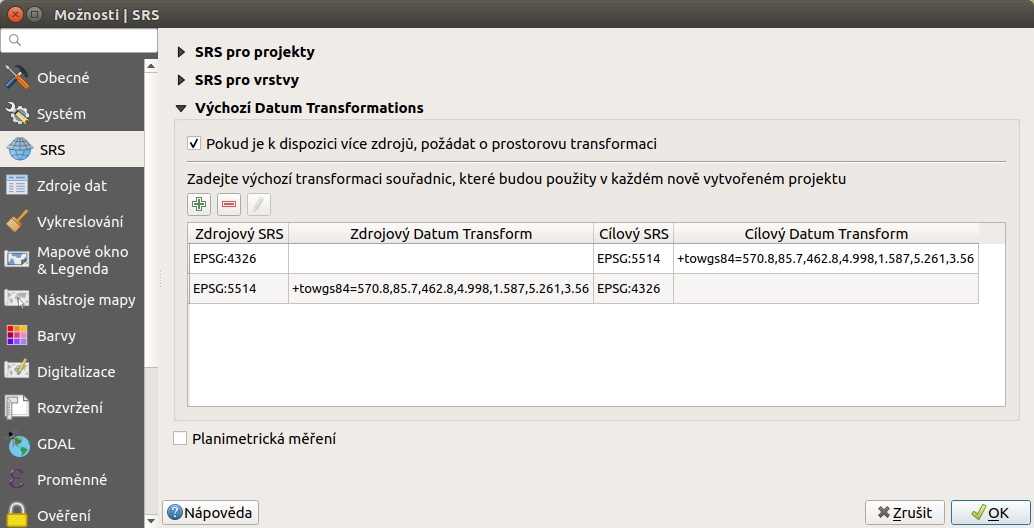
Obr. 51 Nastavení požadovaných transformačních klíčů v menu.
V případě souřadnicového systému S-JTSK je vohdné tuto transformaci nastavit.
Pomocí tlačítka  zvolíme možnost přidání nové zvolené
transformace.
Jako první je nutné zvolit dvojici zdojový a cílový souř.
systém, který chceme přesně nadefinovat. V tomto případě se jedná o dvojici
EPSG 4326 a 5514.
Po zadání této dvojice se vypíšou všechny dostupné transformace.
Pro detailní popis je potřeba na zvolenou transformaci kliknout a ve spodní
části se náseldně vypíše detailní popis.
Zde je možné zjistit přesné číselné parametry, textový popis, ale zejména
číselnou identifikaci konkrétní transformace.
zvolíme možnost přidání nové zvolené
transformace.
Jako první je nutné zvolit dvojici zdojový a cílový souř.
systém, který chceme přesně nadefinovat. V tomto případě se jedná o dvojici
EPSG 4326 a 5514.
Po zadání této dvojice se vypíšou všechny dostupné transformace.
Pro detailní popis je potřeba na zvolenou transformaci kliknout a ve spodní
části se náseldně vypíše detailní popis.
Zde je možné zjistit přesné číselné parametry, textový popis, ale zejména
číselnou identifikaci konkrétní transformace.
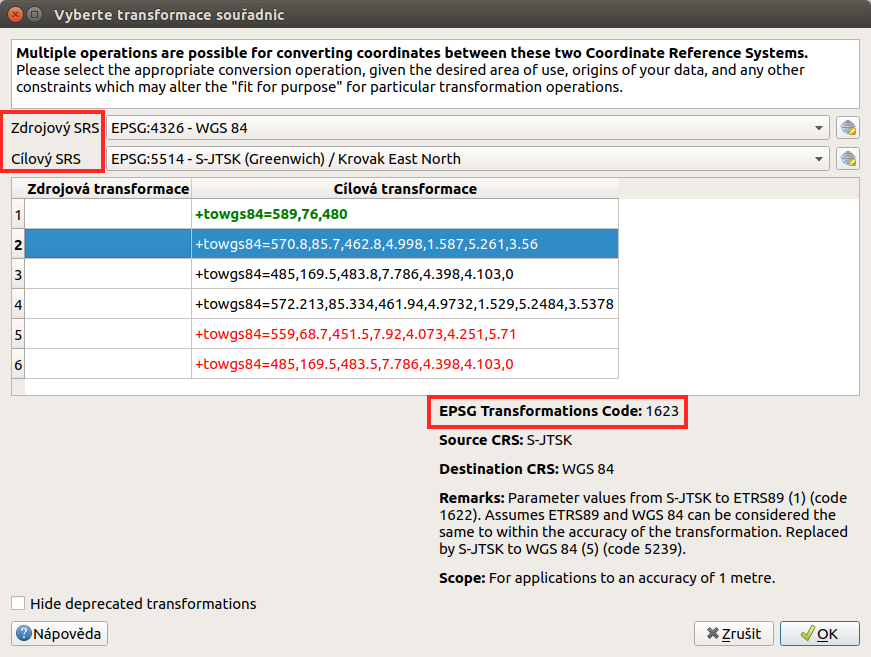
Obr. 52 Výběr transformace pro konkrétní dvojici EPSG kódů.
Jeden zápis definuje jeden konkrétní převod. Pro opačnou transformaci je nutné udělat nový zápis se správným pořadím zdrojového a cílového souř. systému.
V případě, že existuje víc možností transformace a žádná není nastavená jako preferovaná, tak bude uživatel opakovaně vyzýván při každé přidávané vrstvě zvlášť.