Obrazová data jako součást vektorů (práce s geotagovanými fotografiemi)¶
Možnost různě kombinovat různorodá data je čím dál víc dostupná. Jedním z běžných požadavků se stává možnost přiřadit obrázek k vektorovým datům jako jakýkoli jiný atribut. Způsobů jak naložit s takovým požadavkem je vícero. Jednou z možností je mít atribut, ve kterém je zapsán název souboru, který k jednotlivým záznamům patří. To umožňuje jednoznačné přiřazení obrázku k záznamu. Pokud je ale obrázek zdrojem informací a chceme ho vidět, tak ho pak musíme otevřít samostatně v prohlížeči obrázků. QGIS však nabízí možnost zobrazit přímo v detailu daného prvku. Jednotlivé kroky pro nastavení jsou popsány níže.
Využití¶
Příkladem využití je pořizování geotagovaných fotografií (fotografie s určeným místem jejího pořízení). V současné době je možné dělat takovéto záznamy i s běžnými mobilními telefony (je však nutné brát v potaz přesnost určení polohy). Proces zpracování pak pozůstává z načtení dat jako vektorové vrstvy a nastavení zobrazování daného obrázku jako atributu. Kompletní postup je rozepsán níže.
1. Vstupní obrazová data¶
Pokud chceme vidět data připojená k obrázku typu fotka, mlžeme použít nástroj ExifTool, který nám umožňuje tato data číst. Tento nástroj pro tento úkol není potřebný.
Poznámka
Instalace na operačním systému Linux je možná pomocí instalačního balíčku. Pro instalaci na Windows je nutné stáhnout příslušnou složku (spouští se pomocí .exe souboru).
Instalace ExifTool z příkazové řádky
sudo apt-get install exiftool
Tip
Pokud si chcete prohlédnout informace vztažené k danému
obrázku, tak obrázek jednoduše otevřete v ExifTool. Ve Windows
tak uděláte pomocí drag-and-drop, v Linuxu například pomocí příkazu
exiftool nazev_obrazku.jpg. Výpis obsahuje informace od
definice zařízení, parametry snímku, definici polohy až po detailní
parametry z času tvorby snímku.
exiftool nazev_obrazku.jpg
======== WP_20160403_13_48_24_Pro.jpg
ExifTool Version Number : 9.46
File Name : WP_20160403_13_48_24_Pro.jpg
Image Width : 1840
Image Height : 3264
...
GPS Latitude : 50 deg 7' 37.74" N
GPS Longitude : 14 deg 27' 11.27" E
GPS Position : 50 deg 7' 37.74" N, 14 deg 27' 11.27" E
...
2. Import fotek do vektorové vrstvy¶
Pro vytvoření bodové vrstvy z jednotlivých fotografií použijeme funkci pluginu Import photos. Prvním vstupem je zadání adresáře, ve kterém se nacházejí požadované fotky. Druhým krokem je zadání výstupního souboru ve formátu GPKG (řípadn ějiném formátu). Volitelně můžeme nastavit styly, kterými budou body vykresleny.
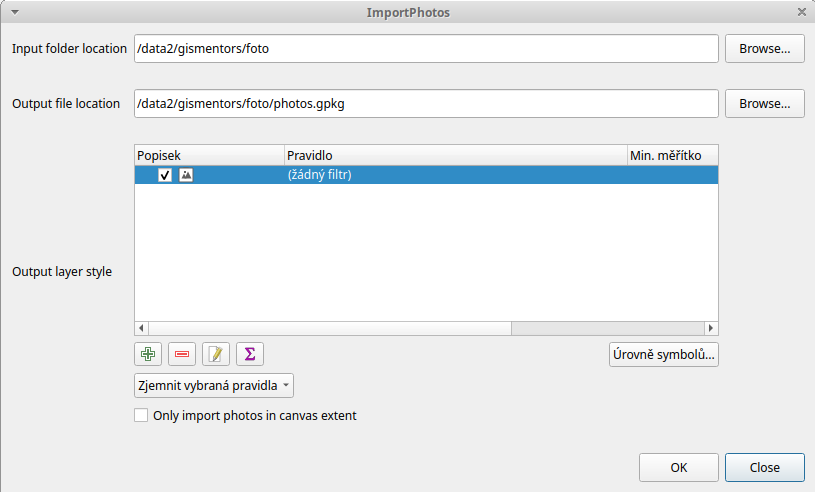
Obr. 136 Nastavení pro zpracování geotagovaných fotografii do GPKG vrstvy.
Po dokončení procesu se nová bodová vrstva přidá do mapového okna. Naprostá většina zařízení, která dokáže dělat takto zpracovatelné fotografie pracuje se souřadnicemi v systému WGS - 84. Výsledná vrstva má tudíž ten samý souřadnicový systém (EPSG:4326).
Pokud si otevřeme atributovou tabulku (Obr. 137), tak se tam nacházejí různé atributy. Atributy definují geometrii, čas pořízení a umístění fotky na disku.
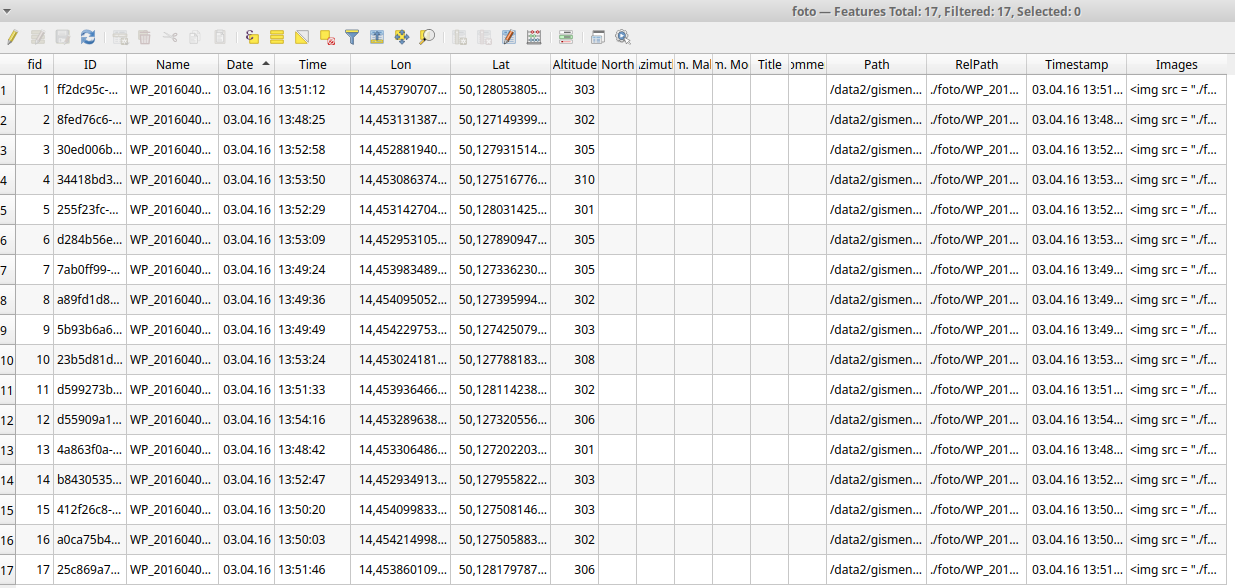
Obr. 137 Ukázka atributové tabulky po importu geotagovaných fotografií.
3. Vykreslování obrázku v detailu prvku¶
Pokud má vrstva jako atribut zapsanou cestu k obrázku (nebo přímo název souboru), tak je možné zobrazovat tento obrázek při zobrazení detailu prvku.
Ve vlastnostech vrstvy si otevřeme záložku Formulář atributů, kde se nachází přehled a nastavení všech atributů. Při kliknutí na položku atributu, která obsahuje cestu k originální fotce se otevře menu pro nastavení této položky. V našem případě se jedná o atribut photo. Klíčové je zejména nastavení v části Typ widgetu, kde zvolíme typ Příloha a nastavíme další dodateční parametry pro jeho vykreslování.
Při identifikaci prvku v mapovém okně pomocí  Identifikovat prvky se otevře detail prvku, kde je vykreslen požadovaný
obrázek.
Identifikovat prvky se otevře detail prvku, kde je vykreslen požadovaný
obrázek.
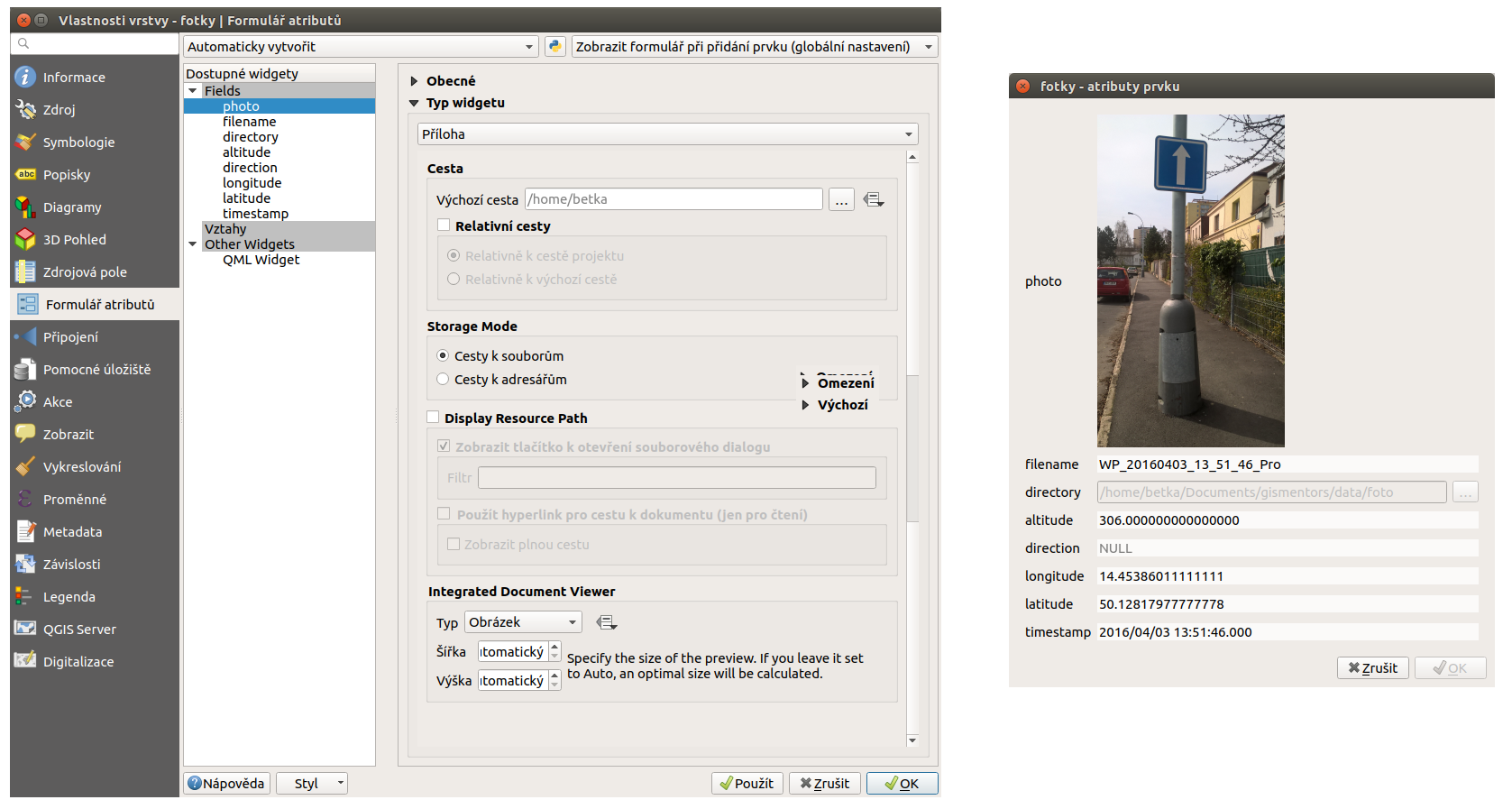
Obr. 138 Nastavení pro vykreslování obrázku.
Poznámka
Po úspěšném importu geotagovaných fotografií do souboru ve formátu Shapefile je možné s nimi pracovat jako s běžnými vektorovými daty. Například je možné je připojit na základě prostorové analýzy k jiným datům. Příkladem z praxe může být pořízení fotek technických objektů, o kterých již máme atributové záznamy ve vektorové vrstvě. Postupem popsaným v této části školení z nich dostaneme vektorová data, kterých atributy je možno například pomocí Připojit atributy podle umístění připojit k původním datům.
Další zpracování¶
Tvorba vektorových dat pomocí pořizování geotagovaných fotografií může mít různé možnosti využití. Jednou z nich může být mapování prvků za účelem tvorby evidence. Ve výše uvedeném příkladu jsme z pořízených fotografií udělali bodovou vektorovou vrstvu, kde je možné každý prvek vidět na fotografii. Obrázek zachycuje velké množství informací, které se běžně evidují formou atributů. Z obrázku je možné tyto atributy jednoduše určit a vytvořit tak běžnou evidenci.
U dopravného značení se určují víceré parametry (kód tabule, ukotvení, provedení a další). Většinou slouží k vytvoření mapového výstupu a přehledné tabulky s určenými atributy. Vytvoření jednoduchého mapového výstupu je popsáno v dalších krocích.
1. Definice dopravní tabulky¶
Prvním krokem pro znázornění dopravního značení je nutnost identifikovat jednotlivé značky v místě jejich výskytu. V případě, že by na jednom místě byla maximálně jedna dopravní tabule, tak by stačilo přidat atribut pro její kód. Protože je ale běžné, že se na jednom místě nachází vyšší počet dopravních tabulí, tak je nutné tuto situaci ošetřit.
Prvním krokem je přidání evidovaných atributů.
id_kotvy(celé číslo, výchozí hodnota nastavena pomocí proměnné@row_number)kod(text - bez vyplnění, je nutno jej určit z obrázku)poradi(celé číslo, výchozí hodnota 1 - v případě více tabulí na jedné kotvě se hodnota upraví)
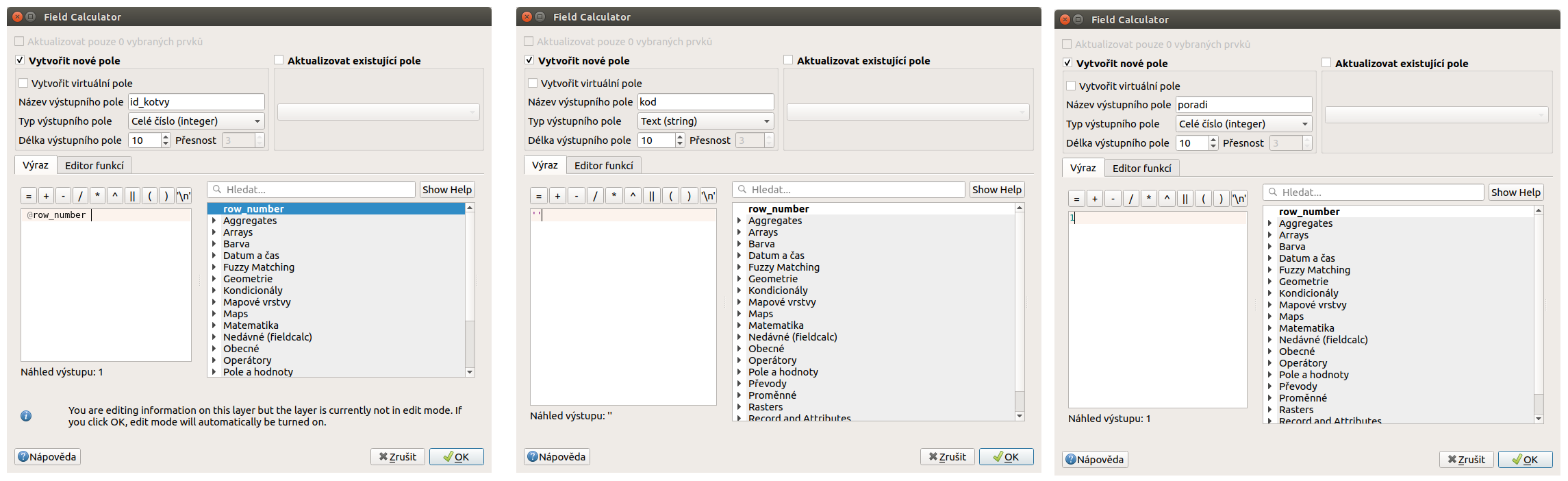
Obr. 139 Přidání jednotlivých atributů (id_kotvy, kod, poradi) a jejich definování.
Druhým krokem je určování kódu jednotlivým prvkům. Pokud se na jedné kotvě nachází vícero tabulí, tak musíme vytvořit adekvátní počet prvků zkopírováním původního. Jednotlivé prvky se budou vykreslovat SVG značkou podle atributu kódu. Proto musíme prvky uspořádat dle jejich skutečného pořadí ze shora dolů a toto i zapsat jako atribut (rozestup záleží na velikosti ikon a měřítku.) Příklad výchozího a upraveného stavu je na Obr. 140.
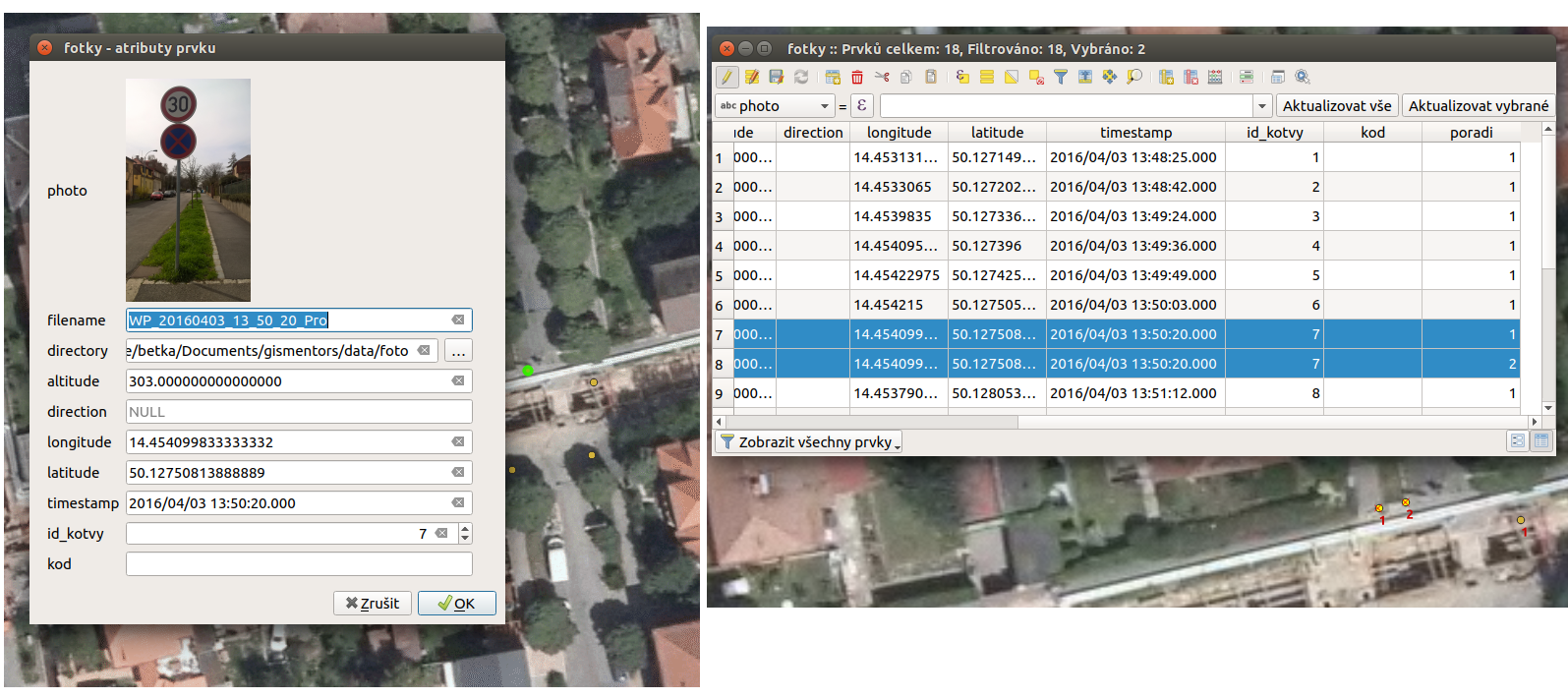
Obr. 140 Původní a upravené prvky definující dopravní tabule umístěné na jedné kotvě.
Výsledkem jsou záznamy pro každou dopravní tabuli, které mají určený identifikátor umístění, pořadí a kód dopravní tabule.
2. Uložení SVG symbolů¶
Jednotlivé prvky budeme vykreslovat SVG znakem. Názvy jednotlivých symbolů odpovídají kódům tabulí a jsou uloženy v jedné složce. Tuto složku pak umístíme do složky .local/share/QGIS/QGIS3/profiles/default/svg. Pokud složka neexistuje, tak ji vytvoříme. U operačního systému Windows se tato složka nachází USER\AppData\Roaming\QGIS\QGIS3\profiles\default\svg.
Poznámka
V případě budoucí publikace služby přes QGIS Server je vhodné použít pro umístění složky s ikonkami systémový adresář /usr/share/qgis/svg/. Stejný obsah by měl být nakopírován i na server. Projekt se pak bude chovat nezávisle na jeho umístění a vždy bude používat systémové ikony (základní nebo rozšířené). Pro kopírování do systémového adresáře musíme použít práva superuživatele root.
sudo cp -a /source/. /usr/share/qgis/svg/dopr_znaceni/
3. Nastavení stylování objektů¶
Dalším krokem je zobrazení prvků podle atributu s kódem dopravní značky. Jednotlivé symboly však chceme vykreslit značkou, která je umístěná ve složce dop_znaceni a má příponu .svg. Vytvoříme tedy nový atribut s hodnotou relativní cesty symbolu - concat(‚/dopr_znaceni/‘,kod,‘.svg‘).
Obr. 141 Určení relativní cesty k ikoně podle určeného kódu dopravní tabule.
Tip
Použití kalkulačky polí funguje jednorázově. Pro takovýto případ je výhodné použít nástroj, který automaticky vygeneruje požadovaný složený text při každé změně. Ve vlastnostech vrstvy, záložce Formulář atributů, kde označíme vlastnost icon_path.
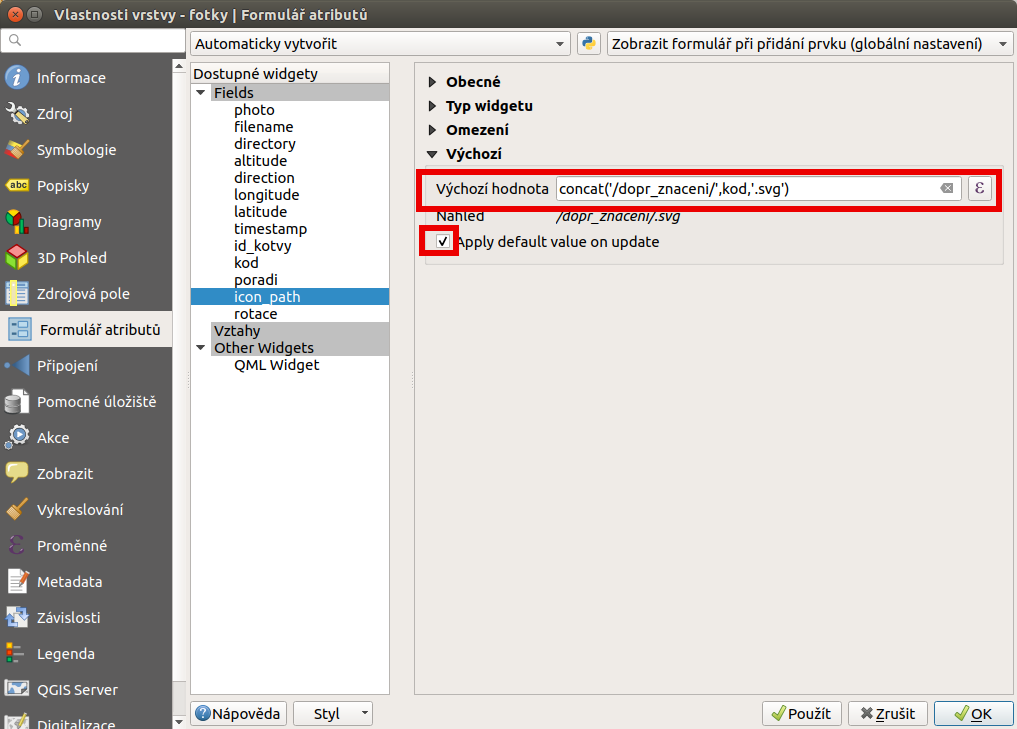
Obr. 142 Automatické generování hodnoty při změně hodnoty podle předpisu.
Pak ve vlastnostech vrstvy upravíme stylování.
Podstatné je vybrat typ symbolu SVG značka a pomocí ikony
![]() z menu vybereme pole icon_path. V tomto případě je vhodné
používat ikonky s velikostí 8 milimetrů.
z menu vybereme pole icon_path. V tomto případě je vhodné
používat ikonky s velikostí 8 milimetrů.
Obr. 143 Nastavení stylování podle atributu s umístěním svg symbolu a ukázka výsledku.
Parametry jako je pozice, nebo rotace, je možné v rámci projektu ukládat i mimo primární atributové tabulky. Pokud například chceme pracovat s rotací popisků individuálně, ale nechceme aby byly řídící hodnoty součástí atrbutů, tak nastavíme jejich ukládání do souborové databázy projektu jako tzv. pomocná data` (auxiliary). Jako příklad použijeme rotaci číseldné hodnoty pořadí značky na kotvě. Ve vlastnostech vrstvy u položky umístění, zaškrtneme v menu položku Store Data in the Project. Následně se otevře dialogové okno, ve které zvolíme atribut pomocí kterého se vrstvy budou dát navázat (primární klíč, identifikátor).
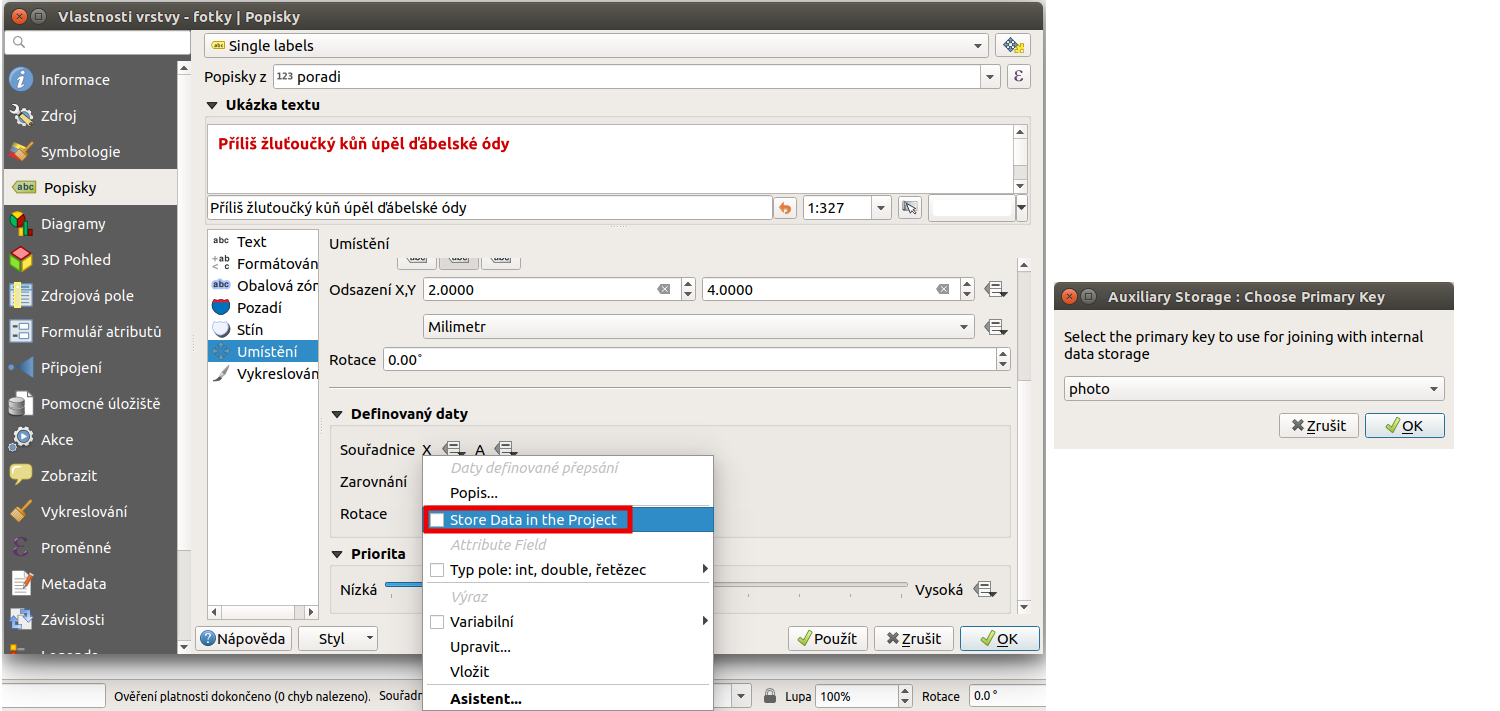
Obr. 144 Výběr nastavení rotace napojené na databázi projektu a výběk klíče.
Pak je možné použít nástroj na manuální rotaci prvnků, hodnoty se budou aktualizovat přímo v databázi projektu.
Todo
Ukázat náhled na db projektu a ukázat asistenta pro zadání dalších možností
4. Určení rotace¶
Posledním krokem je rotování ikon. Jednotlivé ikony by se měli rotovat podle reálného umístění v terénu. Takovéto natočení lze uplatnit i pro vykreslování v mapovém okně. Rotaci lze určit hromadně, ale v tomto případě to není dostačující. Ideální je přidat atribut rotace, kde se definuje celočíselná hodnota pootočení požadovaného směru vůči směru na sever (jde o hodnotu azimutu, kde lze zadávat i záporná čísla -10 = 350).
Po vyplnění atributu u všech prvků nastavíme položku Rotace pomocí
![]() na atribut rotace.
na atribut rotace.
Obr. 145 Nastavení rotace symbolu podle hodnoty atributu a ukázka výsledku.
Tip
Některá zařízení jsou schopna určovat a i ukládat informace o orientaci přístoje. U takovýchto přístrojů se tedy v exif datech objeví takováto položka:
...
GPS Img Direction Ref : True North
GPS Img Direction : 32.52336904
...
Dále je pak možné rotaci symbolů nastavit přímo z toho atributu.