Tvorba atlasu¶
Kromě tvorby samostatných výstupů lze pomocí tvůrce mapy vytvořit sérii mapových výstupů, neboli atlas. Principem vytvoření takového hromadného výstupu je využití tzv. vrstvy pokrytí. Pro každý prvek v této vrstvě bude vytvořen vlastní mapový výstup, přičemž výřez mapového okna bude přesunut vždy na polohu daného prvku. Zadání vrstvy pokrytí můžeme využít různými způsoby. Kromě zaměření mapových listů na jedotlivé prvky můžeme např. vytvořit polygonovou vrstvu kde polygony budou udávat mapové listy atlasu. Pro tento případ můžeme vrstvu pokrytí skrýt.
V této kapitole se věnujeme pouze principu tvorby atlasu. Podrobnější informace o přidávání jednotlivých prvků a jejich nastaveních najdete ve školení QGIS pro začátečníky v kapitole Tvorba mapového výstupu.
Aktivace funkce atlasu¶
Funkci atlasu lze aktivovat v záložce Atlas zaškrtnutím
položky  Vytvořit atlas. V této záložce dále najdeme
základní nastavení vrstvy pokrytí a výstupního souboru.
Vytvořit atlas. V této záložce dále najdeme
základní nastavení vrstvy pokrytí a výstupního souboru.
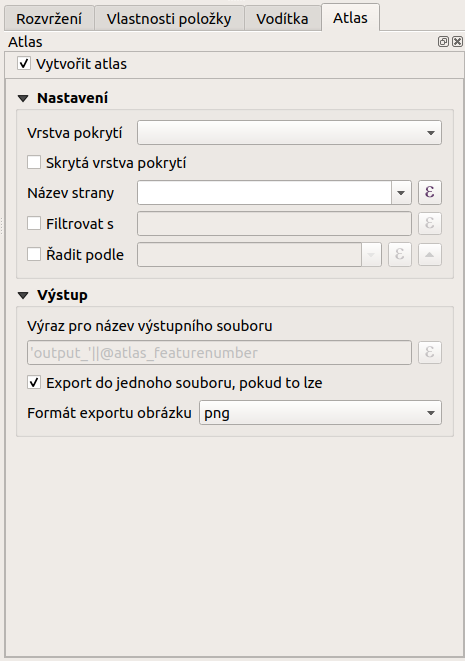
Obr. 170 Aktivace a základní nastavení funkce atlasu.
Nastavení¶
- Vrstva pokrytí
 - vybereme vrstvu pokrytí
- vybereme vrstvu pokrytí - Skrytá vrstva pokrytí
 - vrstva pokrytí může být
součástí mapového výstupu (např. hranice zájmového území, zobrazení
konkrétních prvků, …) nebo může být skryta (např. hranice mapového
listu)
- vrstva pokrytí může být
součástí mapového výstupu (např. hranice zájmového území, zobrazení
konkrétních prvků, …) nebo může být skryta (např. hranice mapového
listu) - Název strany
 - lze zadat název pro strany atlasu
pro lepší orientaci při náhledu. Lze vybrat stávající atribut, nebo
vytvořit název na základě výrazu (např. id prvku, název, …)
- lze zadat název pro strany atlasu
pro lepší orientaci při náhledu. Lze vybrat stávající atribut, nebo
vytvořit název na základě výrazu (např. id prvku, název, …)  Filtrovat s - umožňuje filtrovat zobrazené prvky
vrstvy pokrytí na základě zadaného výrazu
Filtrovat s - umožňuje filtrovat zobrazené prvky
vrstvy pokrytí na základě zadaného výrazu Řadit podle - umožňuje seřadit prvky vrstvy
pokrytí na základě atributu
Řadit podle - umožňuje seřadit prvky vrstvy
pokrytí na základě atributu
Výstup¶
Příprava atlasu¶
Po aktivaci funkce a nastavení vrstvy pokrytí, postupujeme obdobně
jako u vytváření samostatného výstupu. V tomto momentě je také vhodné
zapnout náhled atlasu, což nám umožní sledovat prováděné změny a
listovat jednotlivými prvky/stranami atlasu. Náhled jde spustit buď z
menu a nebo pomocí ikony
![]() Náhled atlasu z panelu Atlas.
Náhled atlasu z panelu Atlas.
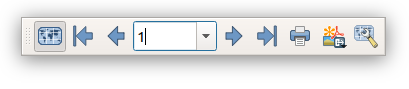
Obr. 171 Panel - Atlas.
Mapové okno¶
V první řadě přidáme na list mapové okno pomocí ikony  Přidat novou mapu a ve vlastnostech položky přidané mapy
aktivujeme možnost
Přidat novou mapu a ve vlastnostech položky přidané mapy
aktivujeme možnost  Ovládáno Atlas. Zde je také
možné nastavit generování měřítka.
Ovládáno Atlas. Zde je také
možné nastavit generování měřítka.
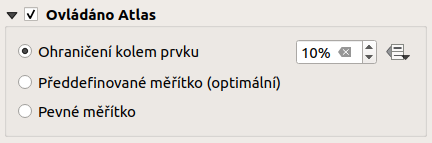
Obr. 172 Aktivace ovládání mapové položky atlasem.
Generování měřítka¶
 Ohraničení kolem prvku - možnost zadání
prostoru kolem prvku v procentech
Ohraničení kolem prvku - možnost zadání
prostoru kolem prvku v procentech Předdefinované měřítko (optimální) - automatický
výběr nejvhodnějšího měřítka na základě předdefinovaných měřítek
projektu
(viz. Měřítko)
Předdefinované měřítko (optimální) - automatický
výběr nejvhodnějšího měřítka na základě předdefinovaných měřítek
projektu
(viz. Měřítko) Pevné měřítko - nastavení pevného měřítka pro
všechny prvky/listy atlasu
Pevné měřítko - nastavení pevného měřítka pro
všechny prvky/listy atlasu
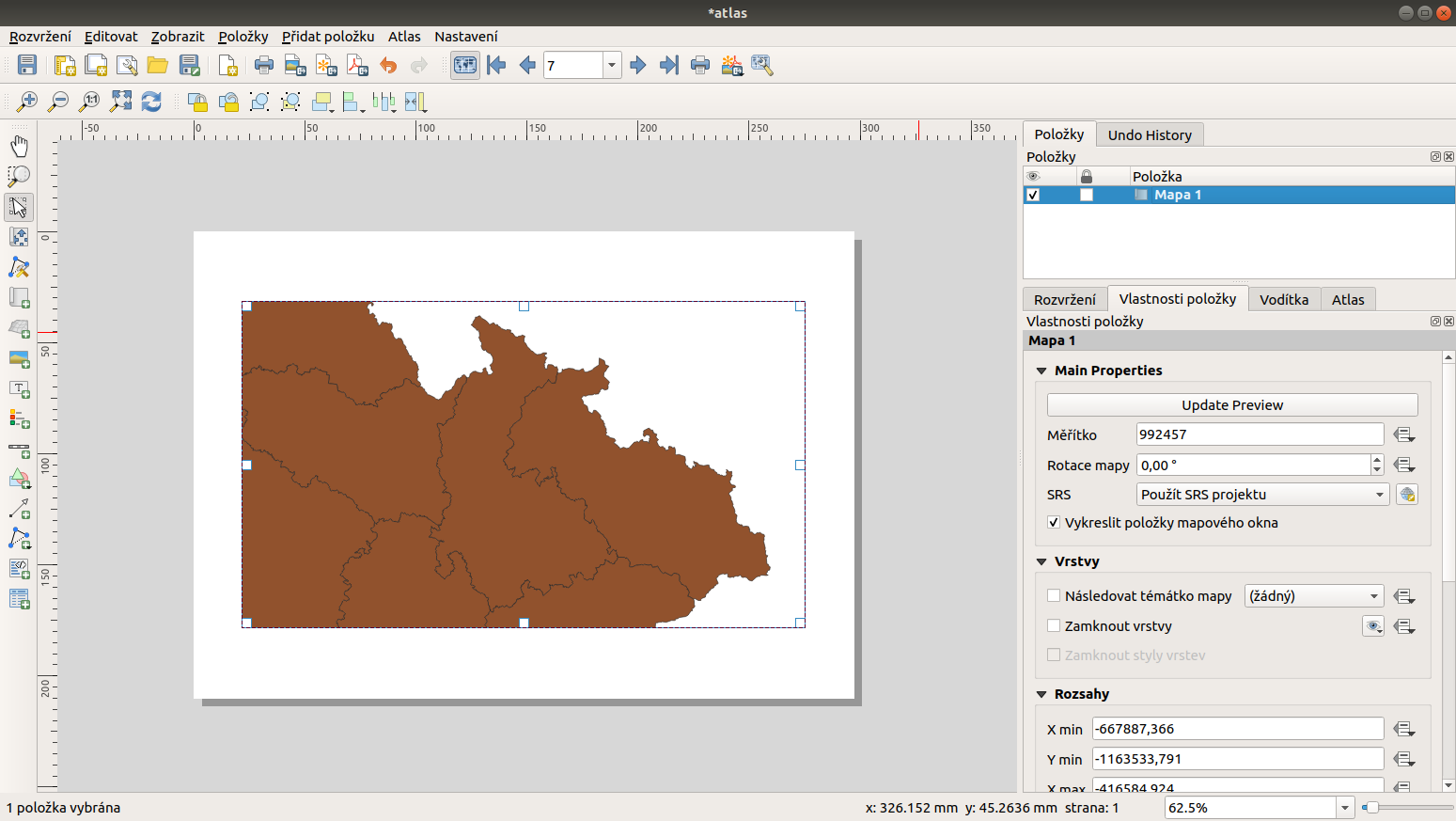
Obr. 173 Příklad tvorby atlasu krajů.
Náhled atlasu¶
Nyní můžeme pomocí šipek nebo rolovací nabídky v panelu Atlas procházet jednotlivé položky atlasu.
Symbologie¶
Pokud vrstva pokrytí není skrytá, a je základem pro zobrazení dat v mapovém okně, je pro dosažení lepšího výsledku zobrazení výsledných map vhodné tuto vrstvu patřičně nastylovat. Zde jsou možnosti velice široké, my si v následujícím příkladu popíšeme jeden z nejčastějších případů a to nastylování, kdy se nám v jednotlivých listech atlasu zobrazí pouze daný prvek či jeho hranice.
Přejdeme se do hlavního okna QGIS a otevřeme vlastnosti symbologie
vrstvy a z rolovací nabídky vybereme jako styl symbologie Podle
pravidla. Pomocí tlačítka  Přidat pravidlo vytvoříme
formátování symbolu pro prvky splňující zadanou podmínku.
Přidat pravidlo vytvoříme
formátování symbolu pro prvky splňující zadanou podmínku.
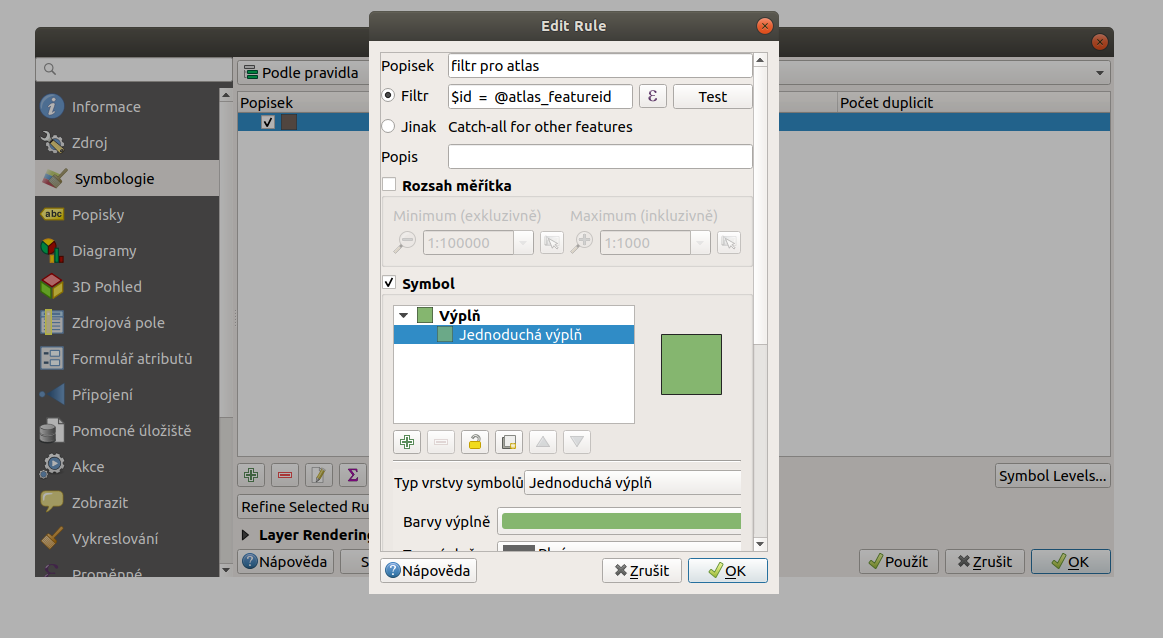
Obr. 174 Vytváření symbologie na základě zadaných pravidel.
V první položce Popisek zadáme libovolný popisek pravidla a do položky Filtr zadáme výraz podmínky. Pomocí tlačítka … můžeme vyvolat Tvůrce řetězce výrazu, kde si daný výraz můžeme pohodlně poskládat. V našem případě chceme nastylovat prvek (využijeme id prvku), který se zobrazuje v daném listu atlasu (id prvku/listu atlasu). Požadovaný výraz bude tedy vypadat takto:
$id = @atlas_featureid
Funkčnost výrazu si můžeme překontrolovat pomocí tlačítka Test. Po spuštění testu se nám objeví okno s počtem prvků, které odpovídají výrazu (v našem případě 1). Nastavíme pro prvek požadovaný symbol a potvrdíme tlačítkem OK. Pro účely našeho příklad si prozatím vystačíme pouze s tímto jedním pravidlem, potvrďte tedy změny provedené v symbologii vrstvy a přesuňte se opět do okna tvorby mapových výstupů.
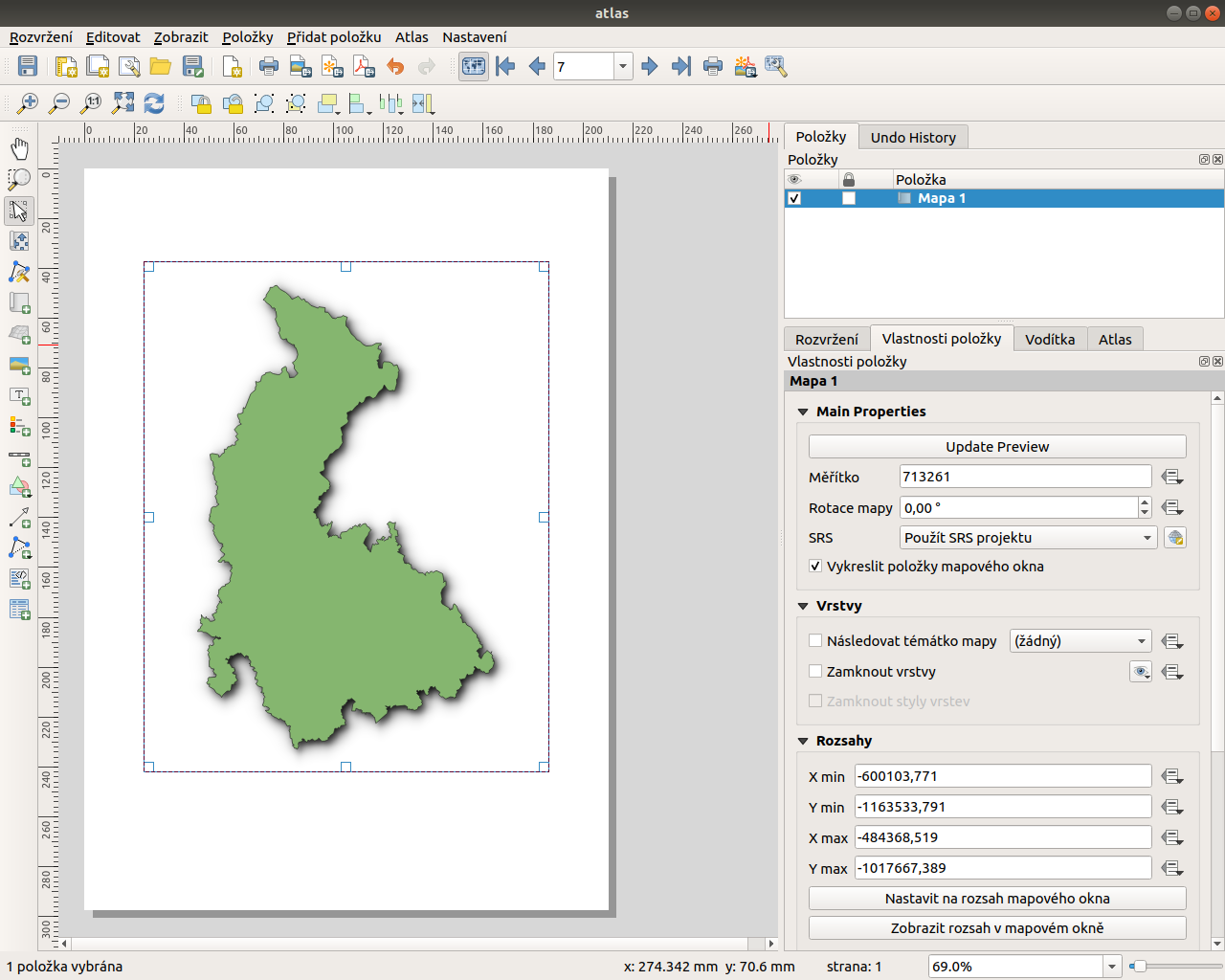
Obr. 175 Příklad tvorby atlasu krajů - nastylovaná vrstva.
Další kompoziční prvky¶
Nyní doplníme ostatní kompoziční prvky do mapového listu.
Textové pole¶
Pomocí ikonky  Přidat nový popisek do rozložení přidáme textové
pole a přejdeme na záložku Vlastnosti položky.
Přidat nový popisek do rozložení přidáme textové
pole a přejdeme na záložku Vlastnosti položky.
Nyní můžeme využít vložení výrazu do textového pole, což nám umožní vygenerovat např. unikátní názvy pro jednotlivé listy atlasu. Pomocí tlačítka Vložit výraz… můžeme otevřít okno pro tvorbu výrazu. V našem případě vyhledáme atribut nesoucí názvy krajů („nazev“), vložíme do výrazu a potvrdíme. Výsledný text v popisku bude vypadat takto:
[% "nazev" %]
Pokud chceme vložit název vytvořený na základě více atributů (např. název + NUTS kód), zadání by vypadalo takto:
[% "nazev" || ' (' ||"nutslau" ||')'%]
Poznámka
Všimněte si, že vložený výraz je v okně pro zadání textu „obalený“ v hranatých závorkách se znakem procent. Mimo tyto závorky lze pokračovat v zadávání běžného textu.
Měřítko¶
Měřítko lze přidat pomocí ikony  Přidá nový Měřítko do
rozložení. Pokud chceme při tvorbě atlasu použít grafické měřítko, je
třeba nastavit vhodný referenční bod, na základě kterého se nám bude
velikost grafického měřítka roztahovat v jednotlivých listech
atlasu. Nastavení referenčního bodu najdeme v záložce
Vlastnosti položky –> Umístění a velikost. Pokud chceme
měřítko zobrazovat na středu mapového listu je třeba nastavit
referenční bod, který je uprostřed.
Přidá nový Měřítko do
rozložení. Pokud chceme při tvorbě atlasu použít grafické měřítko, je
třeba nastavit vhodný referenční bod, na základě kterého se nám bude
velikost grafického měřítka roztahovat v jednotlivých listech
atlasu. Nastavení referenčního bodu najdeme v záložce
Vlastnosti položky –> Umístění a velikost. Pokud chceme
měřítko zobrazovat na středu mapového listu je třeba nastavit
referenční bod, který je uprostřed.
Atributová tabulka¶
Pomocí tlačítka  Přidat Nový Attributová tabulka
do rozložení můžeme do výstupu přidat atributovou tabulku. V našem
případě chceme zobrazit pouze atributy prvku na daném mapovém
listu, Takže v hlavních vlastnostech u položky Zdroj
vybereme možnost Prvek aktuálního atlasu. Poté nastavíme vzhled
atributové tabulky (zobrazené atributy, formátování atd.). Dále je
možné využít Filtrování prvků, kde kromě základních možností, lze
filtrovat prvky pomocí vzorce - políčko
Přidat Nový Attributová tabulka
do rozložení můžeme do výstupu přidat atributovou tabulku. V našem
případě chceme zobrazit pouze atributy prvku na daném mapovém
listu, Takže v hlavních vlastnostech u položky Zdroj
vybereme možnost Prvek aktuálního atlasu. Poté nastavíme vzhled
atributové tabulky (zobrazené atributy, formátování atd.). Dále je
možné využít Filtrování prvků, kde kromě základních možností, lze
filtrovat prvky pomocí vzorce - políčko  Filtrovat s.
Filtrovat s.
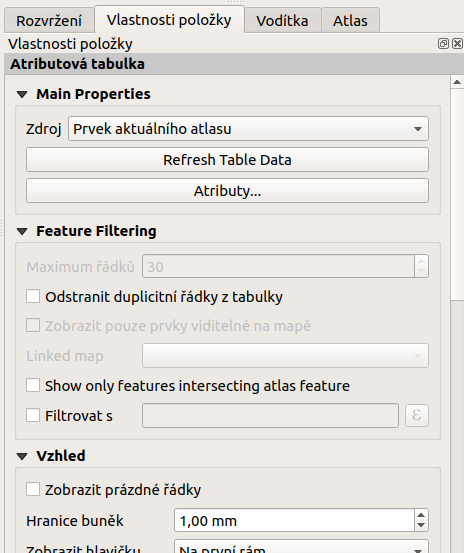
Obr. 176 Nastavení atributové tabulky.
Tip
Jako alternativní možnost vložení atributu a jeho hodnot je možné využít běžné textové pole s využitím formátování HTML. Také je možné vkládat výrazy pro výpočet např. $area.
Tiráž a doplňující informace¶
Pomocí proměnných lze do textového pole vkládat výrazy, které se mohou odkazovat např. na pořadové číslo listu, autora, verzi QGIS, název a cestu projektu, rozlišení DPI, šířku a výšku papíru a mnoho dalších parametrů).
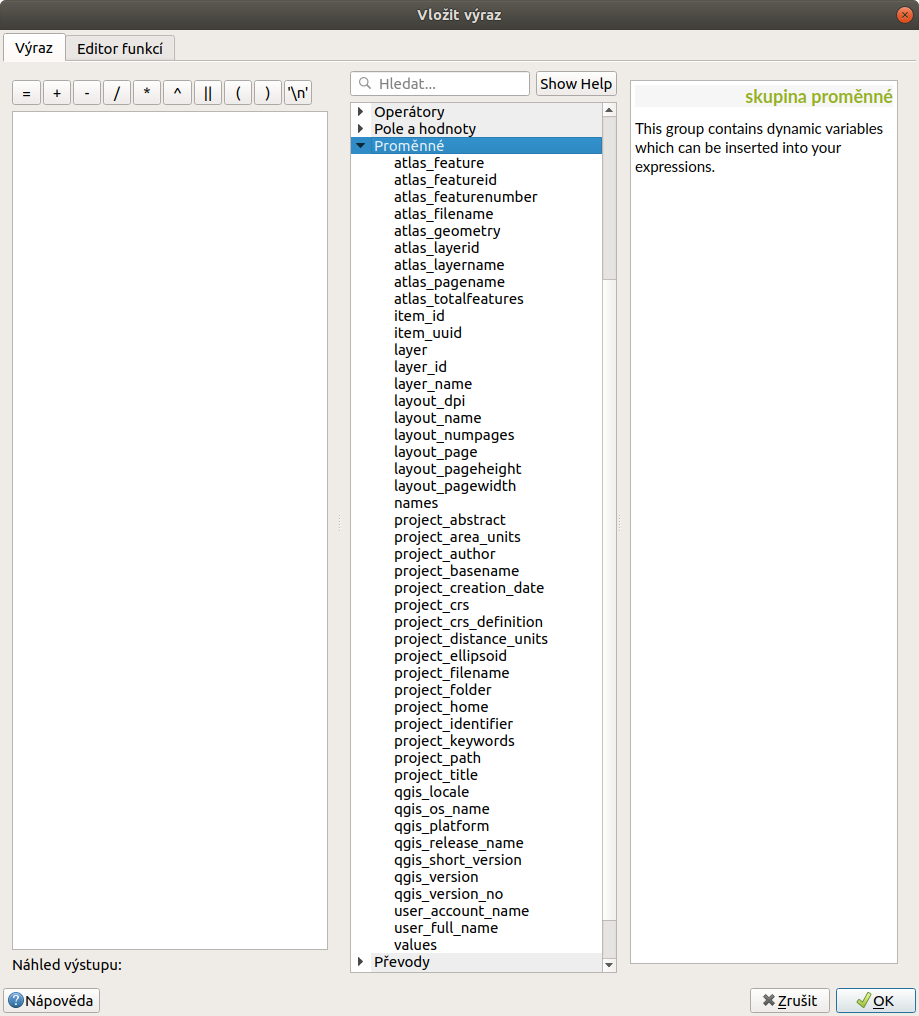
Obr. 177 Příklad proměnných.
Pro přidání vypsání pořadového čísla listu při tisku vložíme textové pole s výrazem:
[%@atlas_featurenumber || ' / ' || @atlas_totalfeatures%]
Export¶
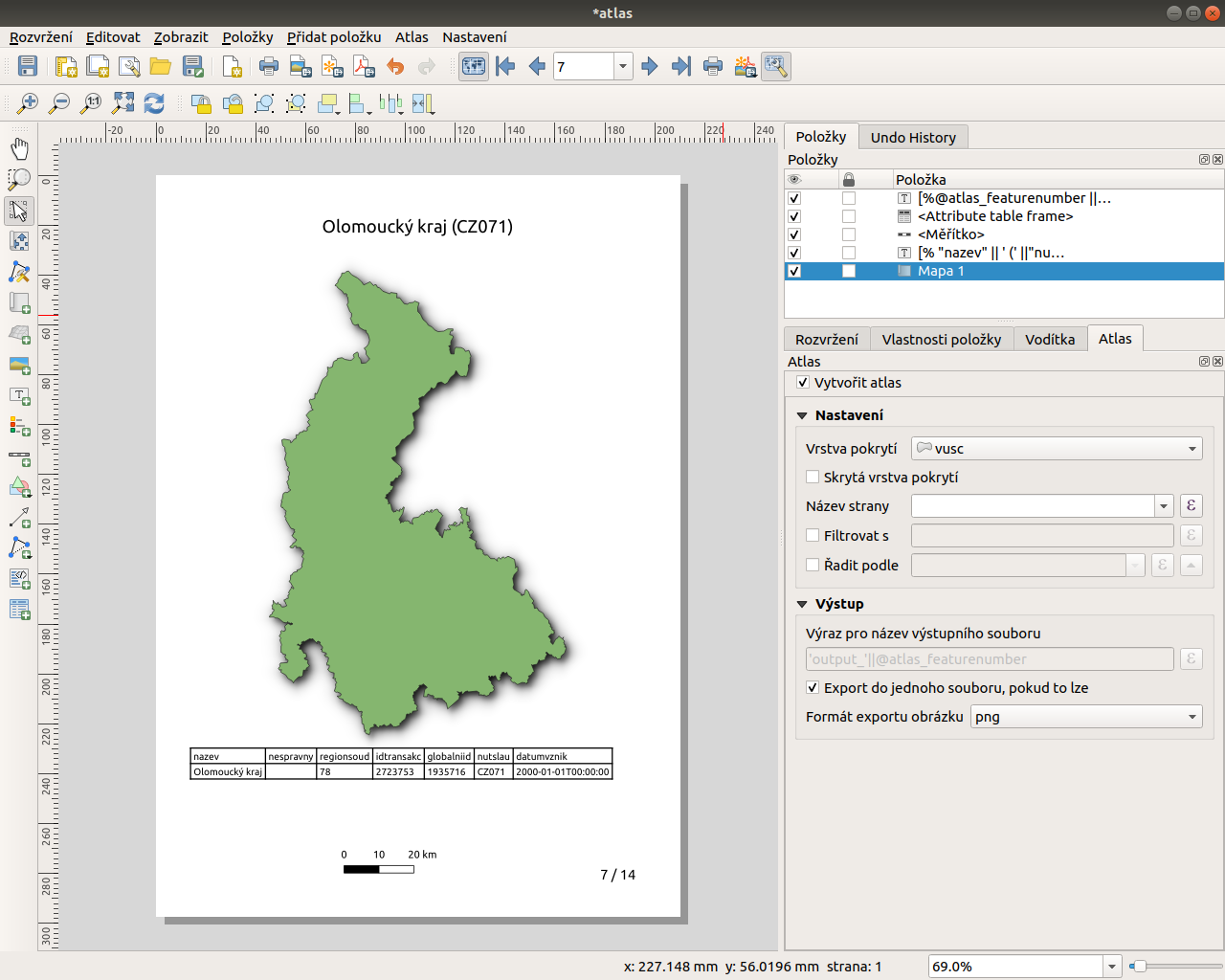
Obr. 178 Atlas připravený k exportu.
Stejně jako u samostatných mapových listů lze atlas exportovat do formátů SVG, PDF nebo jako obrázek (JPG, PNG, …). Exportovat můžeme buď pomocí menu nebo přímo z panelu Atlas. Pokud exportujeme do jednoho souboru (jako např. PDF) při spuštění exportu zadáme standardně název souboru a cestu kam chceme soubor uložit. V případě, že ukládáme atlas ve formě jednotlivých výstupů (samostatné soubory) vybíráme v okně exportu složku, do které se atlas bude generovat. Jak byl v úvodu zmíněno, základní nastavení pro export najdeme na kartě Atlas u položky Výstup.
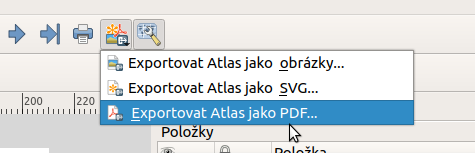
Obr. 179 Nabídka pro export atlasu.
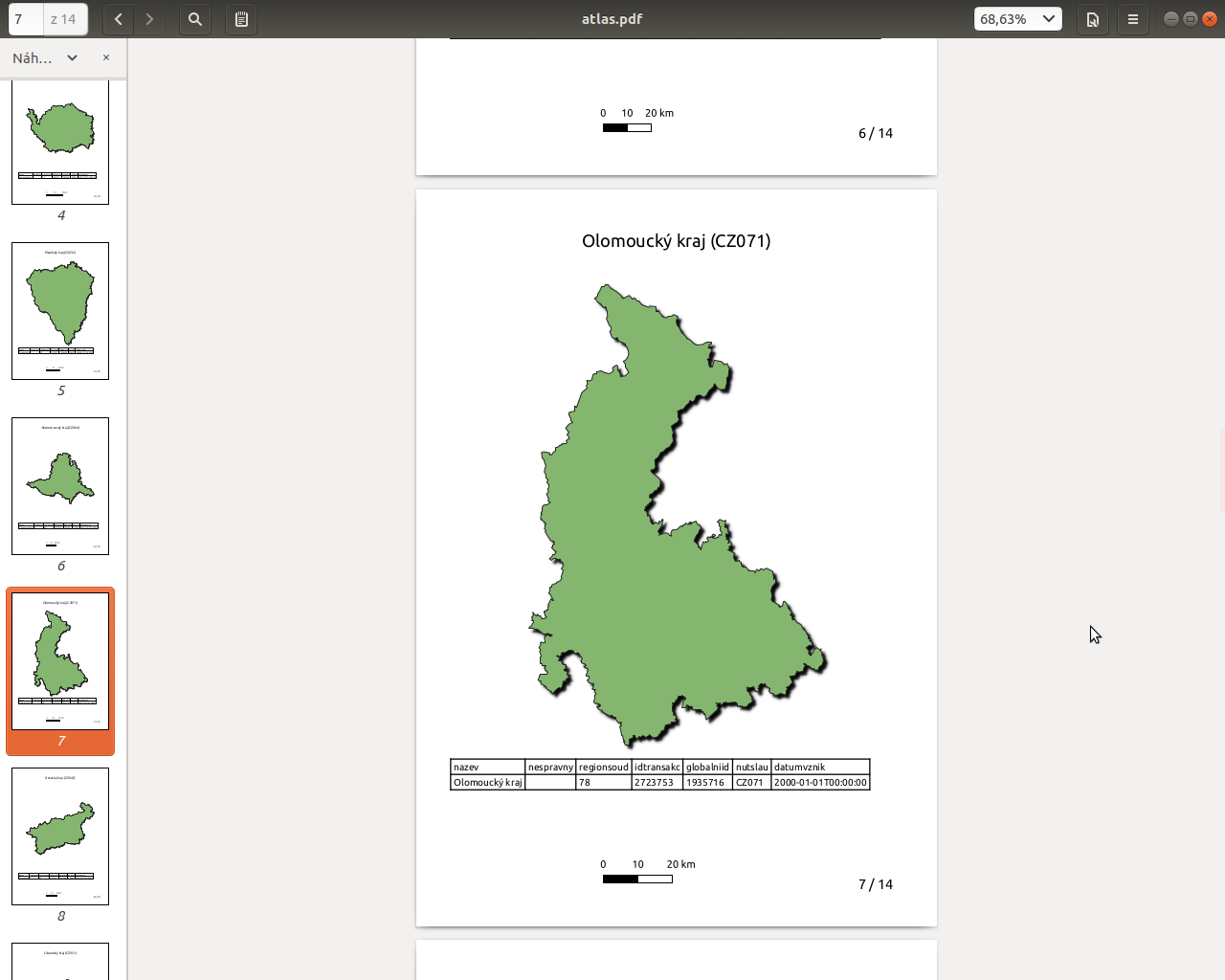
Obr. 180 Výsledný atlas (jeden soubor PDF) otevřený v prohlížeči PDF souborů.