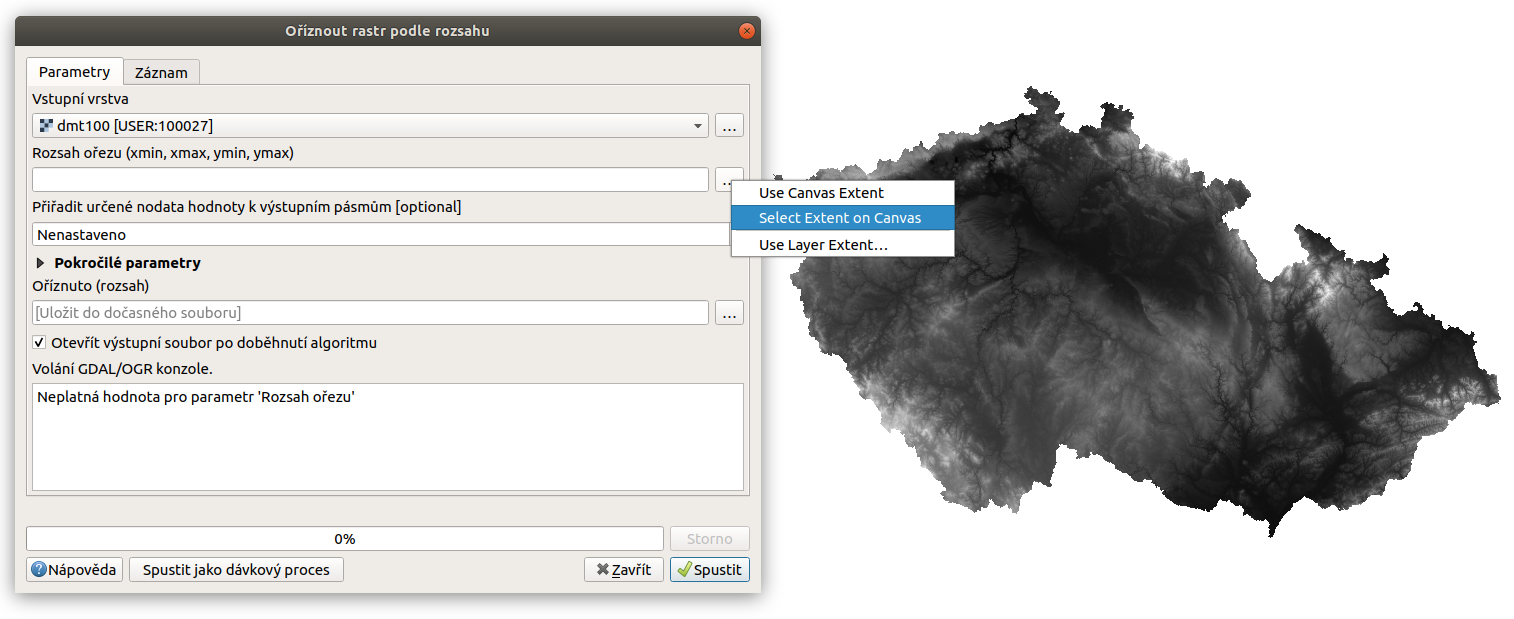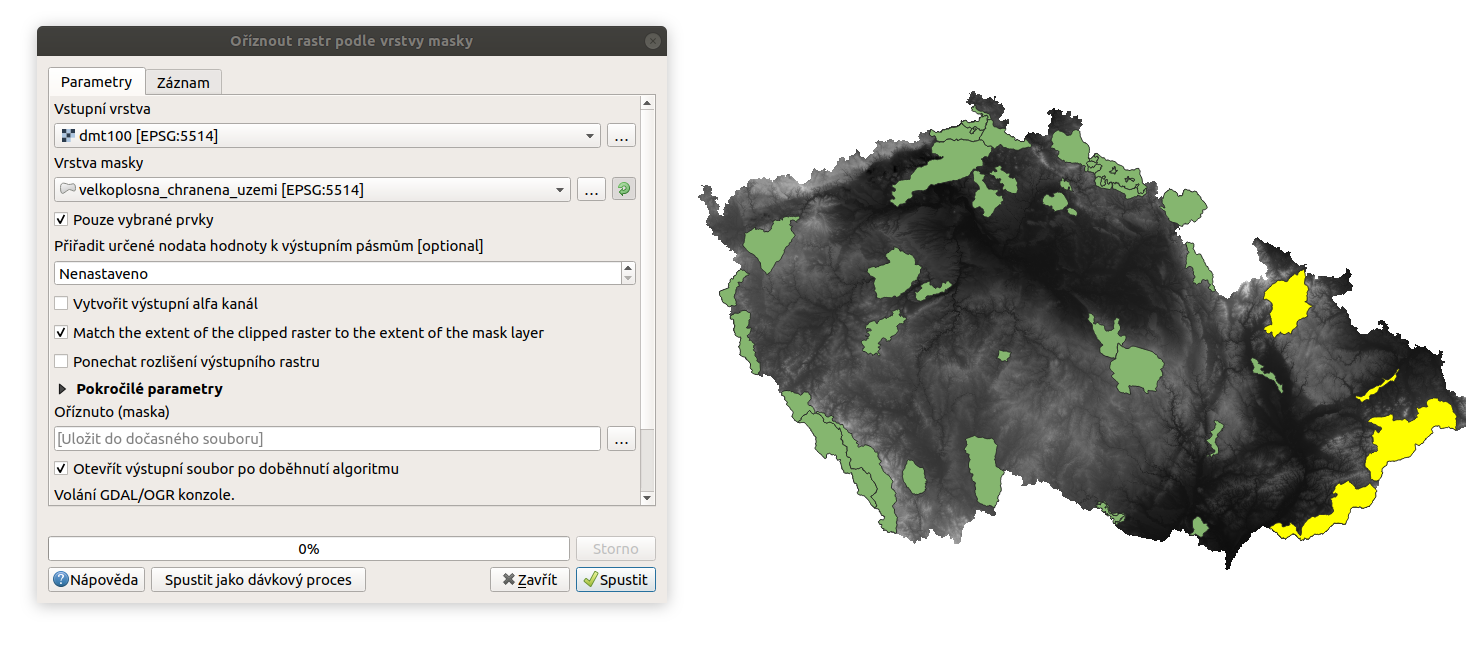Spouštění geoalgoritmů¶
Jednotlivé algoritmy se spouštějí z okna nástrojů zpracování a to dvojitým kliknutím, nebo vyvoláním kontextového menu kliknutím pravým tlačítkem s výběrem možnosti Spustit. V kontextovém menu je také možnost Spustit jako dávkový proces, kterou si popíšeme v části Dávkové zpracování.
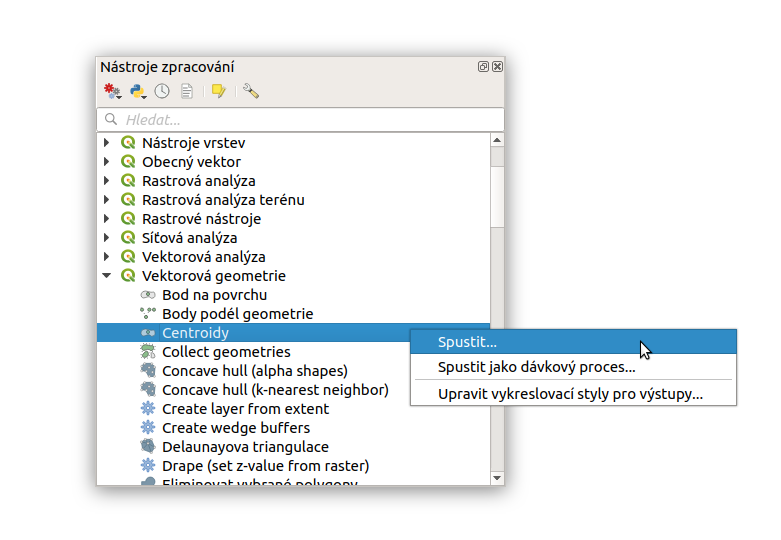
Obr. 16 Spouštění geoalgoritmů.
Dialogové okno¶
Dialogové okno se skládá z několika záložek. Na hlavní záložce Parametry zadáváme vstupní parametry (a výstupní soubor) algoritmu. Další záložkou je Záznam, kde vidíme výpis operací, které probíhájí při spuštění algoritmu. Ve spodní části okna najdeme tlačítka Nápověda a Spustit jako dávkový proces. U některých funkcí (např. GRASS) se v pravé části okna zobrazí krátký popisek funkce. U algoritmů GDAL vidíme také ve spodní části okna výsledný příkaz podle námi zadaných parametrů. I když je každý algoritmus jiný a potřebuje specifické vstupy a nastavení, základní struktura dialogového okna se nemění.
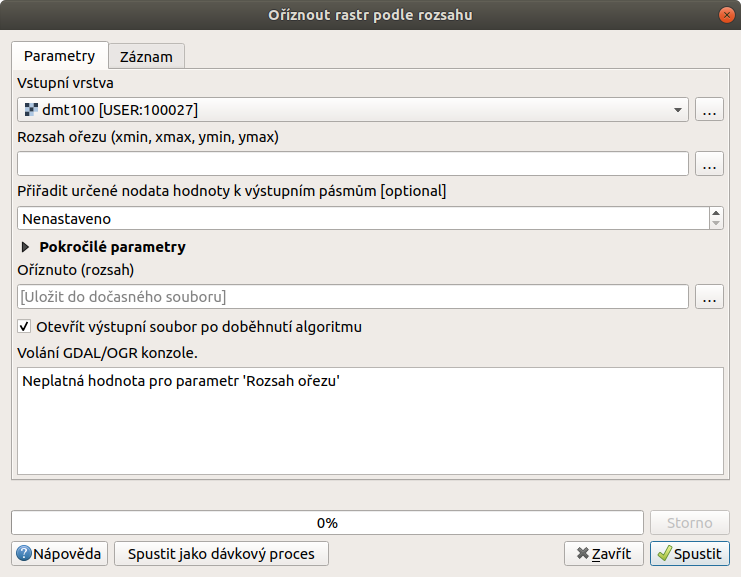
Obr. 17 Dialogové okno algoritmu (GDAL - Oříznout rastr podle rozsahu).
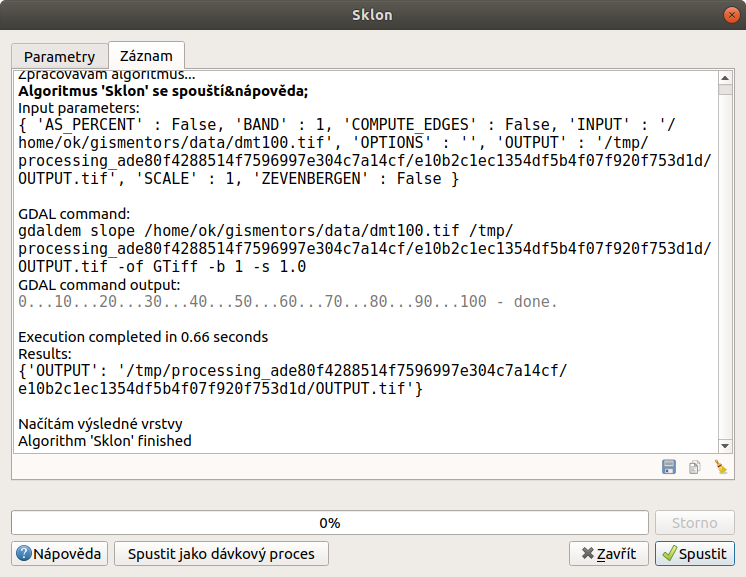
Obr. 18 Záznam průběhu algoritmu (GDAL - Sklon).
Nejčastější parametry¶
Vstupní vrstva¶
Lze vybrat pomocí rolovací nabídky, kde se nám vypíšou vrstvy nahrané
v projektu. V nabídce se nám zobrazí pouze ty vrstvy, které mohou do
algoritmu vstoupit (je-li potřeba rastr, vektorové vrstvy se zde
vypisovat nebudou a naopak). Za názvem vrstvy je v hranatých závorkách
uveden EPSG kód vrstvy např. [EPSG:5514]. Pokud požadovanou
vrstvu v projektu nemáme, můžeme použít tlačítko … a vybrat
odpovídající vrstvu uloženou na disku. U vektorových vrstev se můžeme
setkat s tlačítkem  , které slouží ke spouštění iterace nad
vrstvou. Při použití iterace se provede výpočet pro každý prvek
vektorové vrstvy zlášť. Dále je zde možnost omezit vstupní vrstvu na
pouze vybrané prvky. V takovém případě se algoritmus bude spouštět pro
každý prvek ve vrstvě zvlášť. Při iteraci se ve výchozím nastavení
processingu používají pouze vybrané prvky (pokud nějaký výběr máme).
, které slouží ke spouštění iterace nad
vrstvou. Při použití iterace se provede výpočet pro každý prvek
vektorové vrstvy zlášť. Dále je zde možnost omezit vstupní vrstvu na
pouze vybrané prvky. V takovém případě se algoritmus bude spouštět pro
každý prvek ve vrstvě zvlášť. Při iteraci se ve výchozím nastavení
processingu používají pouze vybrané prvky (pokud nějaký výběr máme).

Obr. 19 Příklad vstupní zdrojové vrstvy.
Vícenásobný výběr vrstev¶
U některých algoritmů je možné (nebo nutné) vybrat jako vstup nebo parametr více vrstev. Pomocí tlačítka … se nám otevře okno výběru vrstev.
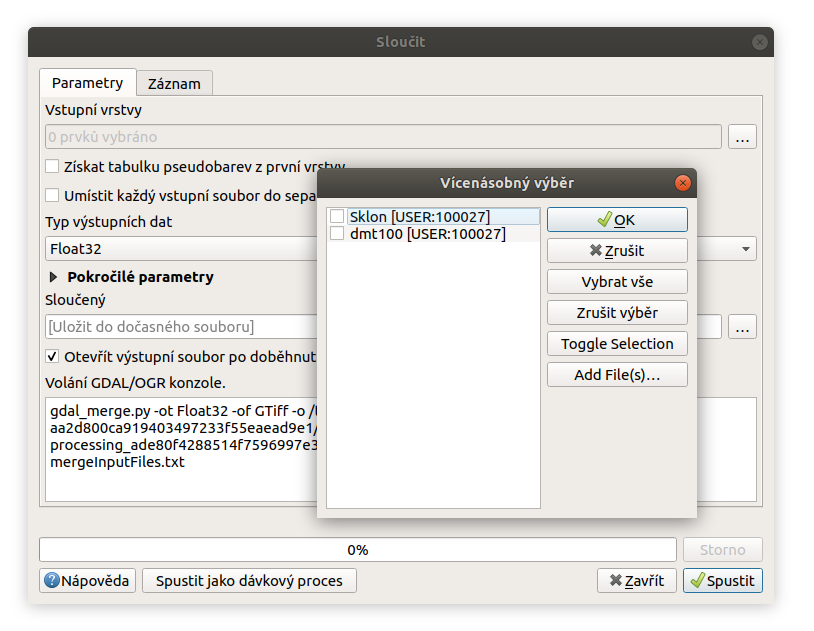
Obr. 20 Příklad algoritmu kde vstupuje více vrstev (GDAL - Sloučit).
Rozsah¶
Rozsah se zadává v souřadnicích xmin, xmax, ymin, ymax. Tento parametr lze zadat ručně, pomocí tlačítka … můžeme vybrat rozsah tažením v mapovém okně anebo zvolit rozsah daný jinou vrstvou či současným zobrazením v mapovém okně. V případě že se jedná o rozsah vstupní vrstvy a pole nevyplníme, automaticky se použije minimální rozsah vrstvy.
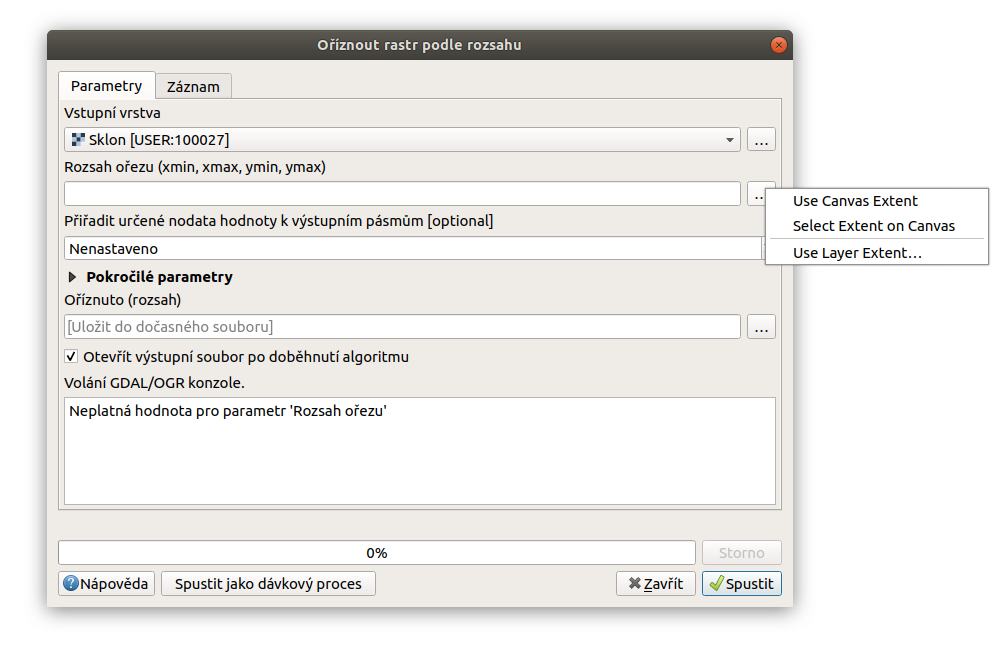
Obr. 21 Možnosti při výběru rozsahu.
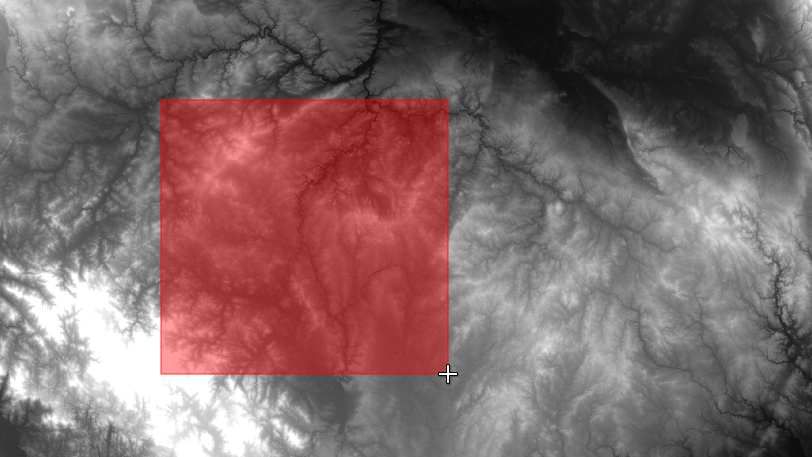
Obr. 22 Zvolení rozsahu v mapovém okně.
Poznámka
Kopírování rozsahu vrstvy z projektu nelze kvůli chybě v současné LTR verzi QGIS použít
Číselené hodnoty¶
Číselné hodnoty se mohou objevovat ve dvou formátech - celé číslo (int) a číslo
s desetinnou čárkou (float). Zadat je lze ručně nebo pomocí tlačítek
 . Pomocí tlačítka
. Pomocí tlačítka ![]() Daty definované přepsání lze také
použít hodnoty z atributů prvků nebo pomocí položky Upravit… otevřít
kalkulátor, ve kterém můžeme vytvořit vzorec pro výpočet hodnoty.
Daty definované přepsání lze také
použít hodnoty z atributů prvků nebo pomocí položky Upravit… otevřít
kalkulátor, ve kterém můžeme vytvořit vzorec pro výpočet hodnoty.
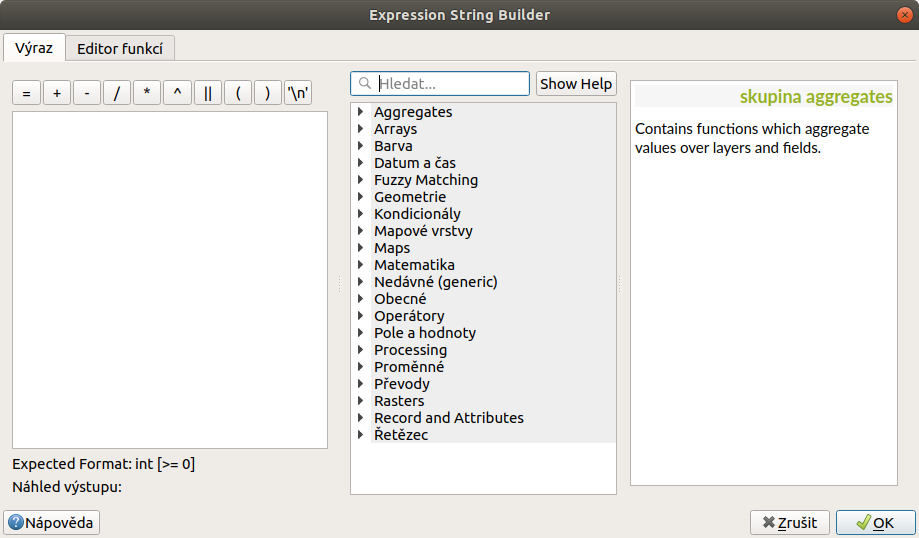
Obr. 23 Zadání čísla pomocí vzorce nebo odvozených hodnot.
Poznámka
V případě, že parametr vyžaduje celé číslo, desetinné hodnoty z kalkulátoru se zaokrouhlují.
Výstupní soubor¶
Pokud nenastavíme cestu nebo název souboru, výstup se nám automaticky uloží na disk do dočasných souborů. Pokud zadáme do pole název, vrstva se nám uloží do předdefinované složky (výchozí nastavení je složka s aktuálním profilem, viz ). Pomocí tlačítka … lze zvolit další možnosti uložení. Výstup je možné uložit do souboru, GeoPackage nebo PostGIS. Chování tvorby výstupního souboru jde změnit v nastavení (viz. kapitola Nastavení, historie, prohlížení výsledků).
Tip
Pomocí položky Upravit vykreslovací styly pro výstupy v kontextovém menu algoritmu (pravý klik na algoritmus v seznamu), lze změnit výchozí styly jednotlivých výstupů použitím uložených stylů.
Další parametry¶
Dále se často můžeme setkat s výběrem nebo zadáváním různých parametrů pomocí checkboxů a rolovacích nabídek. V některých případech vstupují do algoritmu tabulky nebo je nutné zadat parametr výstupního SRS (EPSG). To probíhá standardně ze seznamu SRS.
Praktická ukázka¶
Ořez rastru¶
Pomocí funkce GDAL  Oříznout rastr podle rozsahu vytvoříme
výřez rastru EU-DEM pomocí rozsahu vybraným v mapovém okně. Výstupní soubor
necháme uložit do dočasných souborů.
Oříznout rastr podle rozsahu vytvoříme
výřez rastru EU-DEM pomocí rozsahu vybraným v mapovém okně. Výstupní soubor
necháme uložit do dočasných souborů.
Využití iterace¶
Pomocí funkce GDAL  Oříznout rastr podle vrstvy masky
ořežeme rastrovou vrstvu EU-DEM pomocí masky velkoplošných chráněných území.
Pro ořezání rastru jen pro naše vybraná území zaškrtneme u vstupní
vrstvy možnost Pouze vybrané prvky. Aktivujeme iteraci a
spustíme. Výsledkem bude nová rastrová vrstva ořezu jednotlivých prvků
vektorové vrstvy.
Oříznout rastr podle vrstvy masky
ořežeme rastrovou vrstvu EU-DEM pomocí masky velkoplošných chráněných území.
Pro ořezání rastru jen pro naše vybraná území zaškrtneme u vstupní
vrstvy možnost Pouze vybrané prvky. Aktivujeme iteraci a
spustíme. Výsledkem bude nová rastrová vrstva ořezu jednotlivých prvků
vektorové vrstvy.
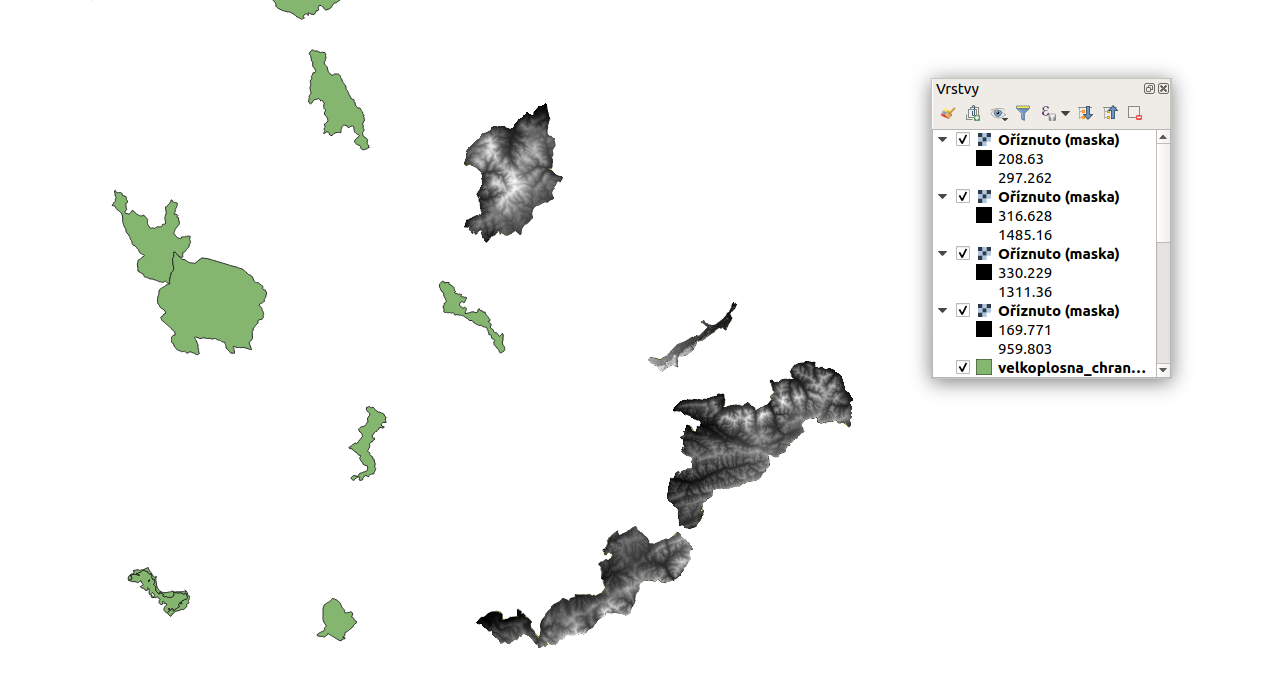
Obr. 26 Výsledek výřezu vybraných prvků.