Import geodat¶
Většina rastrových formátů může být naimportována modulem r.import, pro vektorová data existuje modul v.import. GUI systému GRASS dále disponuje specializovanými nástroji pro hromadný import dat.
Rastrová data¶
Nástroj pro import rastrových dat je dostupný z menu nebo nástrojové lišty správce vrstev.
Poznámka
Pro naši potřebu použijeme ortofoto publikované IPR v režimu otevřených dat. Vybereme např. dlaždici PRAHA_7_0_13 (soubory JPG a JGW).
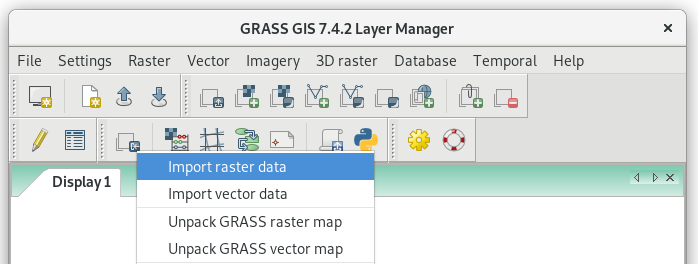
Obr. 178 Nástroj pro import rastrových dat dostupný z nástrojové lišty správce vrstev.
V dialogu vybereme soubor pro import.
Obr. 179 Výběr rastrového souboru (JPG) pro import.
Důležité
Položka Projection match udává informaci o tom, zda se souřadnicový systém importovaných rastrových dat shoduje s nastavením aktuální lokace. V případě, že je souřadnicový systém vstupních dat a lokace rozdílný, tak bude systém GRASS vstupní data při importu současně transformovat do souřadnicového systému lokace. Nicméně v našem případě je situace jiná. Vstupní data jsou v souřadnicovém systému S-JTSK, nicméně ve datovém formátu JPG tato informace není uložena. Vynutíme tedy import rastrových dat tak, jak jsou, viz Obr. 180.
Obr. 180 Vypnutí kontroly souřadnicového systému při importu.
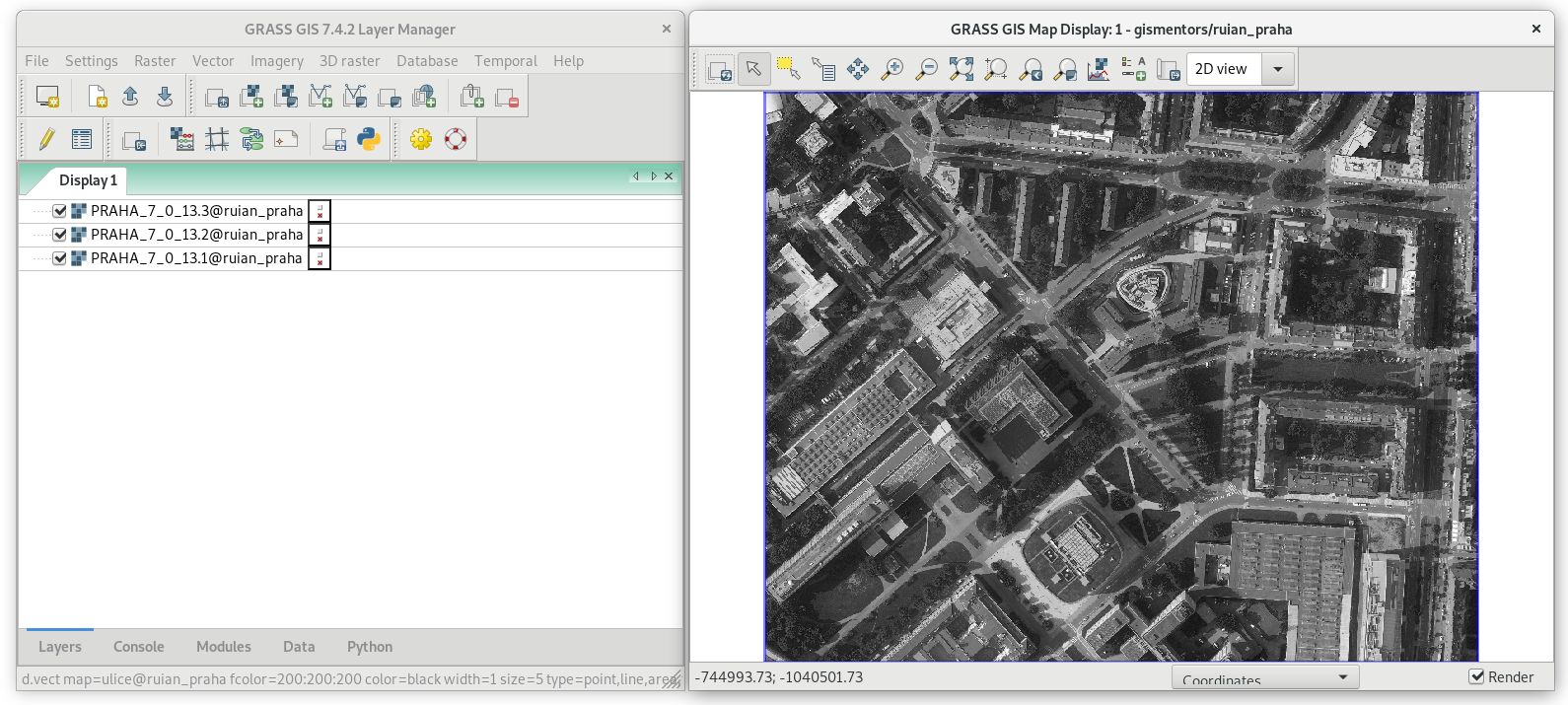
Obr. 181 Naimportovaná data se automaticky přidají do stromu vrstev.
Pokud se v mapovém okně nezobrazují žádná data, je nutné nastavit pohled na aktuálně vybranou mapu.
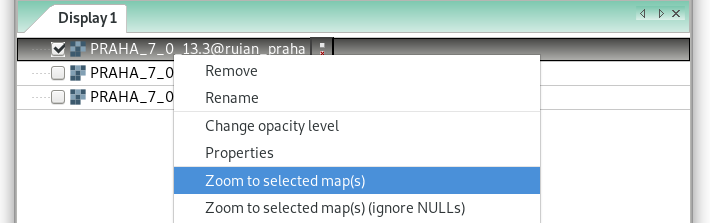
Obr. 182 Nastavení pohledu mapového okna na vybranou mapovou vrstvu z kontextového menu správce vrstev.

Obr. 183 Nastavení pohledu mapového okna na vybranou mapovou vrstvu.
Poznámka
Jak je vidět na Obr. 181 systém GRASS naimportovaný RGB snímek rozložil do třech rastrových vrstev a zobrazil je v odstínech šedi. RGB kompozici můžeme zobrazit pomocí modulu d.rgb, viz kapitola Zobrazení rastrových dat.
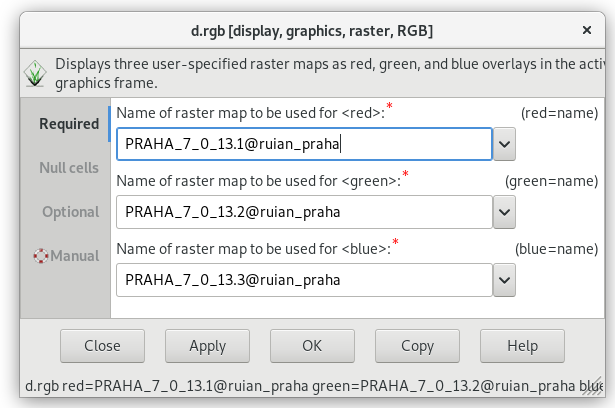
Obr. 184 Volba jednotlivých RGB vrstev pro zobrazení.
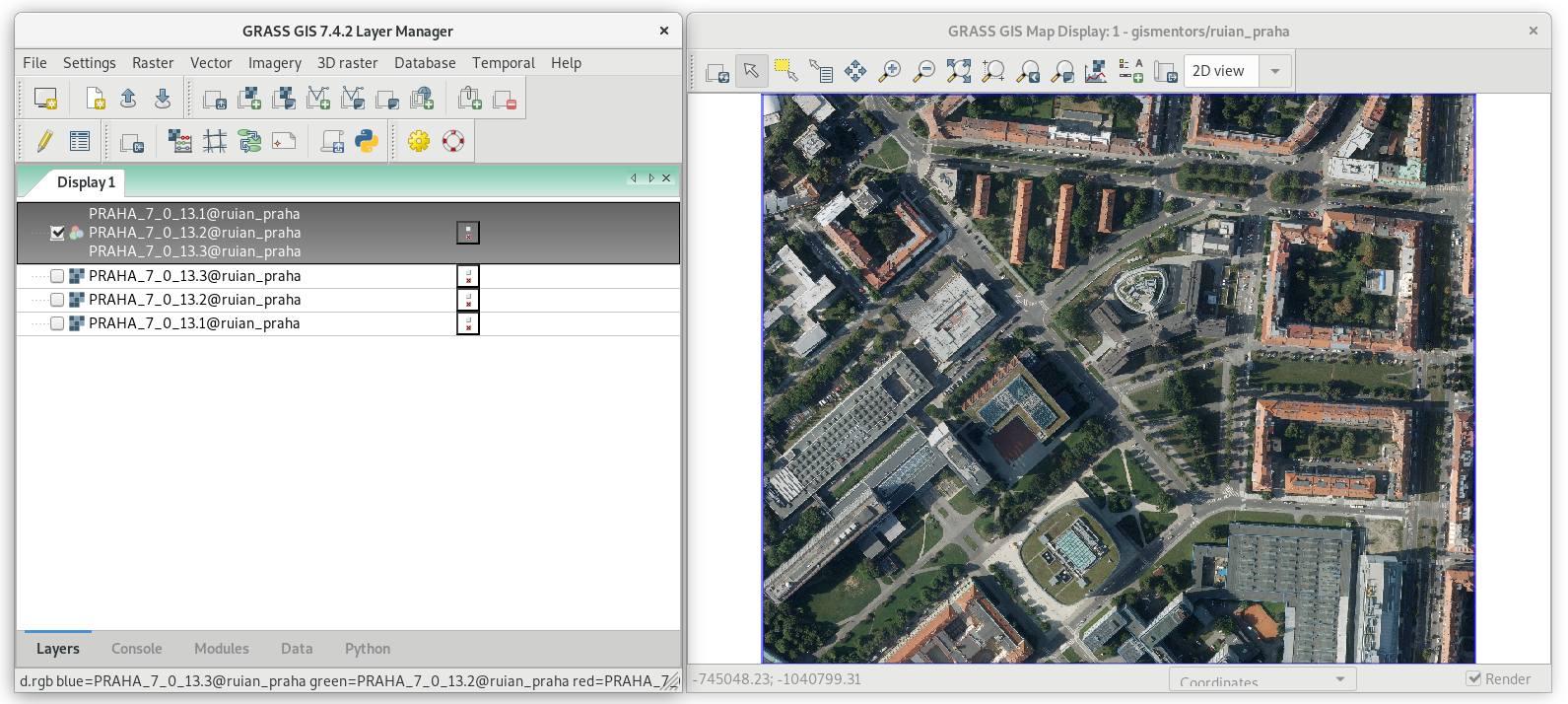
Obr. 185 Zobrazení RGB kompozice ve skutečných barvách.
Import rastrových dat z příkazové řádky
r.import input=PRAHA_7_0_13.1.jpg output=PRAHA_7_0_13
V případě importu více rastrových souborů z jednoho adresáře je výhodné nastavit typ zdroje na adresář a zvolit příponu importovaných souborů. Tímto způsobem lze naimportovat všechny soubory najednou.
Obr. 186 Import rastrových souboru z jedné složky. Všechny soubory lze označit pro import přes pravé tlačítko myši Select all.
Poznámka pro pokročilé
Ukázka hromadného importu rastrových dat jako Python skript
import os
import grass.script as gs
for fname in os.listdir("."):
name, ext = os.path.splitext(fname)
if ext in ('.png', '.tif', '.jpg', '.gif'):
gs.run_command('r.import', input=fname, output=name)
Skriptování v jazyce Python je náplní navazujícího školení pro pokročilé uživatele.
Tip
V případě, že pracujete s velkým množství rastrových dat, tak může být import do nativního formátu GRASS nevýhodný. Dochází k duplikování dat v originálním a datovém formátu GRASS. V této situaci je vhodné místo importu zvolit vytvoření odkazu na originální data. Při vytvoření odkazu čte data systém GRASS z původních souborů.
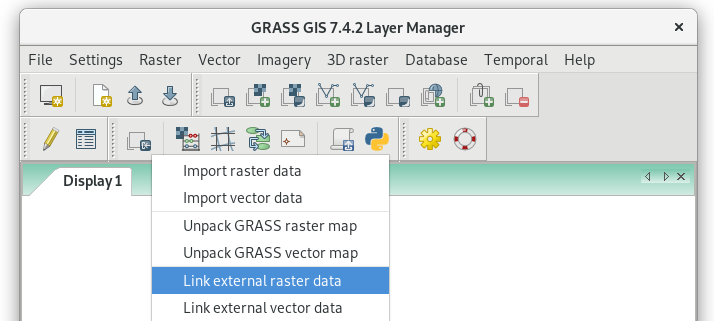
Obr. 187 Vytvoření odkazu na původní data namísto importu do nativního formátu GRASS.
Vektorová data¶
Nástroj pro import vektorových dat je dostupný z menu nebo nástrojové lišty správce vrstev.
Import vektorových dat probíhá podobně jako v případě dat rastrových. Lze importovat pouze jeden vybraný soubor nebo více souborů z jednoho adresáře.
Poznámka
Pro naši potřebu použijeme vrstvu cyklistických tras z otevřených dat IPR. Data stáhneme v souřadnicovém systému WGS-84 (vyzkoušíme si transformaci do S-JTSK) ve formátu GML.
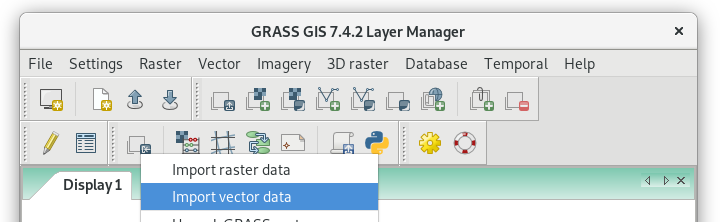
Obr. 188 Nástroj pro import vektorových dat dostupný z nástrojové lišty správce vrstev.
Obr. 189 Výběr vektorového souboru (GML) pro import.
Poznámka
Podobně jako v případě importu rastrových dat detekuje systém GRASS souřadnicicový systém vstupních dat a aktuální lokace jako rozdílný. Narozdíl od souboru JPG jsou data uložená ve formátu GML skutečně v jiném souřadnicovém systému, konkrétně WGS-84 (EPSG:4326).
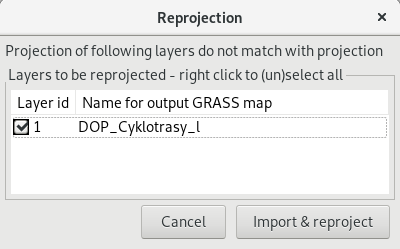
Obr. 190 Po stisknutí tlačítka Import se zobrazí dialog, ve kterém je třeba transformaci dat ještě potvrdit.
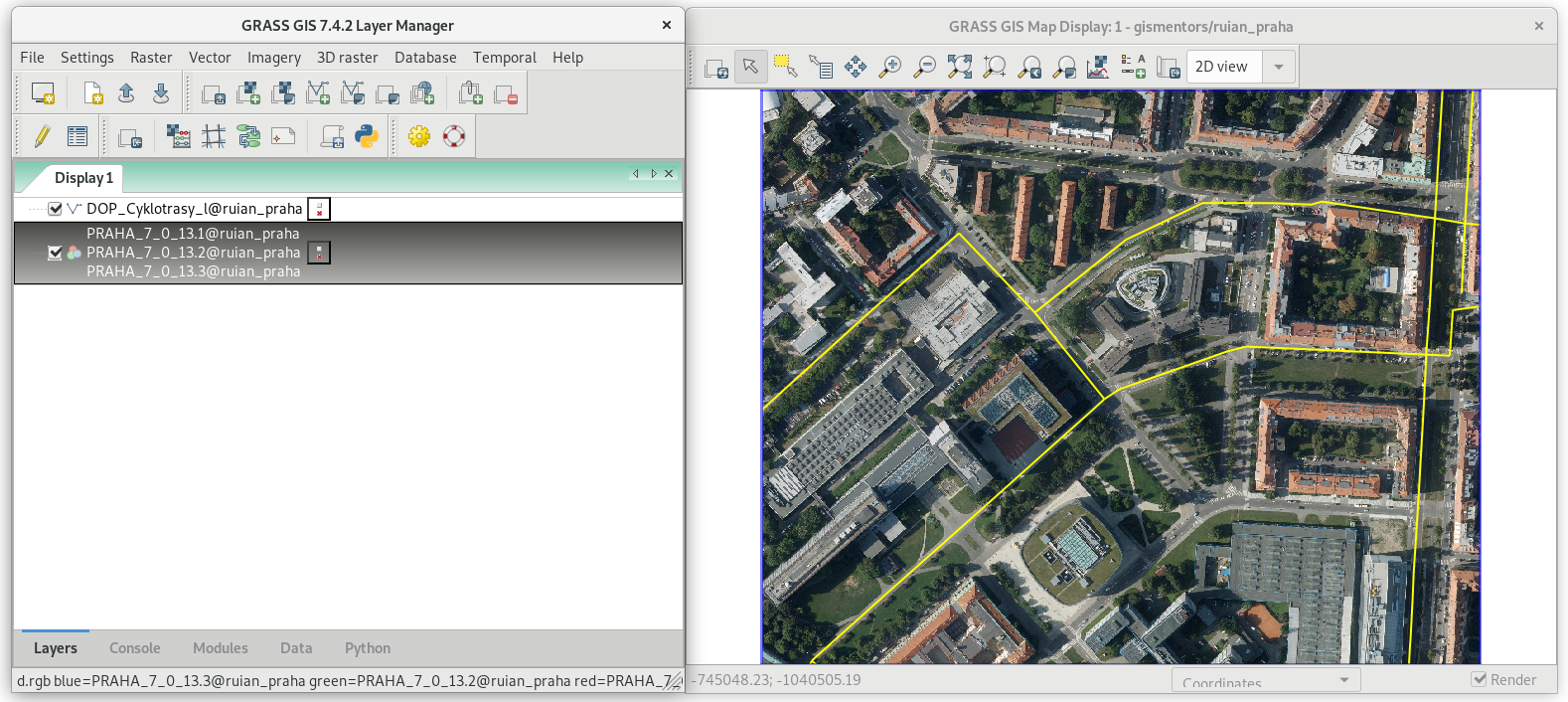
Obr. 191 Příklad vizualizace importovaných cyklotras a ortofota na pozadí.
Důležité
Při importu dat vytvořených v prostředí Esri ArcGIS je vhodné nastavit před importem hodnotu pro přichycení prvků (tzv. snapping). Esri ArcGIS má ve výchozím nastavení zvolenu toleranci 0.001 mapové jednotky. Tuto hodnotu anebo mírně výšší (např. 0.01) je vhodné nastavit před importem do systému GRASS. V opačném případě mohou vzniknout po importu v datech topologické chyby, které se v Esri ArcGIS neprojevily. Typicky to mohou být mezery anebo překryvy mezi sousedními polygony a pod.
Před importem nastavíme v záložce Import settings hodnotu
parametru snap.
Import vektorových dat z příkazové řádky
v.import input=DOP_Cyklotrasy_l.gml output=DOP_Cyklotrasy_l
Poznámky k importu vektorových dat¶
Při importu vektorových dat provádí v.import konverzi vektorových dat z reprezentace Simple Features do topologického formátu systému GRASS, viz kapitola Topologie vektorových dat:
- v případě bodů (point) a lomených čár (linestring) nedochází ke změně povahy vektorového prvku, v topologickém formátu GRASS jsou vyjádřeny jako points, resp. lines,
- polygony jsou rozloženy na hraniční linie (boundary) a centroidy (centroid), vnější hranice polygonu je převedena na hraniční linie (hraniční linie sousedících polygonů je uložena pouze jednou),
- pro každý polygon je vypočten centroid, tj. reprezentativní bod ležící uvnitř plochy,
- polygon je vyjádřen v topologickém modelu systému GRASS jako plocha (area),
- případné díry v polygonu jsou uloženy jako plochy, které tvoří tzv. ostrovy (isle).
Například dva sousedící polygony (jeden s otvorem) jsou v topologickém modelu systému GRASS vyjádřeny čtyřmi hraničními liniemi a dvěma centroidy. Polygony a otvor v druhém polygonu tvoří tři plochy. Otvor v druhém polygonu a prostor vně polygonu definuje dva ostrovy.
| Number of points: 0 Number of centroids: 2 |
| Number of lines: 0 Number of boundaries: 4 |
| Number of areas: 3 Number of islands: 2 |
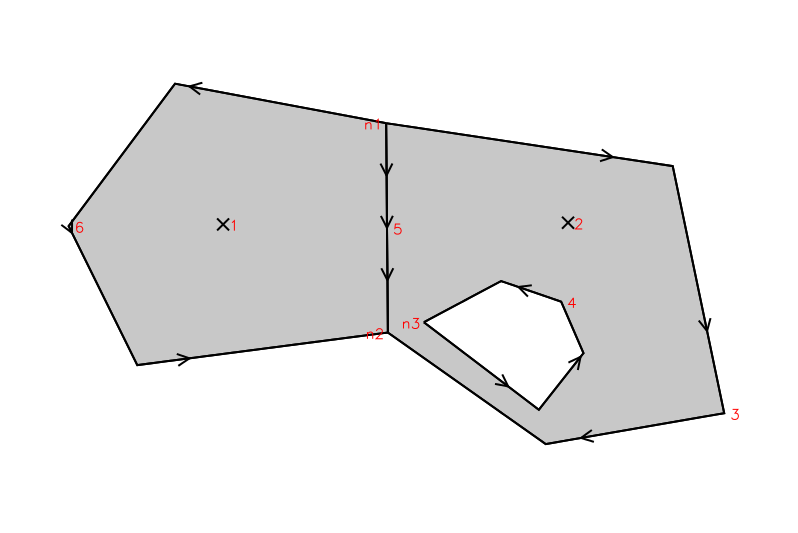
Obr. 192 Topologická reprezentace dvou polygonů (druhý polygon s otvorem).
Modul v.import provádí při importu operace s cílem odstranit případné topologické chyby v datech, které při konverzi z reprezentace simple features do topologického formátu systému GRASS mohou vzniknout. Topologické chyby, které nemohou být z nejrůznějších důvodů během importu odstraněny, je možné opravit pomocí modulu v.clean, více v kapitole Topologie vektorových dat.
Kódování atributových dat¶
Při importu dat ve formátu Esri Shapefile je občas nutné nastavit
správné kódování pro atributová data. Atributy obsahující diakritiku
jsou často kódována ve znakové sadě Windows-1250 (kód
cp1250). Hodnotu kódování lze nastavit pomocí parametru
encoding v záložce Import settings.
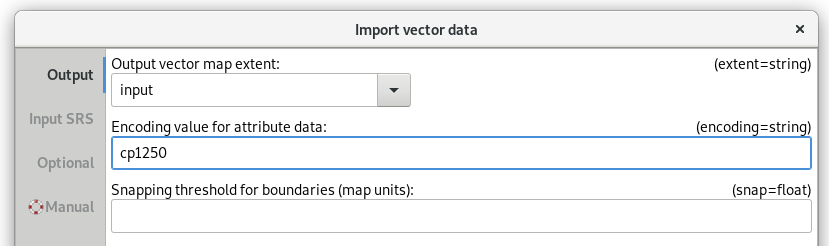
Obr. 193 Kódování atributů vektorových dat lze definovat přímo v importním dialogu GUI systému GRASS.
Import vektorových dat (znaková sada Windows-1250) z příkazové řádky
v.import input=orp.shp encoding=cp1250 output=orp
Formát DGN¶
Formát DGN lze naimportovat pouze v případě, že je knihovna GDAL zkompilována s podporou pro tento formát. Bohužel knihovna GDAL nepodporuje formát verze 8.0 a vyšší.
Importovaná data a výpočetní region¶
Import dat nemá vliv na aktuální nastavení výpočetního regionu. Výpočetní region lze nastavit na základě naimportovaných dat z kontextového menu správce vrstev.
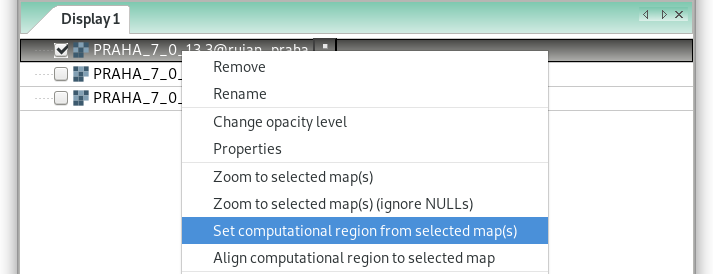
Obr. 194 Nastavení výpočetního regionu na základě mapové vrstvy.