Zobrazení geodat v mapovém okně¶
Po spuštění grafického uživatelského rozhraní (GUI) systému GRASS se objeví správce vrstev (Layer Manager) a mapové okno (Map Display).
Tip
Pokud GUI systému GRASS z nějaké důvodu zhavaruje, lze ho z příkazové řádky nastartovat znovu pomocí příkazu g.gui.
g.gui
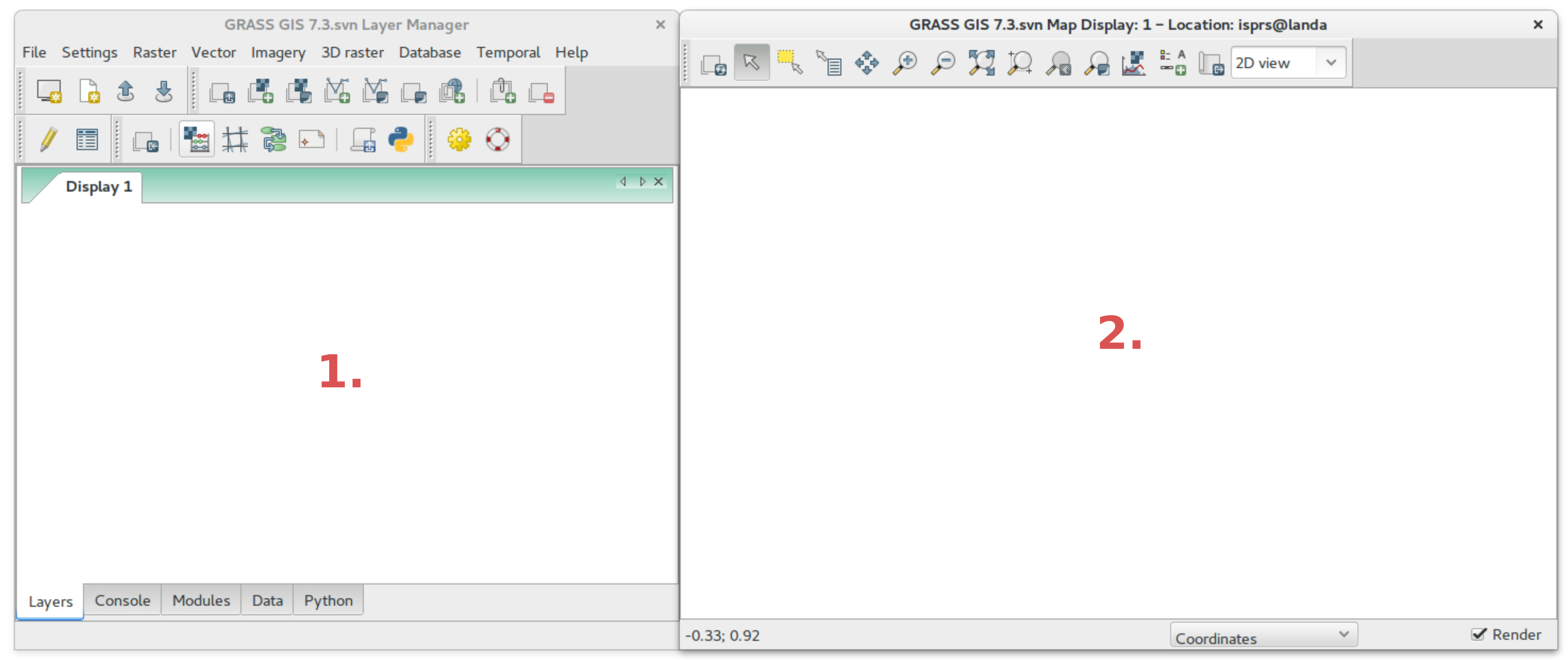
Obr. 23 Základní komponenty GUI systému GRASS - správce vrstev (1) a mapové okno (2).
Rastrová či vektorová data lze do správce vrstev (záložka Layers) přidávat z menu , nástrojové lišty či přímo z příkazové řádky správce vrstev (záložka Console), viz níže.
Tip
Pokud se v mapovém okně po přidání vrstvy nezobrazují žádná data,
je nutné nastavit pohled na aktuálně vybranou mapovou vrstvu
 Zoom to selected map
layer(s). Automatické nastavení pohledu při přidání každé nové
mapové vrstvy lze kontrolovat v nastavení
Zoom to selected map
layer(s). Automatické nastavení pohledu při přidání každé nové
mapové vrstvy lze kontrolovat v nastavení  GUI Settings anebo z menu .
GUI Settings anebo z menu .
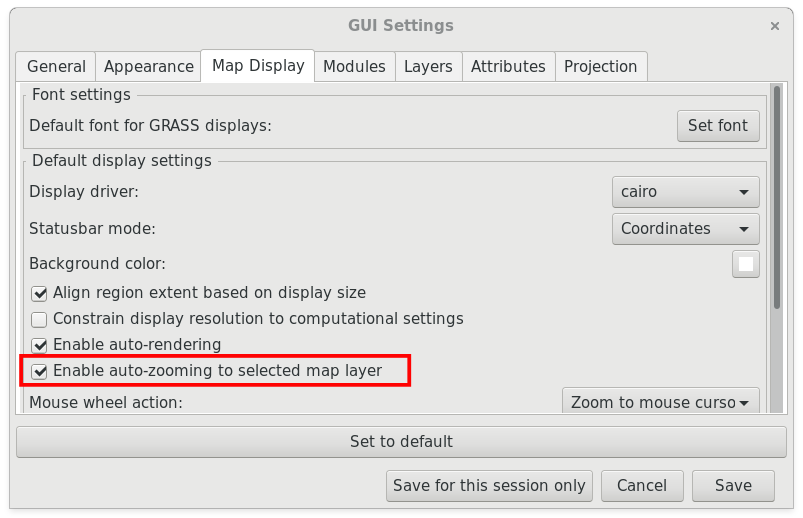
Obr. 24 Nastavení automatické změny pohledu při přidání nové mapové vrstvy.
Poznámka pro pokročilé
Geodata lze vykreslovat z příkazové řádky či skriptů do nejrůznějších formátů od PNG, GIF až po SVG či PDF pomocí modulu d.mon v kombinaci s moduly d.rast a d.vect. Tyto techniky jsou součástí navazujícího školení pro pokročilé uživatele.
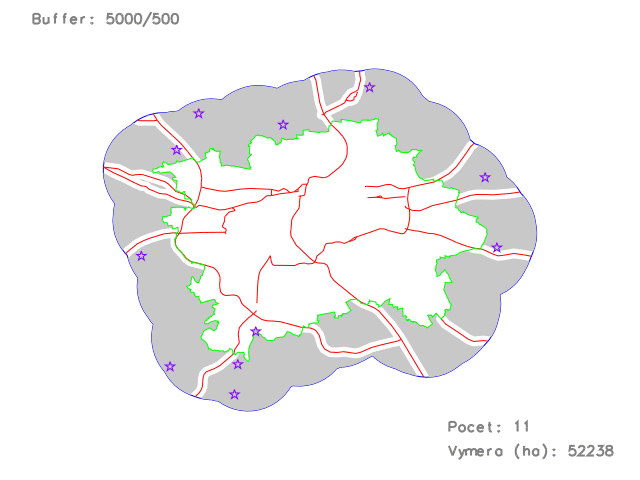
Obr. 25 Příklad vykreslení série prostorových analýz do formátu GIF
Rastrová data¶
Rastrová data (v terminologii systému GRASS tzv. rastrovou mapu) lze přidat do správce vrstev, resp. mapového okna různými způsoby:
ze záložky Data správce vrstev
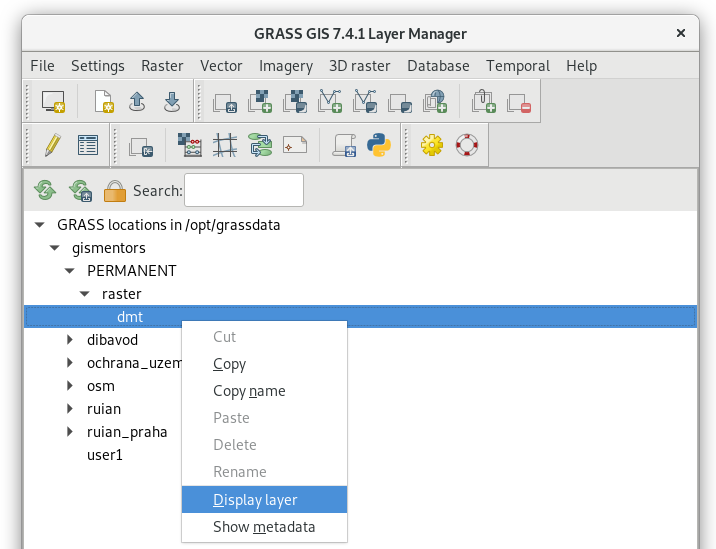
Obr. 26 Zobrazit rastrovou mapu lze z kontextového menu Display layer anebo jednoduše od verze GRASS GIS 7.4.1 i dvojklikem.
tradičně z nástrojové lišty správce vrstev
 Add raster map layer
Add raster map layer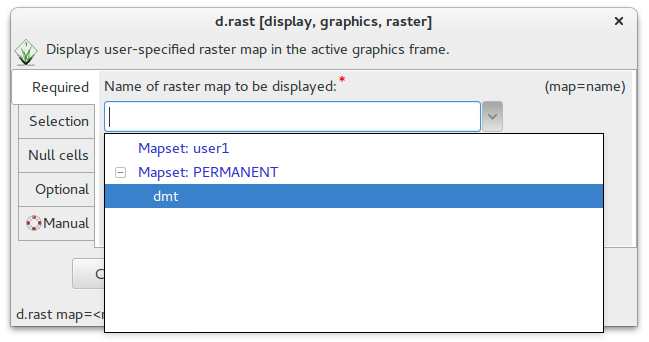
Obr. 27 Volba rastrové mapy.
z menu
pomocí klávesové zkratky Ctrl+Shift+R
z příkazové řádky (
Console) správce vrstev příkazem d.rast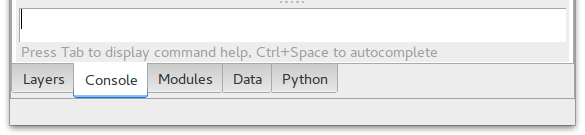
Obr. 28 Příkazová řádka správce vrstev.
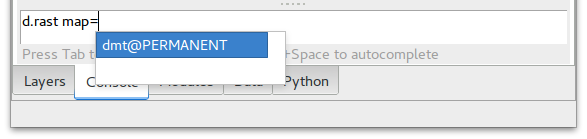
Obr. 29 Přidání rastrové mapy z příkazové řádky správce vrstev.
Ostatní mapové vrstvy, které mají rastrový charakter jsou dostupné z
nástrojové lišty  Add various raster
map layers (RGB, HIS, shaded relief, …) nebo z příkazové řádky
správce vrstev.
Add various raster
map layers (RGB, HIS, shaded relief, …) nebo z příkazové řádky
správce vrstev.
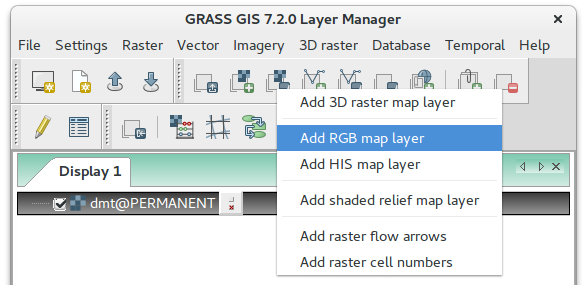
Obr. 30 Menu pro přidání rastrových dat.
Jde o následující typy rastrových dat:
- 3D rastrová data
- RGB barevná syntéza - příkaz d.rgb
- HIS barevná syntéza - příkaz d.his
- stínovaný reliéf - příkaz d.shade, viz kapitola Stínovaný reliéf
- rastrová mapa, zobrazení směru - příkaz d.rast.arrow
- rastrová mapa, zobrazení hodnot buněk - příkaz d.rast.num
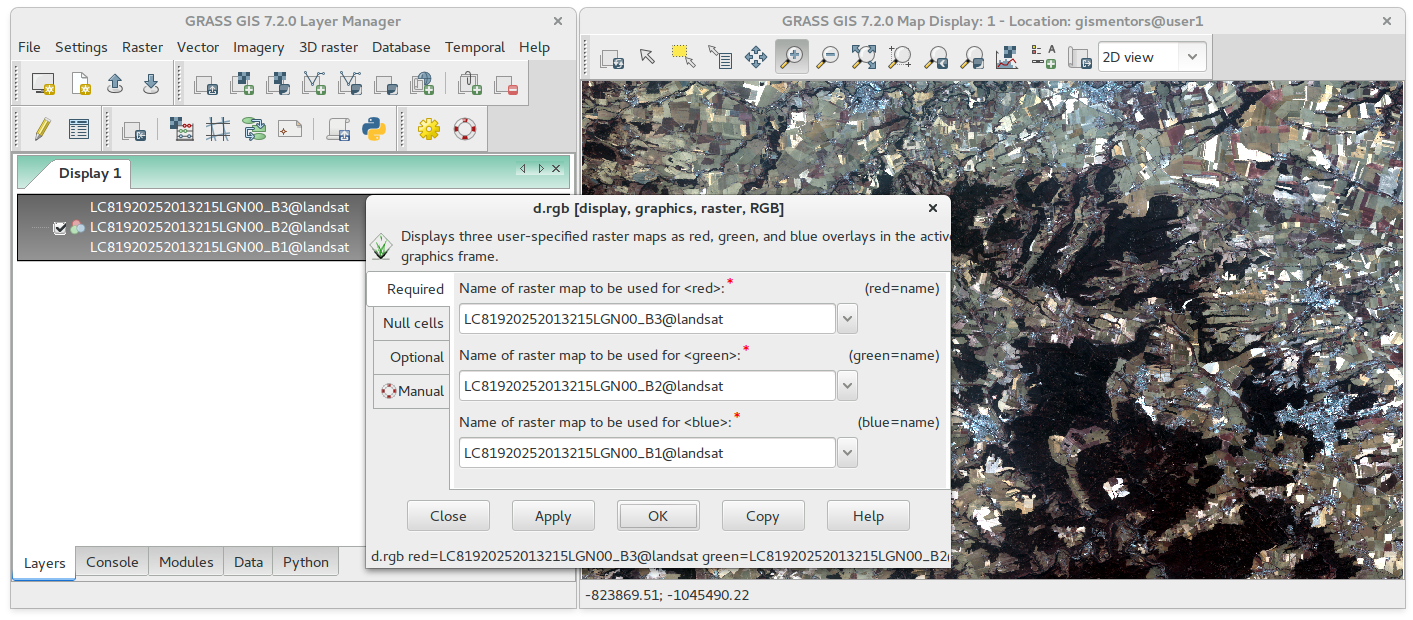
Obr. 31 Příklad zobrazení barevné syntézy kanálů Landsat 8 ETM z mapsetu „landsat“ ve skutečných barvách.
Vektorová data¶
Podobně lze přidat vektorová data (tzv. vektorovou mapu):
ze záložky Data správce vrstev
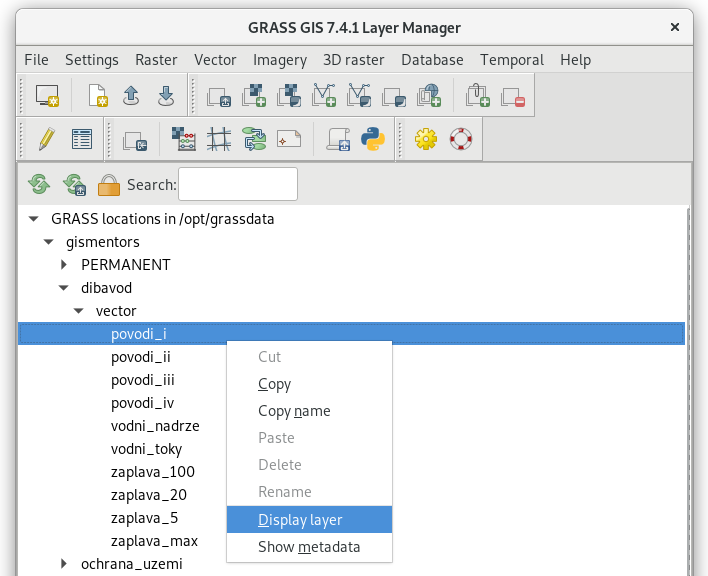
Obr. 32 Zobrazit vektorovou mapu lze z kontextového menu Display layer anebo jednoduše od verze GRASS GIS 7.4.1 i dvojklikem.
tradičně z nástrojové lišty správce vrstev
 Add vector map layer
Add vector map layer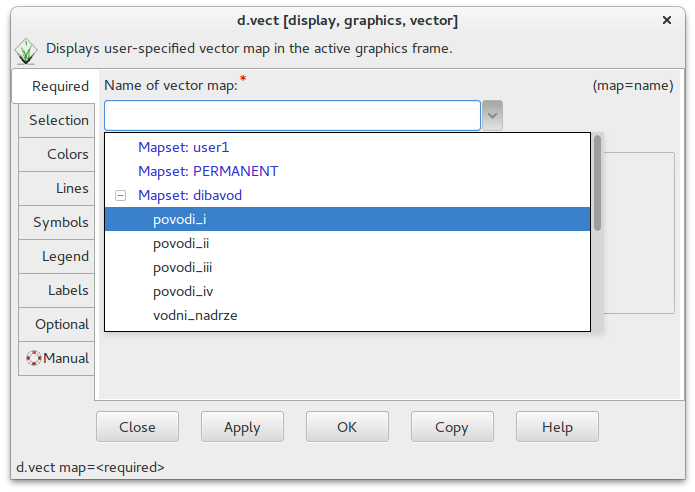
Obr. 33 Volba vektorové mapy.
z menu
pomocí klávesové zkratky Ctrl+Shift+V
z příkazové řádky (
Console) správce vrstev příkazem d.vect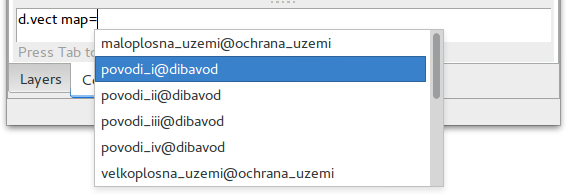
Obr. 34 Přidání vektorové mapy z příkazové řádky správce vrstev.
Ostatní mapové vrstvy, které mají vektorový charakter jsou dostupné z
nástrojové lišty  Add various raster
map layers (thematic, chart, …) nebo z příkazové řádky správce
vrstev.
Add various raster
map layers (thematic, chart, …) nebo z příkazové řádky správce
vrstev.
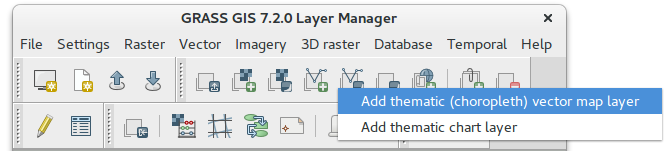
Obr. 35 Menu pro přidání vektorových dat.
Jde o následující typy vektorových dat:
- tématické zobrazení plošných vektorových dat - příkaz d.thematic.area
- zobrazení grafů - d.vect.chart