Vytvoření vlastní lokace¶
Novou lokaci lze vytvořit pomocí průvodce, který je dostupný z uvítací obrazovky systému GRASS. Spustíme GRASS a sekci Select GRASS Location stiskneme tlačítko New.
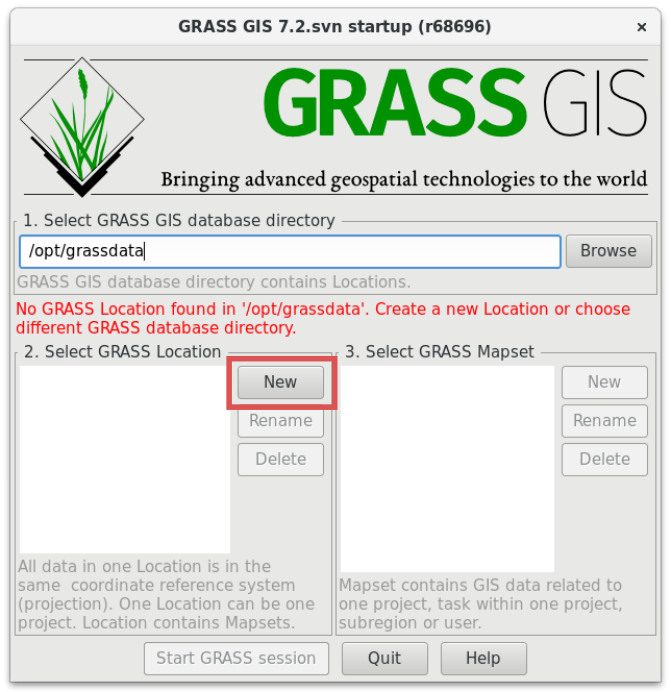
Obr. 159 Spuštění průvodce tvorbou lokace.
Průvodce tvorbou lokace je možné spustit i z běžící seance, a to z menu .
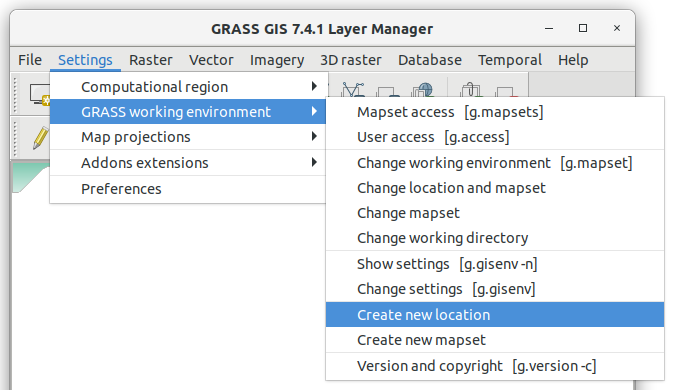
Obr. 160 Spuštění průvodce tvorbou lokace z menu správce vrstev.
Lokaci lze vytvořit několika různými postupy:
- pomocí EPSG kódu
- na základě georeferencovaných dat
- na základě WKT či PRJ souboru
- výběrem kartografického zobrazení, referenčního elipsoidu
- definicí parametrů pro knihovnu PROJ.4
- bez zadaní parametrů (pro negeoreferencovaná data)
Většinou bude stačit vytvořit novou lokaci na základě EPSG kódu (viz tabulka níže) anebo ze vstupních geodat, pokud je máme k dispozici.
| EPSG | Souřadnicivý systém |
|---|---|
| EPSG:5514 | S-JTSK |
| EPSG:4328 | WGS-84 |
| EPSG:3857 | Web Mercator |
| EPSG:32632 | UTM (zóna 32) |
| EPSG:32633 | UTM (zóna 33) |
| EPSG:3835 | S-42 |
| EPSG:4258 | ETRS-89 |
Níže uvedené postupy prezentují tři nejpoužívanější metody vytvoření lokace.
- S-JTSK na základě EPSG kódu
- Na základě vstupních geodat
- Lokace pro souřadnicově nepřípojená data (XY)
Příklad vytvoření lokace na základě EPSG kódu¶
Postup bude ukázán pro souřadnicový systém S-JTSK (EPSG:5514). Na úvodní stránce průvodce vyplníme název lokace (Project Location) a volitelně i krátký popisek (Optional Location Title).
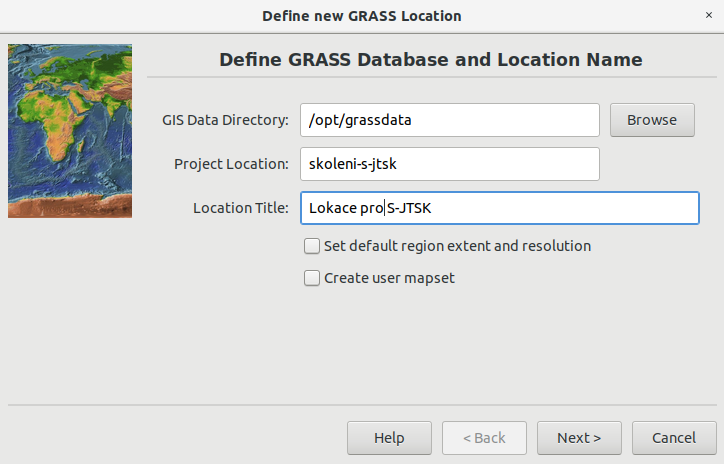
Obr. 161 Vytvoření lokace pro S-JTSK (krok 1).
Na další stránce vybereme způsob vytvoření lokace.
Obr. 162 Vytvoření lokace pro S-JTSK (krok 2).
V našem případě vytvoříme lokaci na základě EPSG kódu, pro souřadnicový systém S-JTSK EPSG:5514.
Obr. 163 Vytvoření lokace pro S-JTSK (krok 3).
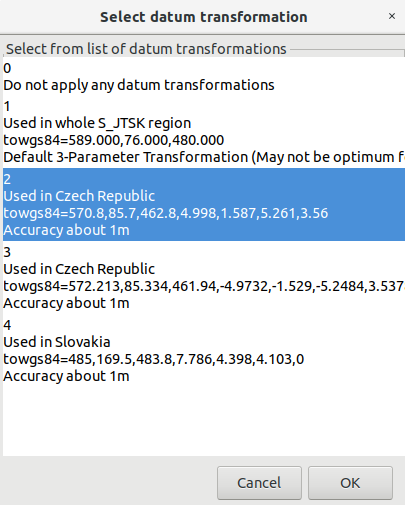
Obr. 164 Vytvoření lokace pro S-JTSK (krok 4). Po zadání EPSG kódu se objeví dialog pro volbu transformačních parametrů. Zvolte variantu (2) pro ČR.
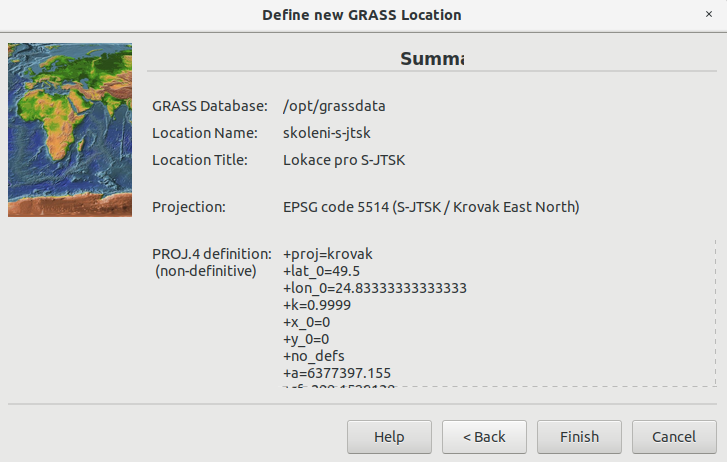
Obr. 165 Vytvoření lokace pro S-JTSK (krok 5). Potvrzení nastavení.
Obr. 166 Poté můžete systém GRASS spustit s právě vytvořenou lokací.
Vytvoření lokace z příkazové řádky
grass74 -c EPSG:5514:2 /opt/grassdata/skoleni-s-jstk
Vytvoření lokace na základě geodat¶
Pro ilustraci použijeme DMT ve formátu GeoTIFF dostupný v rámci GISMentors datasetu jako dmt.zip (97MB, zdroj EU-DEM, EPSG:3035).
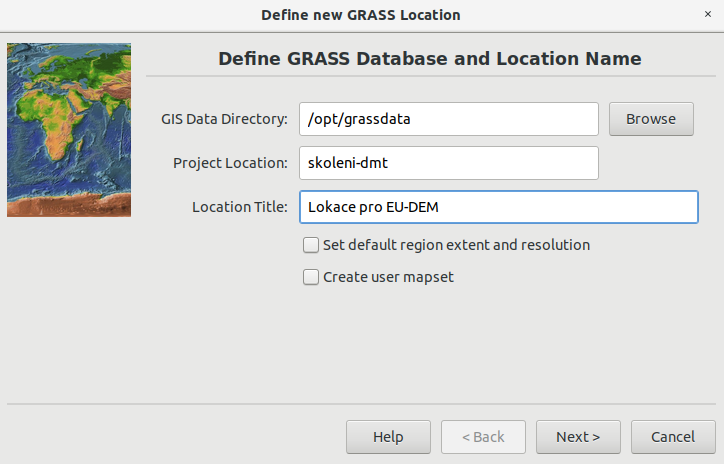
Obr. 167 Vytvoření lokace pro data EU-DEM (krok 1).
Obr. 168 Vytvoření lokace pro data EU-DEM (krok 2).
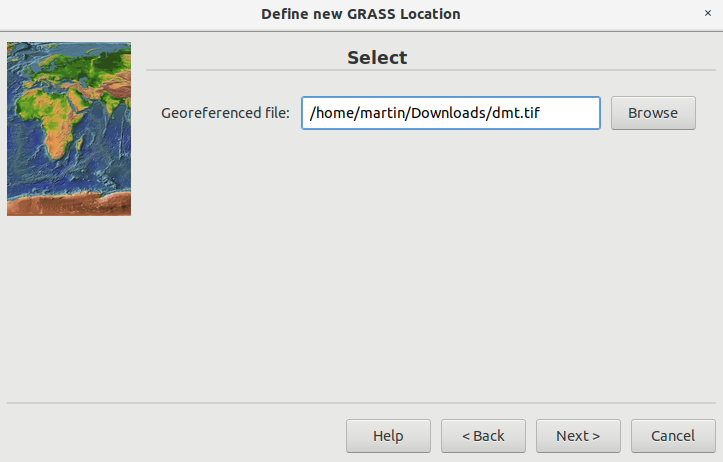
Obr. 169 Vytvoření lokace pro data EU-DEM (krok 3).
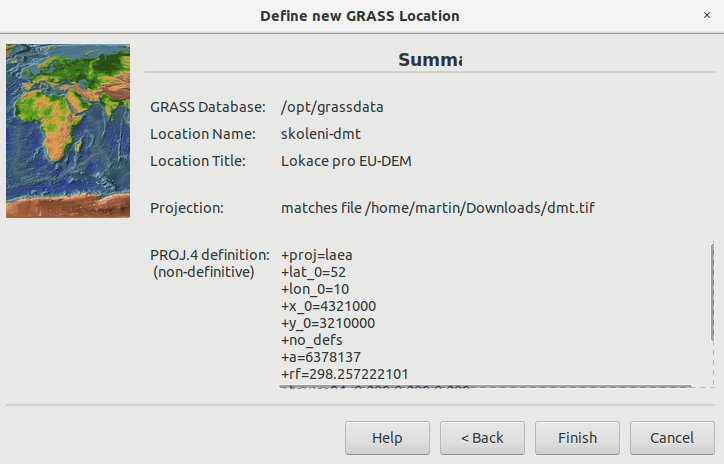
Obr. 170 Vytvoření lokace pro data EU-DEM (krok 4).
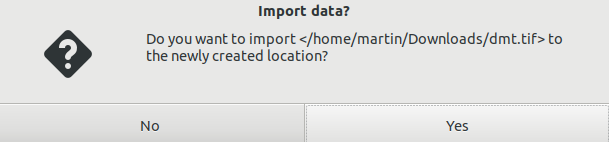
Obr. 171 Vytvoření lokace pro data EU-DEM (krok 5). Volitelně můžeme data, na základě kterých byla lokace vytvořena, i naimportovat (do mapsetu PERMANENT).
Vytvoření lokace pro souřadnicově nepřipojená data¶
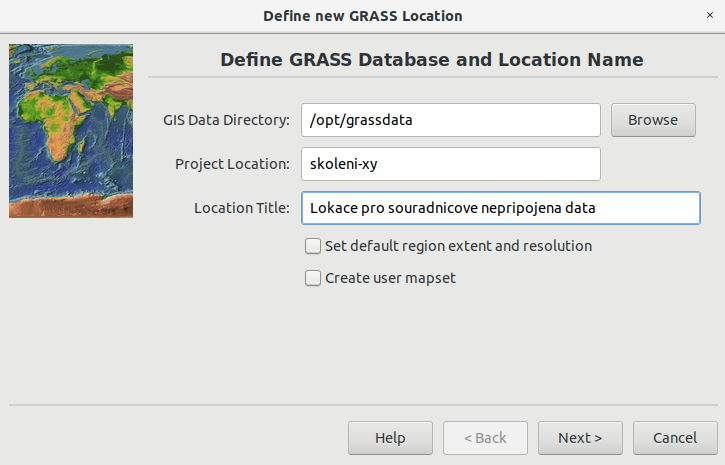
Obr. 172 Vytvoření lokace pro XY (krok 1).
Obr. 173 Vytvoření lokace pro XY (krok 2).
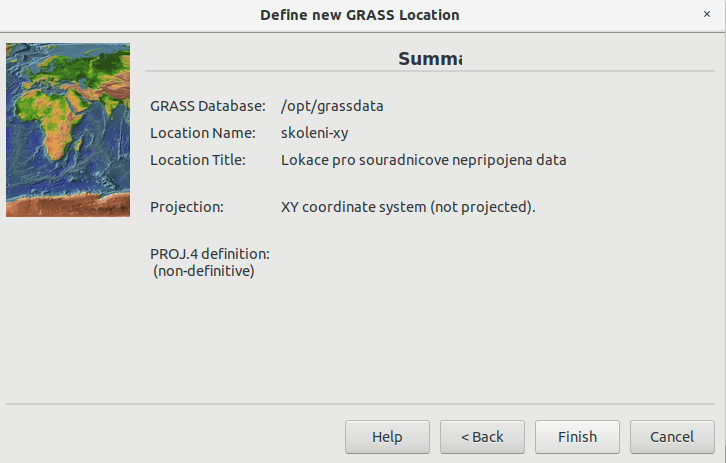
Obr. 174 Vytvoření lokace pro XY (krok 3).
Vytvoření nového mapsetu v rámci existujicí lokace¶
Nový mapset v rámci již existující lokace můžeme vytvořit dvěma způsoby:
- z uvítací obrazovky systému GRASS anebo
Obr. 175 Vytvoření nového mapsetu (2) v rámci vybrané lokace (1).
- z menu Správce vrstev v rámci již běžící seance
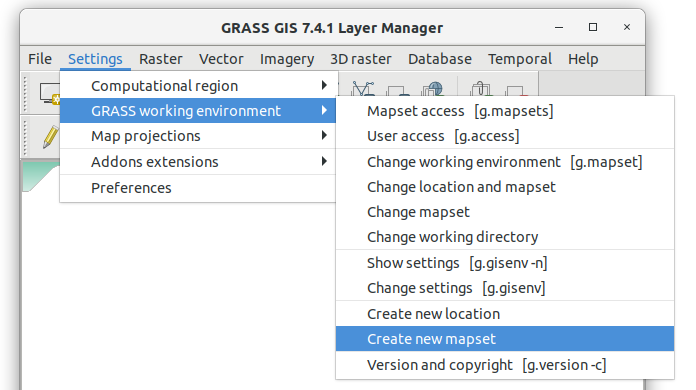
Obr. 176 Vytvoření nového mapsetu v rámci aktuální lokace z menu správce vrstev.
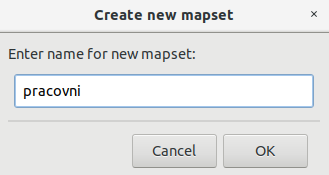
Obr. 177 V následující dialogu zvolíme název nového mapsetu a potvrdíme jeho vytvoření.
Po vytvoření nového mapsetu se do něj systém GRASS automaticky přepne.