Georeferencování¶
Souřadnicové připojení geodat (tzv. georeferencování) umožňuje v systému GRASS nástroj GCP Manager dostupný z menu anebo přímo z nástroje lišty správce vrstev.
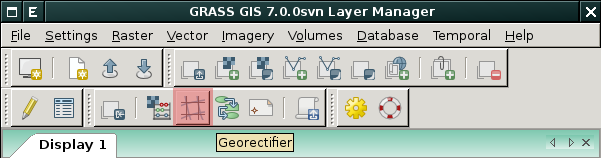
Obr. 208 Spuštění nástroje pro georeferencování dat ze správce vrstev.
Nástroj je dále dostupný z příkazové řádky jako modul g.gui.gcp.
Tento nástroj umožňuje souřadnicově připojit jak rastrová tak vektorová data.
Postup¶
Na vstupu tedy máme souřadnicově nepřipojená rastrová či vektorová data. Tato data nejprve do systému GRASS naimportujeme. Pro tento účel se nejprve vytvoří lokace s matematickým souřadnicovým systémem. Do této lokace data naimportujeme a~poté se vrátíme zpět do lokace, do které chceme data georeferencovat.
Následně na to spustíme GCP Manager a v průvodci postupně vybereme:
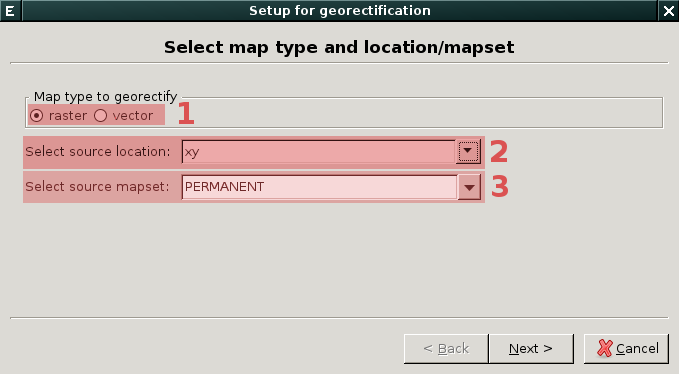
Obr. 209 Nejprve zvolíme typ dat, které chceme souřadnicově připojit - buď rastrová anebo vektorová data (1), dále zvolíme lokaci (2) a mapset (3), ve které jsou tato data uložena.
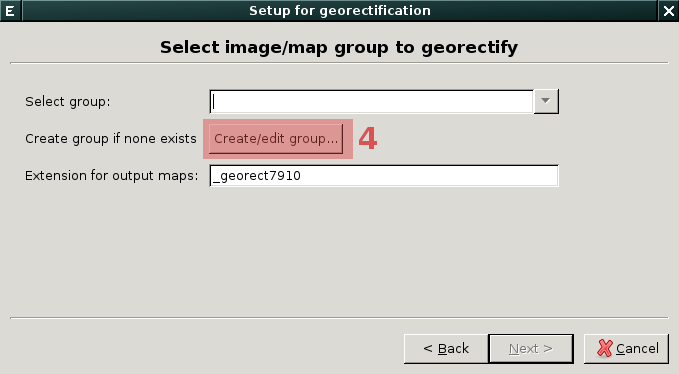
Obr. 210 Dále vytvoříme skupinu, která bude obsahovat data určená pro souřadnicové připojení (4).
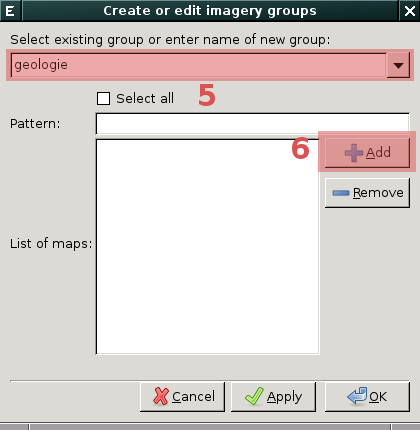
Obr. 211 Zvolíme název skupiny (5) a přidáme do ni rastrové či vektorové mapy (6). Pokud do skupiny přidáme více map najednou, tak budou všechny tyto mapy souřadnicově připojeny na základě stejných identických bodů.
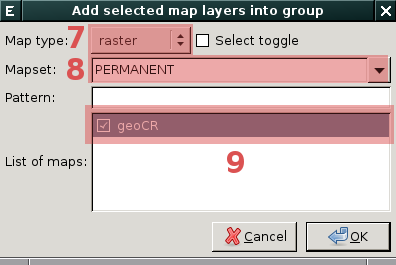
Obr. 212 Zvolíme typ dat (7), který budeme to skupiny přidávat - rastrová či vektorová data, dále zvolíme mapset (8), ze které bude tato data volit a nakonec zvolíme data (9).
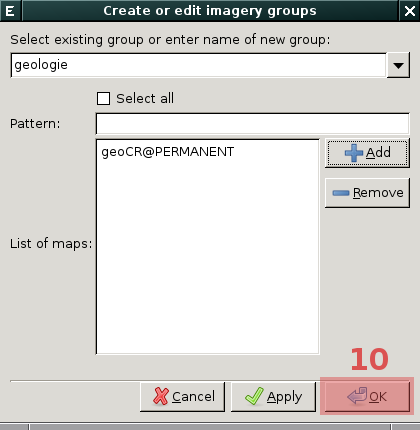
Obr. 213 Vytvoření skupiny potvrdíme (10).
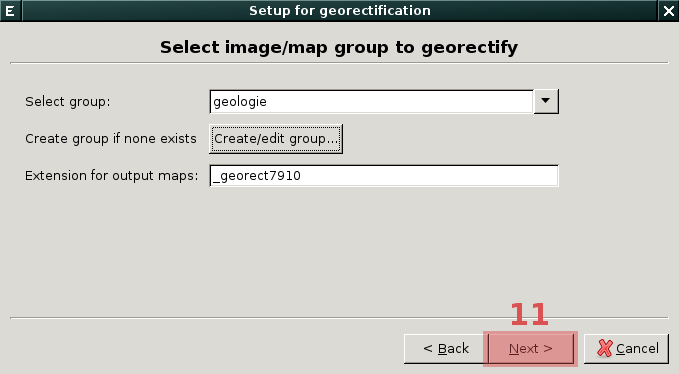
Obr. 214 Přejdeme na poslední dialog (11).
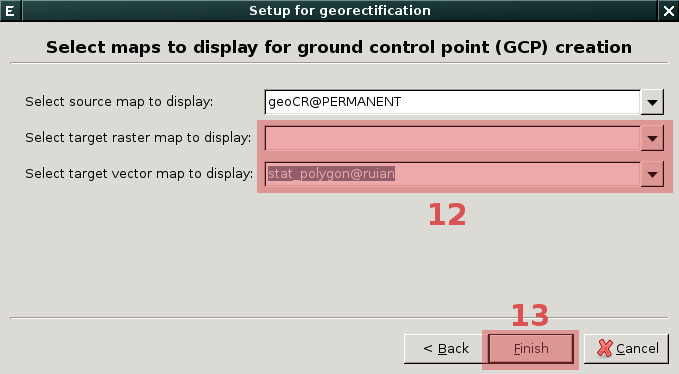
Obr. 215 Tam zvolíme z cílové (aktuální lokace) rastrovou či vektorovou mapu (12), kterou chceme použít jako referenci pro souřadnicové připojení a průvodce ukončíme (13).
Následně na to se objeví okno GCP Manageru s rastrovou či vektorovou mapou určenou k souřadnicovému připojení vlevo a referenční rastrovou či vektorovou mapu vpravo. Začneme volit identické body (Ground Control Points) nejprve ve zdrojové lokaci (vlevo) a poté v cílové lokaci (vpravo).
Výběr identických bodů probíhá následovně:
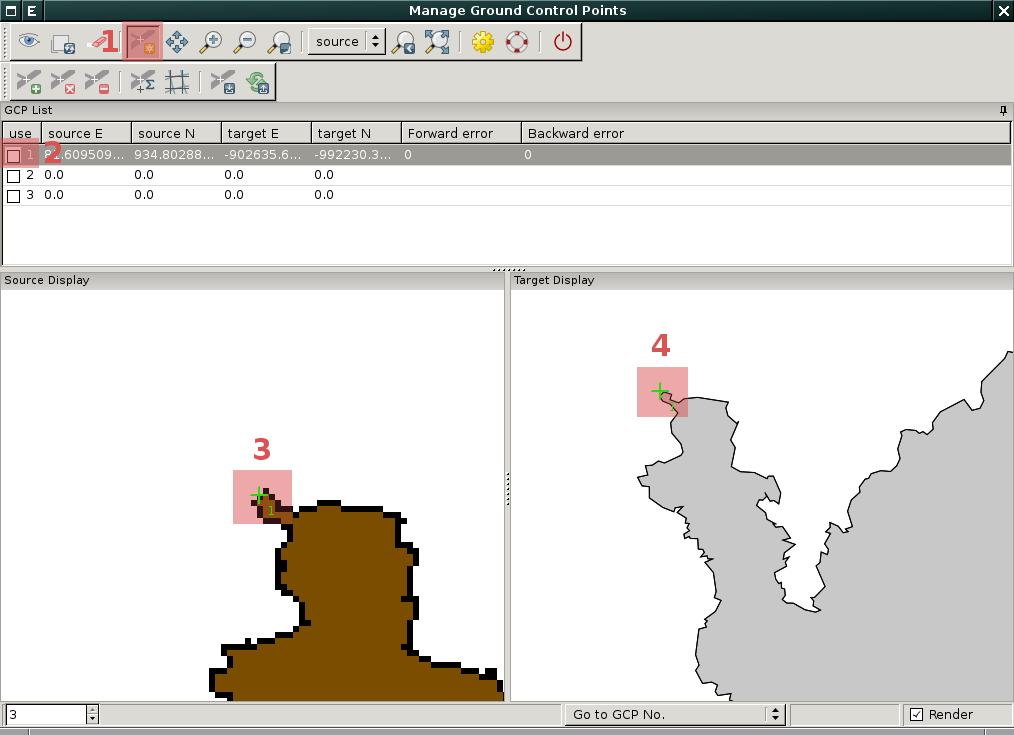
Obr. 216 Z nástrojové lišty vybere nástroj definice identických bodů (1), zvolíme číslo identického bodu, který chceme definovat (2) a jeho pozici nejprve ve zdrojové (3) a poté v cílové lokaci (4).
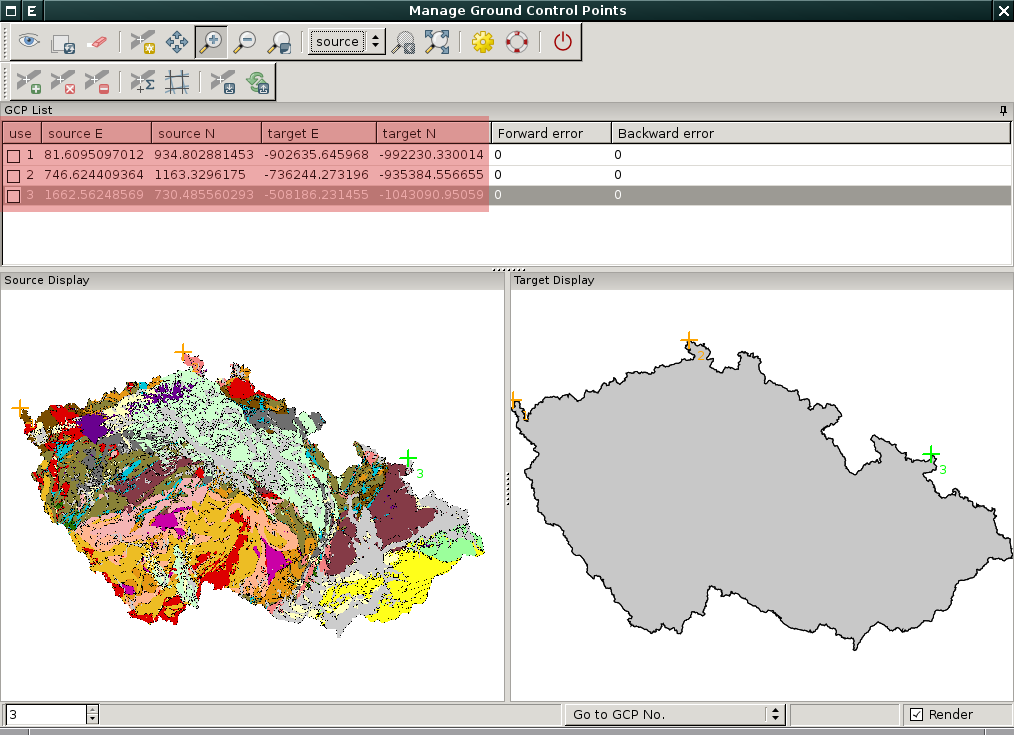
Obr. 217 Takto postupně zvolíme první tři identické body.

Obr. 218 Další identické body můžeme přidat z nástrojové lišty.
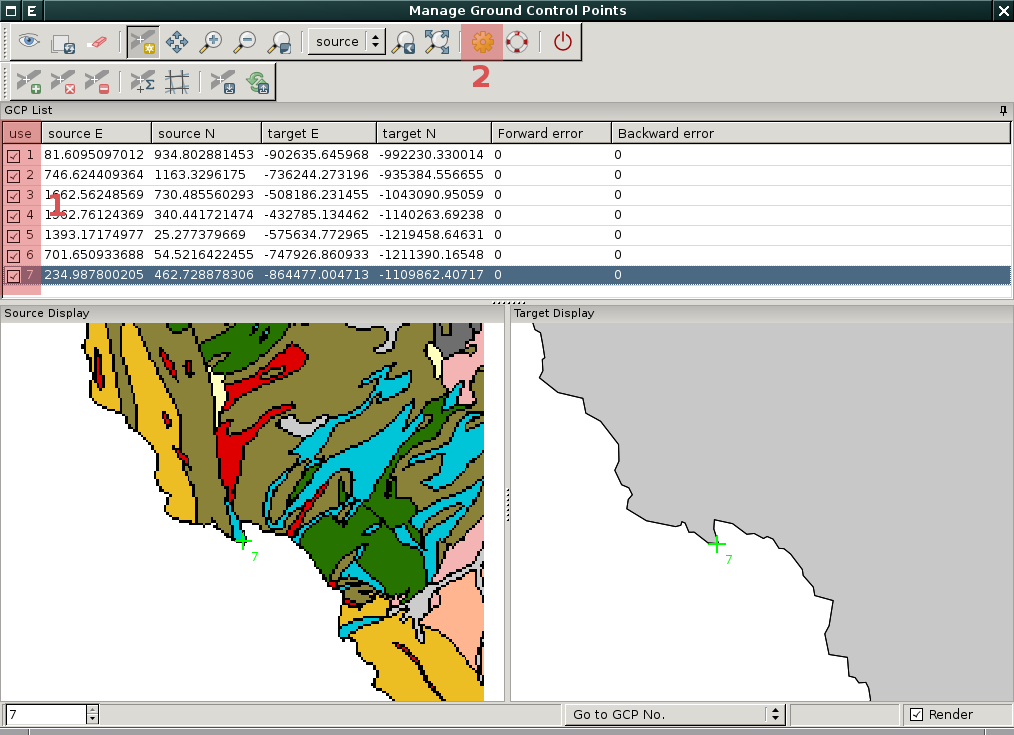
Obr. 219 Pokud nejsou identické body aktivovány, tak je nejprve aktivujeme (1) a poté nastavíme vlastnosti souřadnicového připojení (2).
V dialogu nastavení:
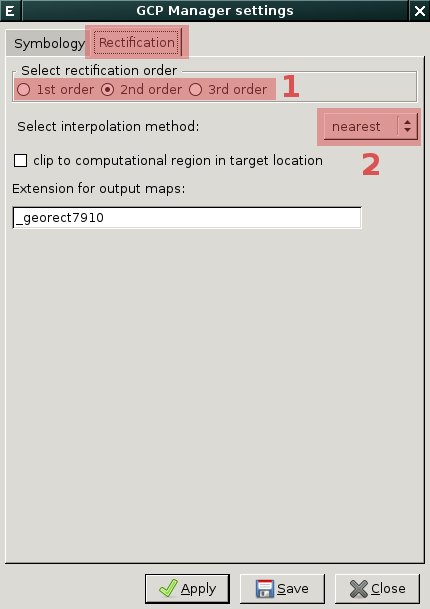
Obr. 220 V záložce Rectification nastavíme stupeň polynomické interpolace (1) a metodu pro převzorkování rastru (2) - obecně lze říci, že pro kategorizovaná data (např. geologická mapa) je vhodná metoda nejbližšího souseda (nearest), pro data jako je digitální model reliéfu naopak lineární interpolace (linear) či kubická konvoluce (cubic).
Před vlastním souřadnicovým připojení můžeme spočíst na základě identických bodů tzv. RMS chybu a na jejím základě vyřadit nebo naopak přidat nové identické body.
Poznámka
Střední kvadratická (RMS) chyba by neměla přesáhnout polovinu rozlišení hodnoty cílové lokace.
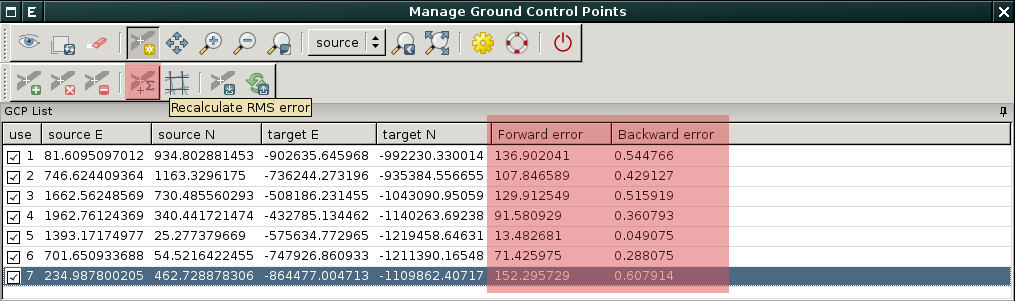
Obr. 221 Střední kvadratická (RMS) chyba.

Obr. 222 Vlastní výpočet spustíme pomocí funkce Georecify dostupnou z
nástrojové lišty.
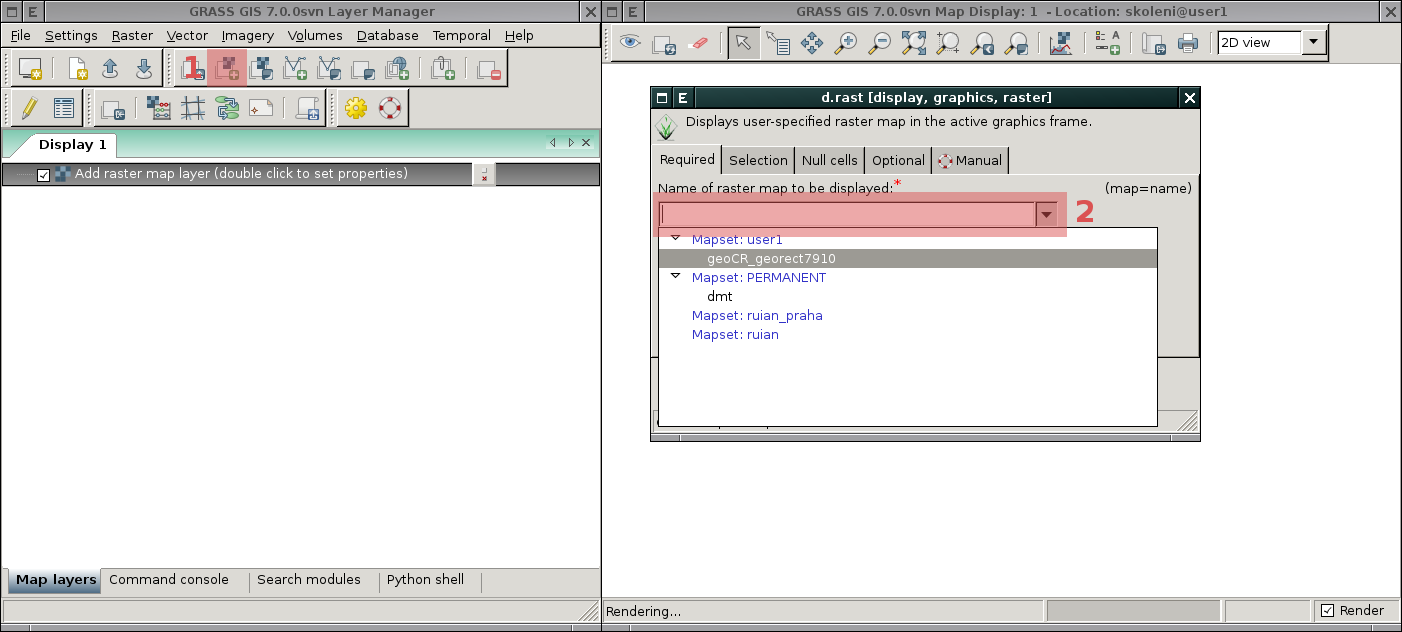
Obr. 223 Souřadnicově připojená rastrová či vektorovou mapu přidáme do správce vrstev.
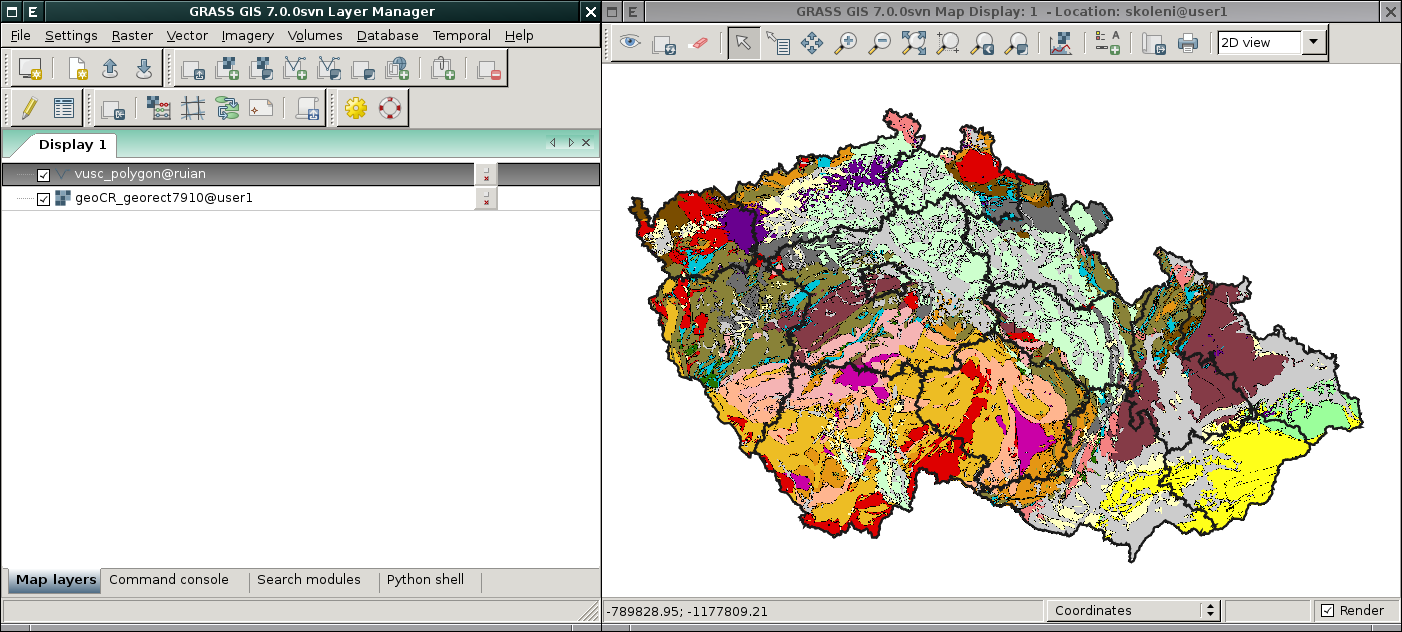
Obr. 224 A zobrazíme společně s dalšími mapovými vrstvami v mapovém okně.