Připojení WFS služby¶
Správce WFS
spustíme v záložce nebo pomocí ikony  Přidání
vrstvu WFS.
Přidání
vrstvu WFS.
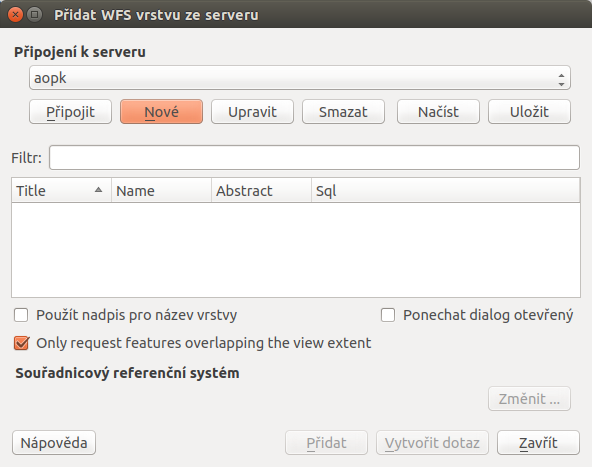
Obr. 168 Okno správce WFS služeb.
Okno správce umožňuje přidání, odebrání služby a nahrání vrstev do projektu. Formulář přidání nové služby se aktivuje tlačítkem Nové. Ve formuláři (Obr. 169) stačí v případě nezaheslované služby vyplnit pouze URL a pojmenování služby. V případě zaheslované služby jsou vyžadovány přihlašovací údaje.
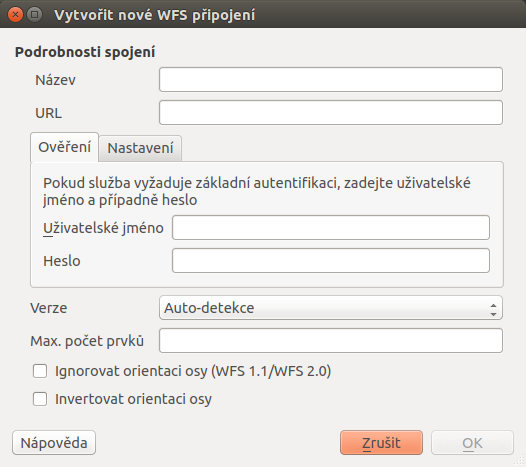
Obr. 169 Formulář přidání WFS služby.
Po potvrzení a připojení ke službě se tlačítkem Připojit zobrazí seznam vrstev poskytovaných WFS serverem (Obr. 170).
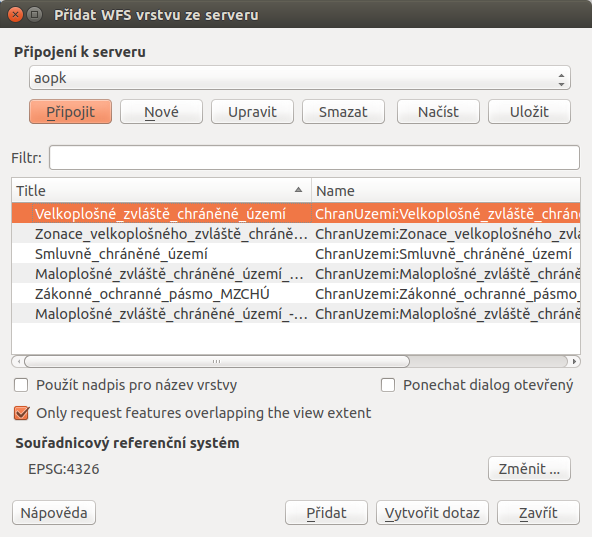
Obr. 170 Seznam dostupných vrstev na připojeném WFS serveru.
Výběr více vrstev pro přidání lze opět uskutečnit pomocí klávesy CTRL, vrstvy se v takovém případě nahrají do seznamu vrstev samostatně (jako při přidávání lokálních dat). Tak jako v případě WMS lze změnit souřadnicový systém sloužící ke stahování dat. Změna se provádí pod tlačítkem Změnit … ve spodní pravé části okna. Potvrzením Přidat proběhne přidání vrstev do mapy.
Práce s WFS službami v okně prohlížeče¶
Procházet, editovat a přidávat WFS připojení lze také z panelu prohlížeče (Obr. 171). Vyvoláním kontextového menu pravým kliknutím na položku můžeme provádět vybrané akce.
 WFS - vytvoření připojení
WFS - vytvoření připojení konkrétní připojení - editace, odstranění
konkrétní připojení - editace, odstranění konkrétní vrstva - přidání do projektu, vlastnosti
konkrétní vrstva - přidání do projektu, vlastnosti
Přidat požadovanou vrstvu do projektu jde obdobně jako u lokálních dat, dvojitým kliknutím nebo přetažením z datového katalogu (prohlížeče).
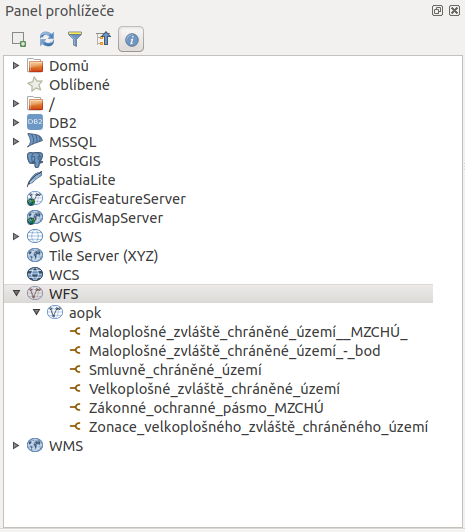
Obr. 171 Práce s WFS službami v okně prohlížeče.