Připojení WMS/WMTS služby¶
Existuje více variant webových služeb poskytujících rastrová data. Nejrozšířenější službou je WMS. Rychlejší, ale méně používanou alternativou k WMS je WMTS, kde „T“ v názvu znamená „Tile“, tedy dlaždice. WMTS přistupuje k již předgenerovaným dlaždicím, tudíž tolik nezatěžuje server a data se ke klientovi dostanou rychleji. Rastrová data je možné ukládat a následně je zobrazovat přímo v databázích. QGIS poskytuje možnosti jak pracovat s daty v databázích PostGIS nebo Oracle.
Připojení WMS služby¶
Bezesporu nejpoužívanější webovou službou je WMS (Web Map Service). Služba WMS se postupem času vyvíjela a dnes můžeme narazit na různé verze 1.0.0, 1.1.1 nebo 1.3.0. QGIS podporuje všechny verze WMS, a tak lze bez obav přistupovat k jakékoliv publikované službě. V QGISu je správa WMS a WMTS vrstev umístěna do stejného okna.
Správce WMS a WMTS spustíme v záložce , ikonou  Přidat vrstvu WMS/WMTS nebo pomocí klávesové zkratky Ctrl+Shift+W.
Přidat vrstvu WMS/WMTS nebo pomocí klávesové zkratky Ctrl+Shift+W.
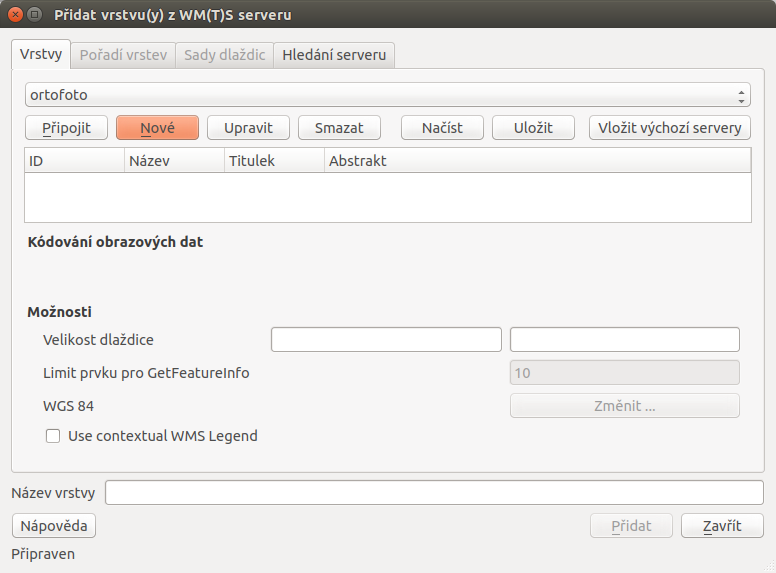
Obr. 163 Okno správce WM(T)S služeb.
Pokud nejsou ve správci vložená žádná připojení, dá se tak udělat přes tlačítko Nové.
Přidání a editace připojení služby WMS nebo WMTS probíhá ve formuláři (Obr. 164). Pro úspěšné vložení (pokud není služba zaheslovaná anebo není potřeba klást na službu speciální požadavky) stačí zadat název služby, připojovací URL a potvrdíme tlačítkem Ok.
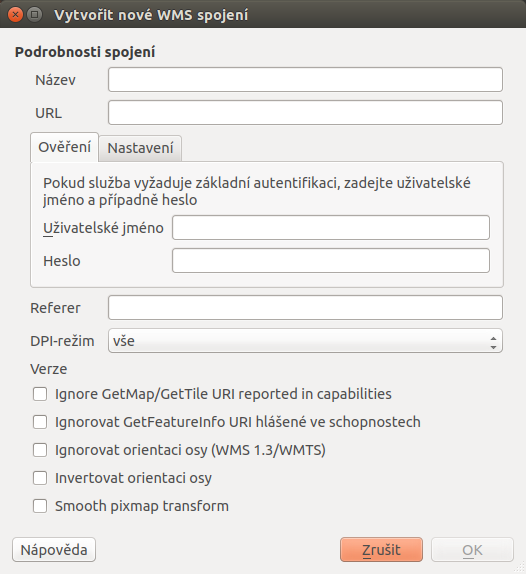
Obr. 164 Okno přidání/editace WMS vrstvy.
Pokud je nastaveno připojení ke službě správně, vybráním požadované služby z menu a potvrzením tlačítkem Připojit proběhne komunikace se serverem. Po úspěšném navázání spojení, v závislosti na nastavení serveru, se zobrazí nabídka dostupných vrstev.
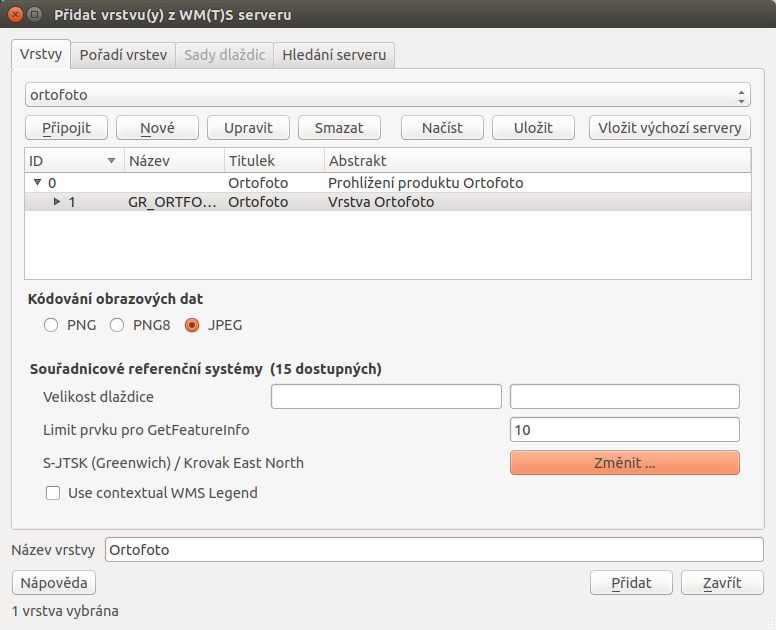
Obr. 165 Nabídka dostupných vrstev a možnosti jejich nahrání.
Tak jako tomu bylo u lokálních vektorových a rastrových dat, k označení více vrstev je možné použít klávesu CTRL. Přidání vrstvy může proběhnout jak na nejnižší úrovni stromu, kde se zpravidla jedná o licenční logo služby, tak je možné označit nejvyšší úroveň, čímž budou přidány všechny dostupné vrstvy. Některé servery mohou poskytovat data ve více formátech a souřadnicových systémech. Výběr formátu kódování obrazových dat můžeme specifikovat pod seznamem dostupných vrstev. V levé spodní části okna máme vypsaný použitý souřadnicový systém, na stejné úrovni se nachází tlačítko Změnit …. Okno pro změnu souřadnicového systému (SRS) je shodné s oknem definování SRS vkládaných lokálních rastrových a vektorových dat. QGIS v okně zobrazí pouze podporované souřadnicové systémy ze strany serveru. Po nastavení všech parametrů služby a výběru vrstev proběhne přidání vrstvy do mapového pole tlačítkem Přidat. Pokud bylo vybráno více vrstev, jeví se v seznamu vrstev jako jedna.
Připojení WMTS služby¶
Jak bylo zmíněno, správa WMS a WMTS probíhá ve stejném dialogovém okně. V předchozím kroku bylo ukázáno jak vkládat WMS služby. Pro připojení WMTS služby je potřeba v nabídce přidání nového spojení zadat URL na platný WMTS server. Po vybrání služby a připojení přes tlačítko Připojit proběhne komunikace s WMTS serverem. Po navázání spojení se ve správci vrstev aktivuje záložka Sady dlaždic (Obr. 166). Tabulka zobrazuje dostupné vrstvy ze serveru. V jednotlivých sloupcích je možné číst informace o názvu vrstvy, poskytovaném formátu i souřadnicovém systému. V tabulce není možné vybrat více vrstev najednou, stačí vybrat jednu vrstvu a potvrdit tlačítkem Ok.
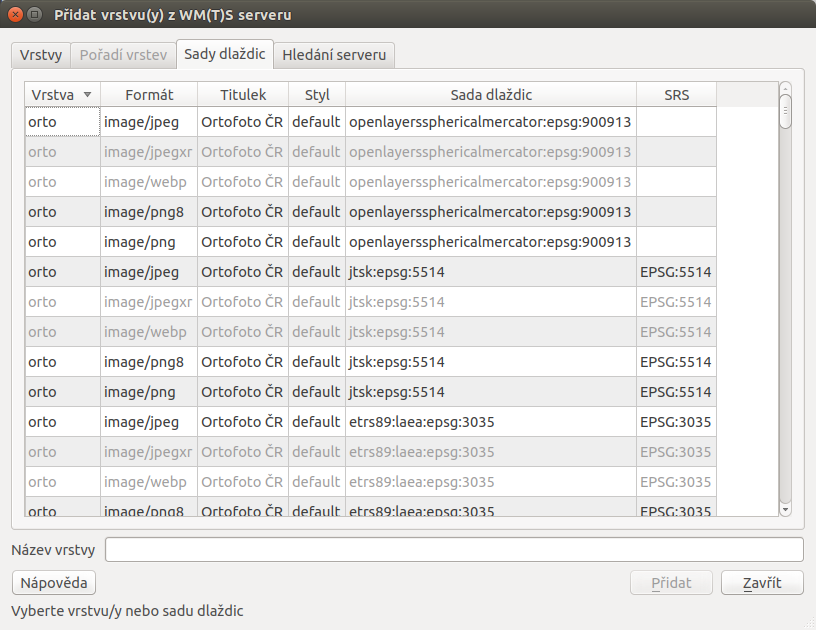
Obr. 166 Záložka Sady dlaždic při připojení na WMTS server.
Varování
V současných verzích QGIS musíme při zadání URL WMTS serveru přesně specifikovat, že se jedná o WMTS. Za URL tedy přidáme:
?SERVICE=WMTS&REQUEST=GetCapabilities
Práce s WMS/WMTS službami v okně prohlížeče¶
Procházet, editovat a přidávat WMS/WMTS připojení lze také v panelu prohlížeče (Obr. 167). Vyvoláním kontextového menu pravým kliknutím na položku můžeme provádět vybrané akce.
 WMS - vytvoření připojení
WMS - vytvoření připojení konkrétní připojení - editace, odstranění
konkrétní připojení - editace, odstranění konkrétní vrstva - přidání do projektu, vlastnosti
konkrétní vrstva - přidání do projektu, vlastnosti
Přidat požadovanou vrstvu do projektu jde obdobně jako u lokálních dat, dvojitým kliknutím nebo přetažením z datového katalogu (prohlížeče).
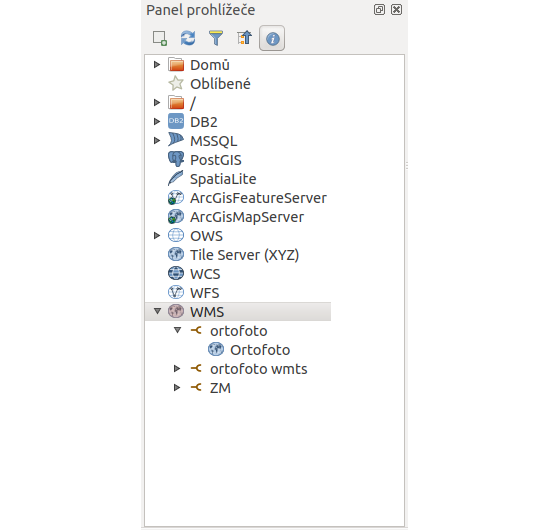
Obr. 167 Práce s WMS/WMTS službami v okně prohlížeče.