Vlastnosti rastrové vrstvy¶
Dialog pro nastavení vlastností dané rastrové vrstvy vyvoláme buď levým dvouklikem nad danou vrstvou, nebo pravým klikem z kontextového menu zvolíme položku Vlastnosti.
Dialogové okno obsahuje deset záložek : Informace, Zdroj, Symbologie, Průhlednost, Histogram, Vykreslování, Pyramidy, Metadata, Legenda a QGIS Server.
Informace¶
Tato záložka by měla poskytovat informace o dané rastrové vrstvě. Jedná se zejména o technické parametry dat - počet sloupců a řádků, rozsah, způsob uložení hodnot, místo uložení, souřadnicový systém, velikost pixelu, počet pásem a jejich statistiky. Metadata popisující obsah, poskytovatele a další infromace jsou v samostatné záložce Metadata.
Zdroj¶
První záložka poskytuje základní informace o vrstvě jako je název souboru, název
vrstvy v legendě s možností editace a
souřadnicový referenční systém (ten je možno nastavit kliknutím na tlačítko
 Vyberte SRS).
Vyberte SRS).
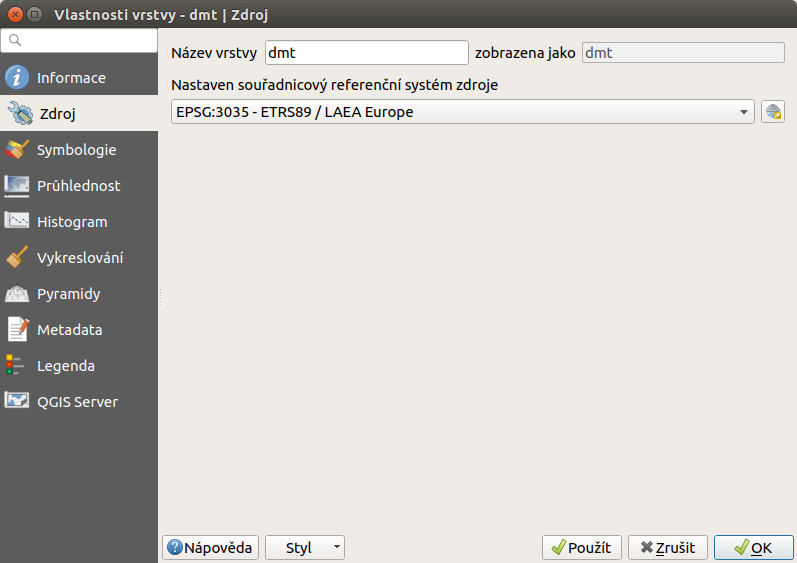
Obr. 133 Vlastnosti rastrové vrstvy.
Symbologie¶
Tato záložka slouží na nastavení barevnosti rastrových dat v mapovém okně. Je možné nastavit vykreslování pásma, barvy nebo převzorkování. V dané vrstvě mohou být barvy invertované, dá se vylepšit kontrast, sytost, jas, rozsah vykreslovaných hodnot (Obr. 134).
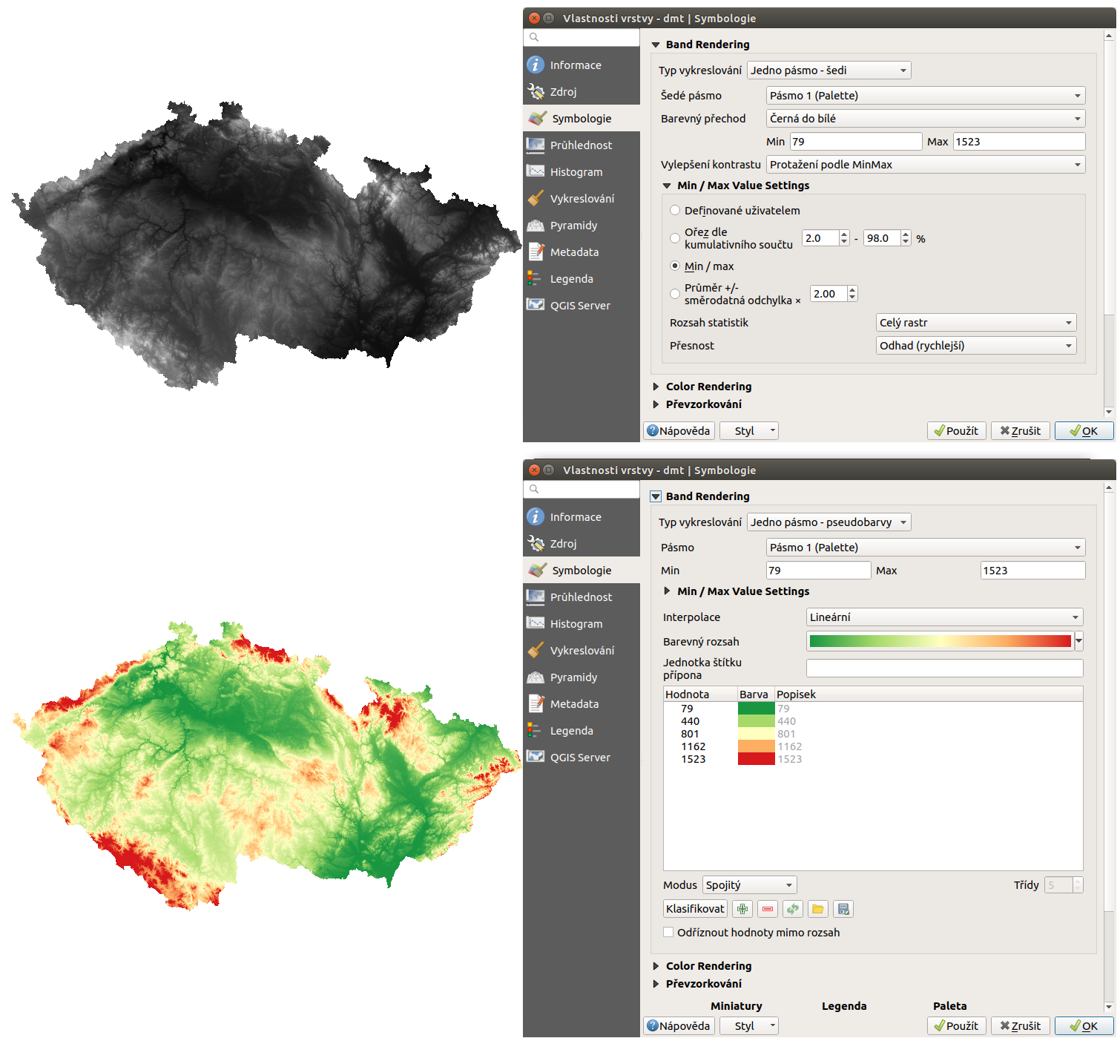
Obr. 134 Různé styly té samé rastrové vrstvy: šedé pásmo (vlevo), pseudobarvy (vpravo).
Typ vykreslování¶
Rastry se používají na spojitou definici vybraného jevu v prostoru. Z tohoto důvodu se pro zobrazování nejčastěji používají barevné přechody. Všechny dostupné typy stylování jsou vyjmenovány v položce Typy vykreslování, jak je vidět na obrázku Obr. 135.
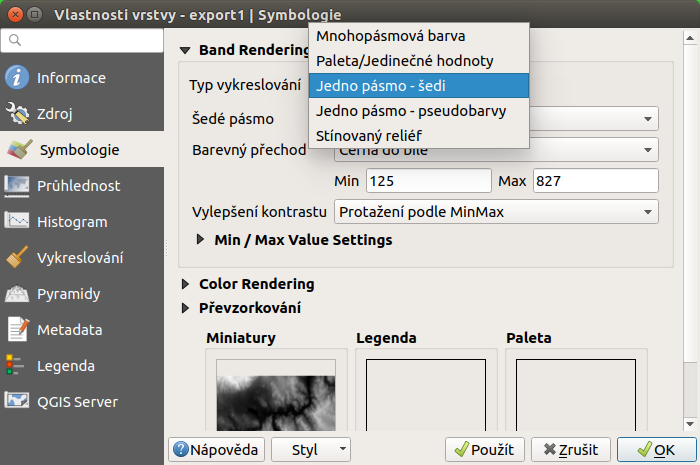
Obr. 135 Typy vykreslování u rastrových dat.
- Mnohopásmová barva - Pokud máme vícekanálový rastr, můžeme použít míchání
kanálů pro jednotlivá barevná pásma (červené, zelené a modré).
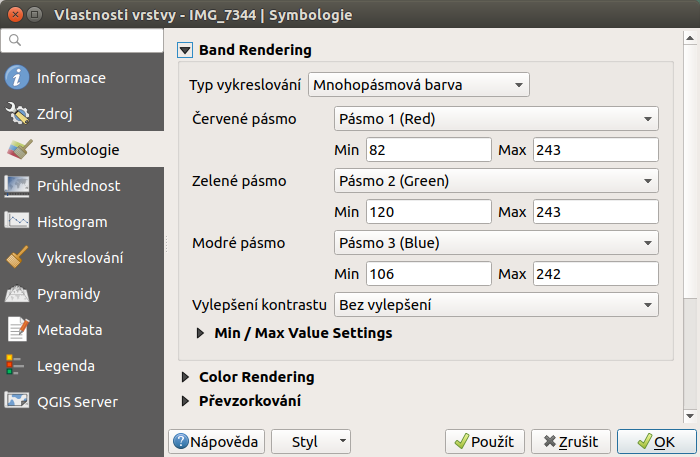
Obr. 136 Nastavení stylování pomocí míchání barev.
- Paleta/Jedinečné hodnoty - V případě dat charakterizující přesně dané
kategorie nebo nespojitá data. (Příkladem je například orientace vůči světovým stranám). Pro generování barev je možné vybrat předdefinované škály, ale i položku Random Colors. Použitím tlačítka Klasifikovat vygenerujeme všechny hodnoty pro vybraný kanál. Vygenerované kategorie je možné upravit pro zobrazení barev ale i změnit popisky pro legendu.
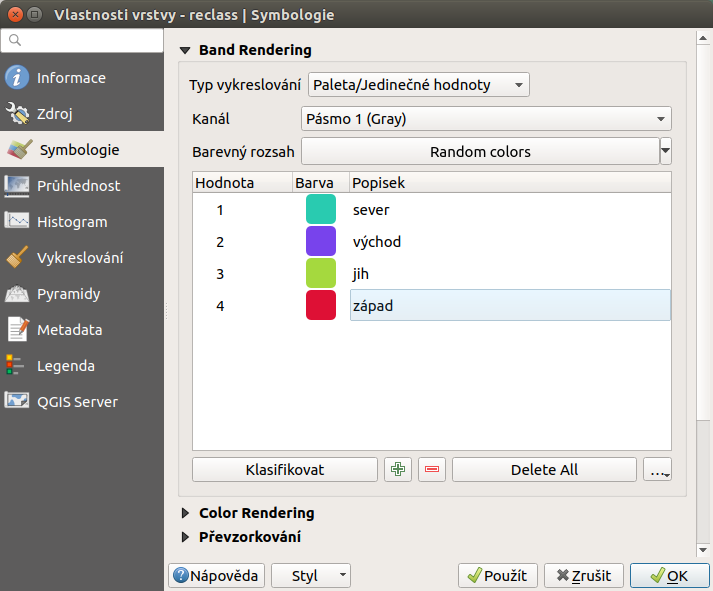
Obr. 137 Stylování unikátních nespojitých hodnot.
- Jedno pásmo - šedi - Vykreslování spojitých veličin v odstínech bílé až
černé. Pro zvolený kanál se vybere jedna ze dvou možností barevného přechodu. Dle požadavku na zobrazení je možné použít některou z metod pro vylepšení kontrastu.
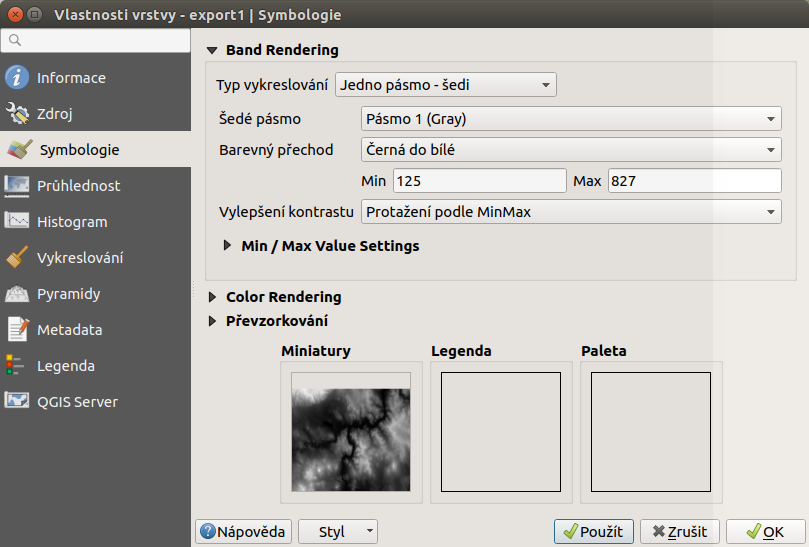
Obr. 138 Stylování spojité veličiny pro 1 kanál v odstínech šedi
- Jedno pásmo - pseudobarvy - Vykreslování spojítých veličin pomocí různých
barevných palet - rozsahů. Pomocí dalších nastavení můžeme dosáhnout různé efekty. Prvním nastavením je Interpolace
- Nespojitý - Klasifikace s tímto nastavením určí přesný počet barevných
tříd i s jejich rozsahem.
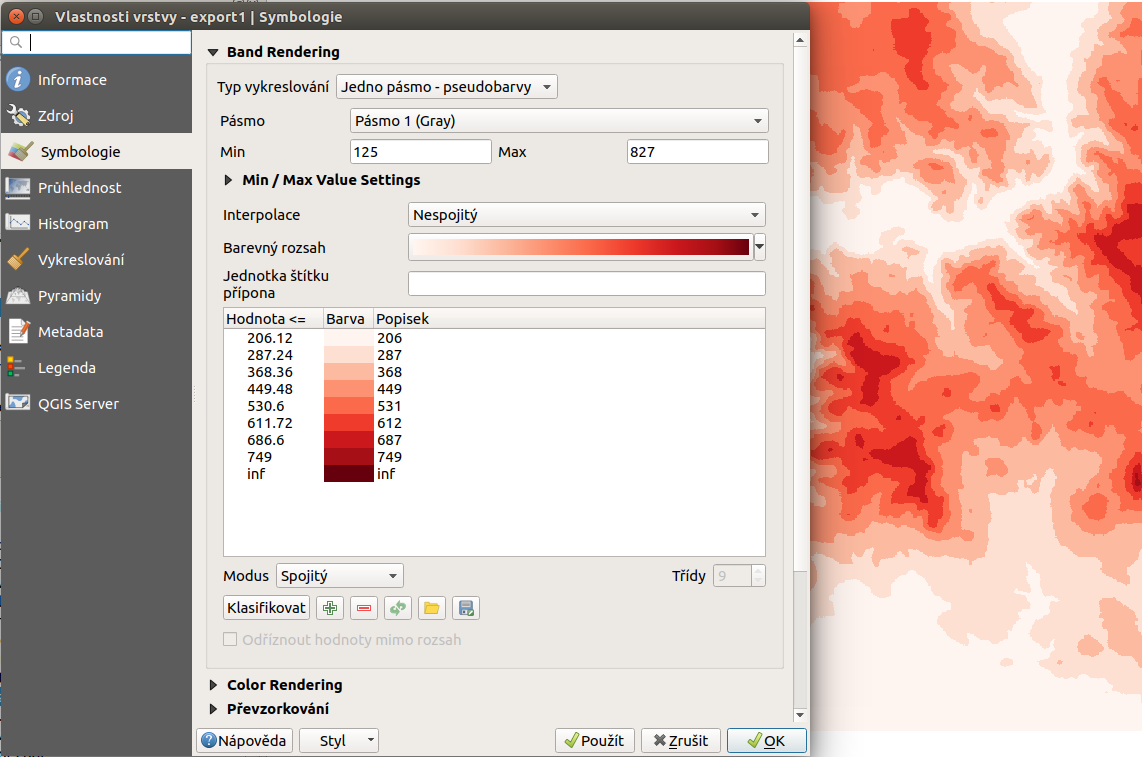
Obr. 139 Stylování spojité pro nespojitou interpolaci spolu s ukázkou výstupu.
Lineární - Barevný rozsah je spojitě rozdělen celému rozsahu hodnot.
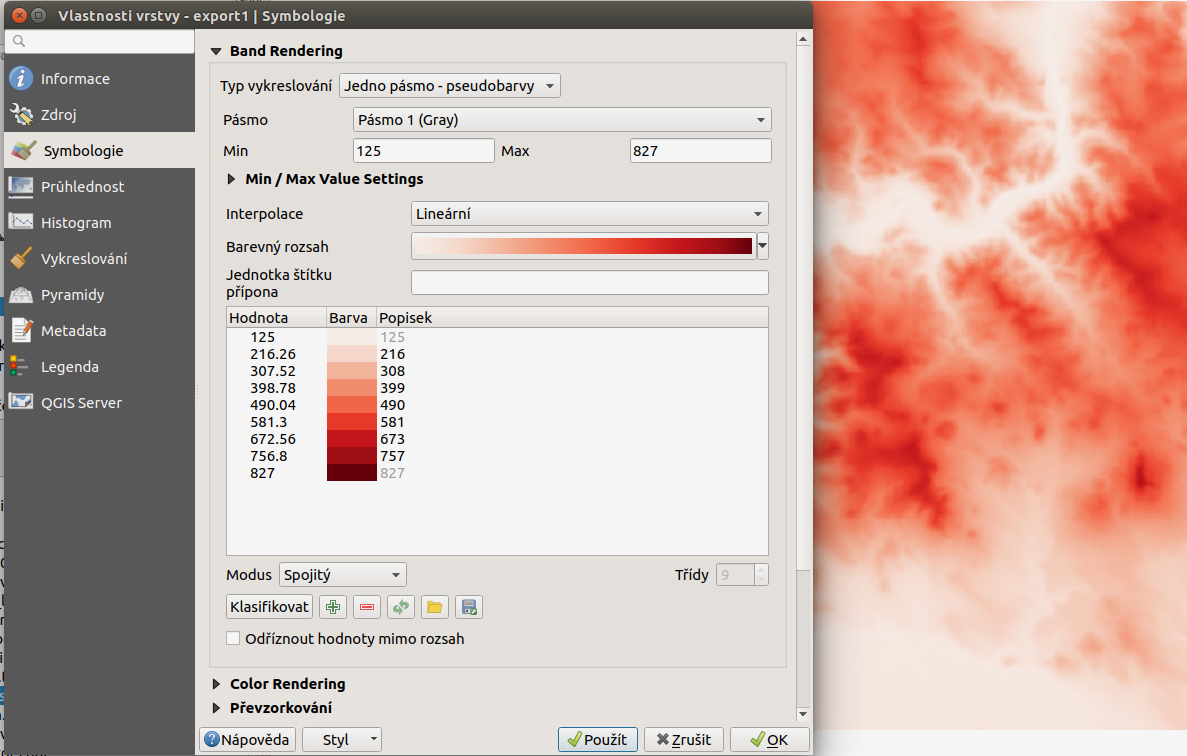
Obr. 140 Stylování spojité pro lineární interpolaci spolu s ukázkou výstupu.
- Přesný - K vybranému barevnému rozsahu jsou vygenerovány přesné hodnoty
spolu s barvou, kterou se budou vykreslovat. Vykreslují se pouze ty hodnoty, které jsou v tabulce uvedeny. Všechny ostatní se nezobrazují.
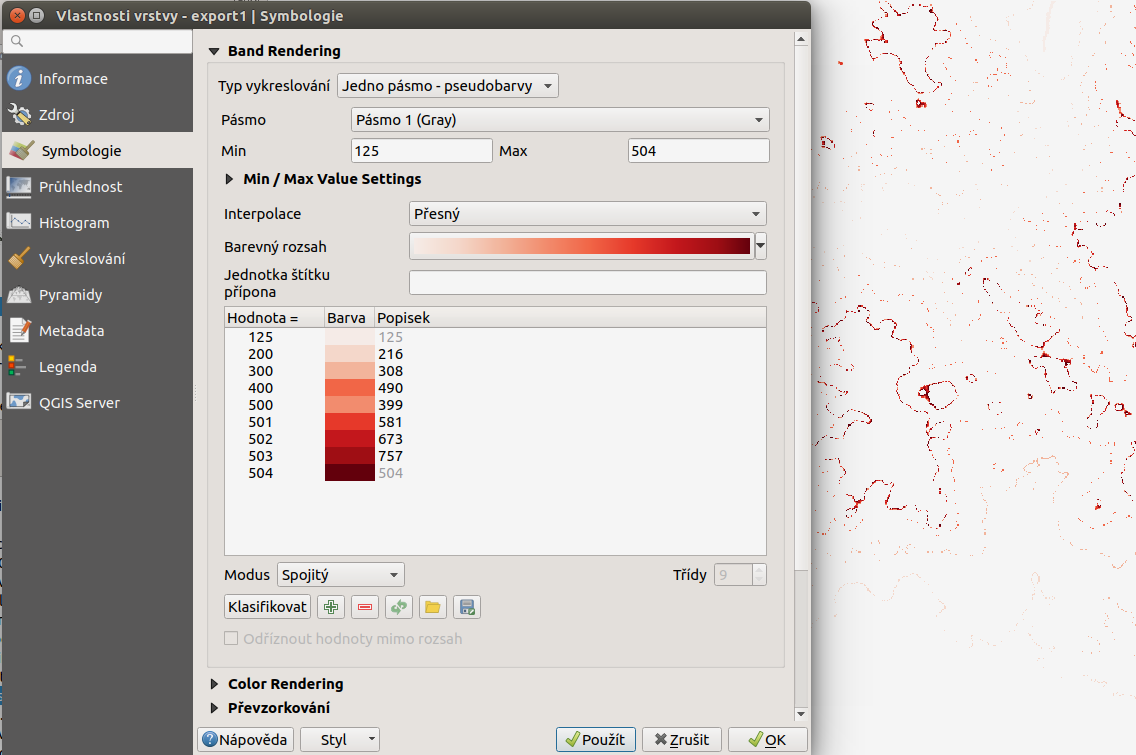
Obr. 141 Stylování spojité pro přesné hodnoty spolu s ukázkou výstupu.
Dalším nastavením, kterým lze ovlyvnit zobrazení je parametr Modus. Ten ovlyvňuje určování mezních hodnot pro jednotlivé kategorie symbolů.
- Spojitý - Při tomto nastavení se pouze jednoduše proloží barevná
- škála zvoleným rozsahem.
- Stejný interval - Při tomto nastavení je barevná škála rozdělena do
- stanoveného počtu intervalů bez ohledu na četnost výskytů hodnot z těchto intervalů.
- Kvantil - Rozdělení do stanovenáho počtu kategorií podle počtu
- výskytů, tak aby kategorie měli stejný počet výskytů mezi sebou.
Volba nastavení počtu tříd je aktivní pouze u některých typů nastavení.
Měnit hodnoty i barvy ve vygenerovaném nastavení lze interakvtivně.
Pro generování stylů je nutné mít definovaný rozsah hodnot, pro které se stylování bude generovat. Toto nastavení má vícero variant. Jak je vidět na obrázku Obr. 142, tak se jedná o automaticky vypočtené hodnoty, nebo o uživatelem určené hodnoty. Výpočet hodnot se buď vztahuje na celý rastr, nebo na jeho část.
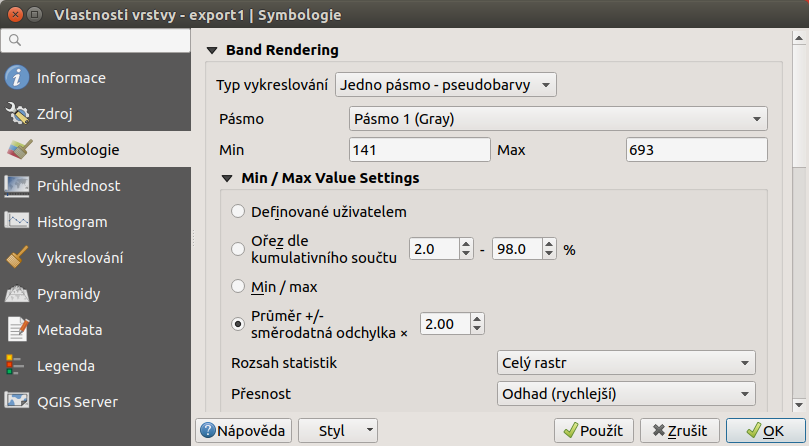
Obr. 142 Nastavení výpočtu minimální a maximální hodnoty.
Možnost nastavení barevné škály je různých typů vykreslování. Vybírat je možné z předdefinovaných škál pomocí otevření menu přes šipku. Základní funkce je výběr z existujících škál, nebo její obrácení. Škály lze také upravovat, nebo upravit existující na novou a pak ji uložit.
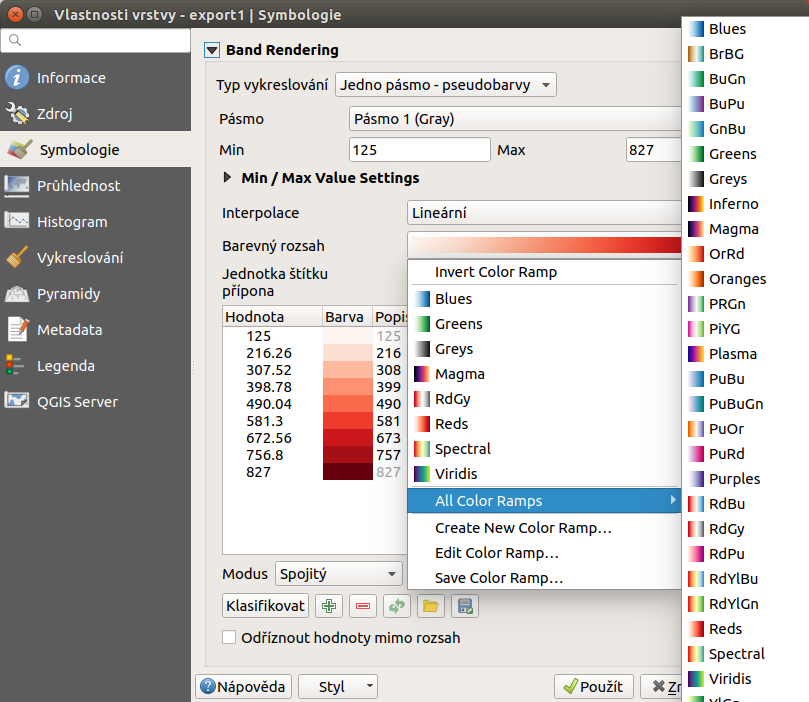
Obr. 143 Menu pro práci s barevnými škálami.
Menu pro úpravu škály vychází z nastavení přechodu mezi 2 základními barvami. Mezi tyto 2 výchozí barvy lze přidat další body a upravit jejich barevnost nebo průhlednost. Ve spodní části je možné upravovat škálu z hlediska jejich vlastností jako je Odstín, Sytost, Světlost a Průhlednost.
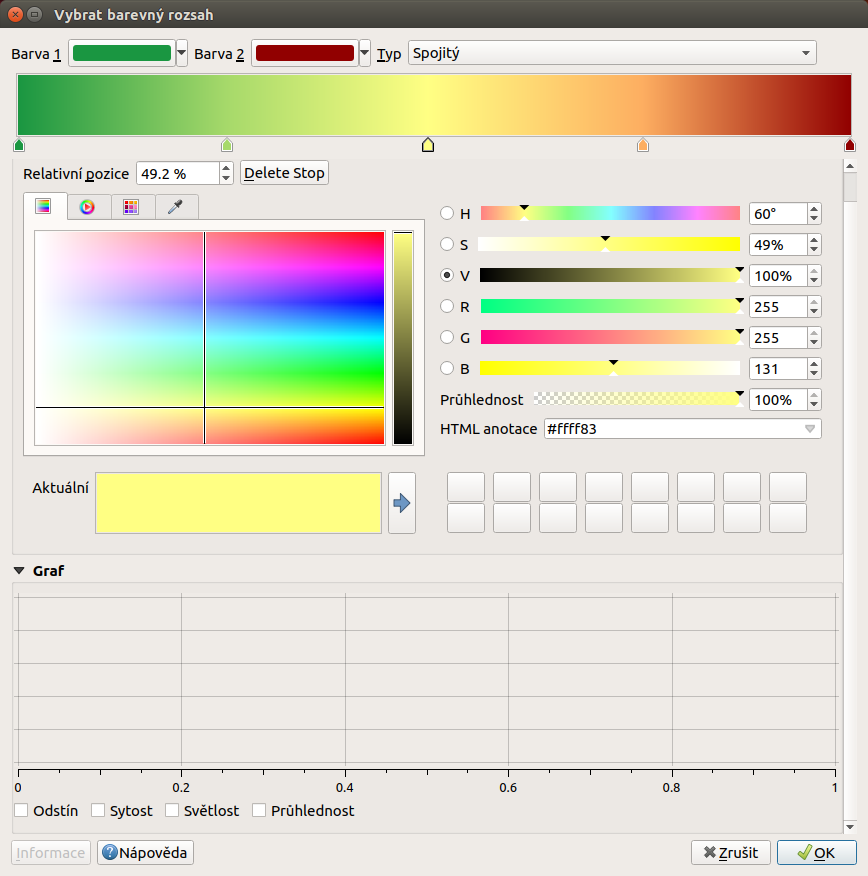
Obr. 144 Upravení barevné škály.
Poznámka
Nastavení hodnoty směrodatné odchylky dokáže zabezpečit, aby hodnoty, které se příliš liší od průměru pro vrstvu, nebyly zobrazené.
Poznámka pro pokročilé
Další možnosti stylování nabízí lišta Rastr, která se zapíná přes
. Například první
položka zleva  Local Cumulative Cut
Stretch automaticky vylepší kontrast na základě minimální a maximální
hodnoty buňky v aktuální lokální části rastru, přičemž bere do úvahy výchozí
limity a odhadnuté hodnoty. Výsledek je na Obr. 145 vlevo. Volba
Local Cumulative Cut
Stretch automaticky vylepší kontrast na základě minimální a maximální
hodnoty buňky v aktuální lokální části rastru, přičemž bere do úvahy výchozí
limity a odhadnuté hodnoty. Výsledek je na Obr. 145 vlevo. Volba
 Roztáhnout histogram na celý dataset
nástrojové lišty vrátí změny zpět jak byly na Obr. 134, t.j. vyrovná
kontrast vzhledem na celý rastr dle skutečných hodnot. Pokud pravým
kliknutím na název vrstvy zvolíme z kontextového menu Zoom na
nejvhodnější měřítko (100%), klikneme na
Roztáhnout histogram na celý dataset
nástrojové lišty vrátí změny zpět jak byly na Obr. 134, t.j. vyrovná
kontrast vzhledem na celý rastr dle skutečných hodnot. Pokud pravým
kliknutím na název vrstvy zvolíme z kontextového menu Zoom na
nejvhodnější měřítko (100%), klikneme na  Local Cumulative Cut Stretch a zvolíme
Local Cumulative Cut Stretch a zvolíme ![]() Přiblížit na
vrstvu, čímž vytvoříme styl znázorněný na Obr. 145 vpravo.
Přiblížit na
vrstvu, čímž vytvoříme styl znázorněný na Obr. 145 vpravo.
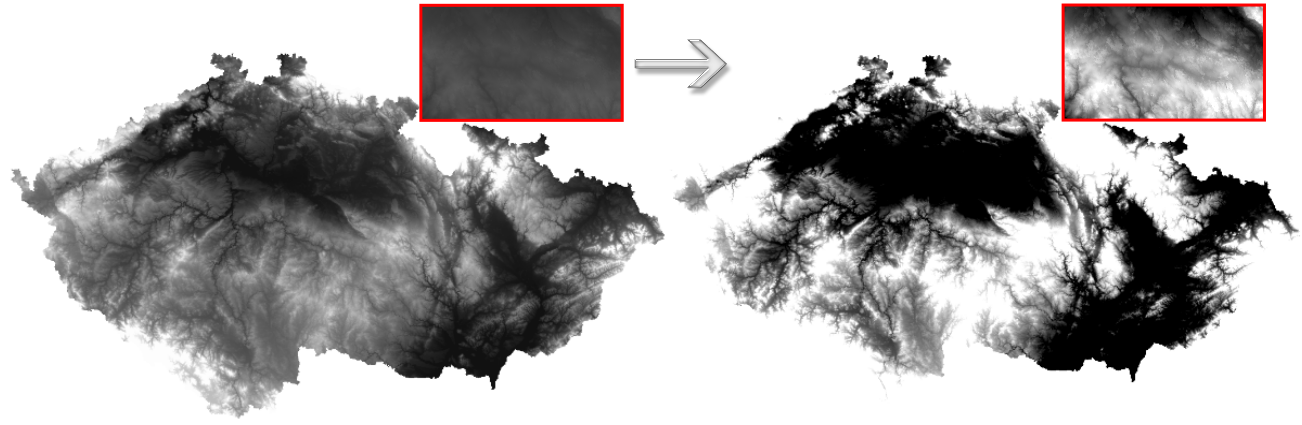
Obr. 145 Změna stylu rastrové vrstvy pomocí nástrojové lišty Rastr.
Pokud potřebujeme používat opakovaně stejné nastavení symbologie, nebo jen
poskytnout nastavení i jiným uživatelům, tak je možné styl uložit stejným
způsobem jako u vektorových dat. Ve spodní části záložky Symbologie
se nachází talčítko Styl. Zde se nachází jak možnost uložit aktulání
styl do souboru, tak možnost načíst styl ze souboru a nastavit ho tak danému
rastru. Styly se ukládají v souboru s příponou .qml.
Tento soubor je v podstatě .xml soubor, takže je možné ho případně
editovat podle potřeb.
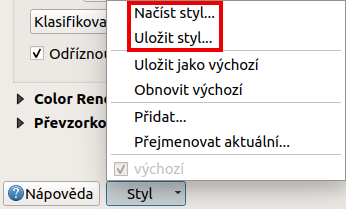
Průhlednost¶
QGIS umožňuje zobrazovat každou vrstvu v mapovém okně s různým stupněm průhlednosti. To je velmi výhodné, pokud například chceme, aby kromě aktuální rastrové vrstvy byla viditelná i jiná vrstva. Typickým příkladem je překryv stínovaného reliéfu jakoukoli barevnou rastrovou vrstvou. Překryv a vhodné nastavení průhlednosti způsobí prostorový vzhled 2D vrstvy. Konkrétní příklad je uveden později.
Záložka umožňuje nastavit všeobecnou průhlednost, ale taktéž průhlednost pro
každý pixel. V části o uživatelských nastaveních transparentnosti (viz
Obr. 146 s paletovým typem vykreslení pásma pro rastr) je možné
nastavit hodnoty pomocí tlačítek  Zadat hodnoty ručně nebo
Zadat hodnoty ručně nebo
 Přidat hodnoty z obrazovky, dále možno
Přidat hodnoty z obrazovky, dále možno
 Odstranit vybrané řádky, hodnoty
Odstranit vybrané řádky, hodnoty  Importovat z nebo
Importovat z nebo  Exportovat do souboru. To má
smysl hlavně u detailnějších, časově náročných prací. Tato záložka umožňuje
taky nastavení no data hodnoty (tzv. žádná data).
Exportovat do souboru. To má
smysl hlavně u detailnějších, časově náročných prací. Tato záložka umožňuje
taky nastavení no data hodnoty (tzv. žádná data).
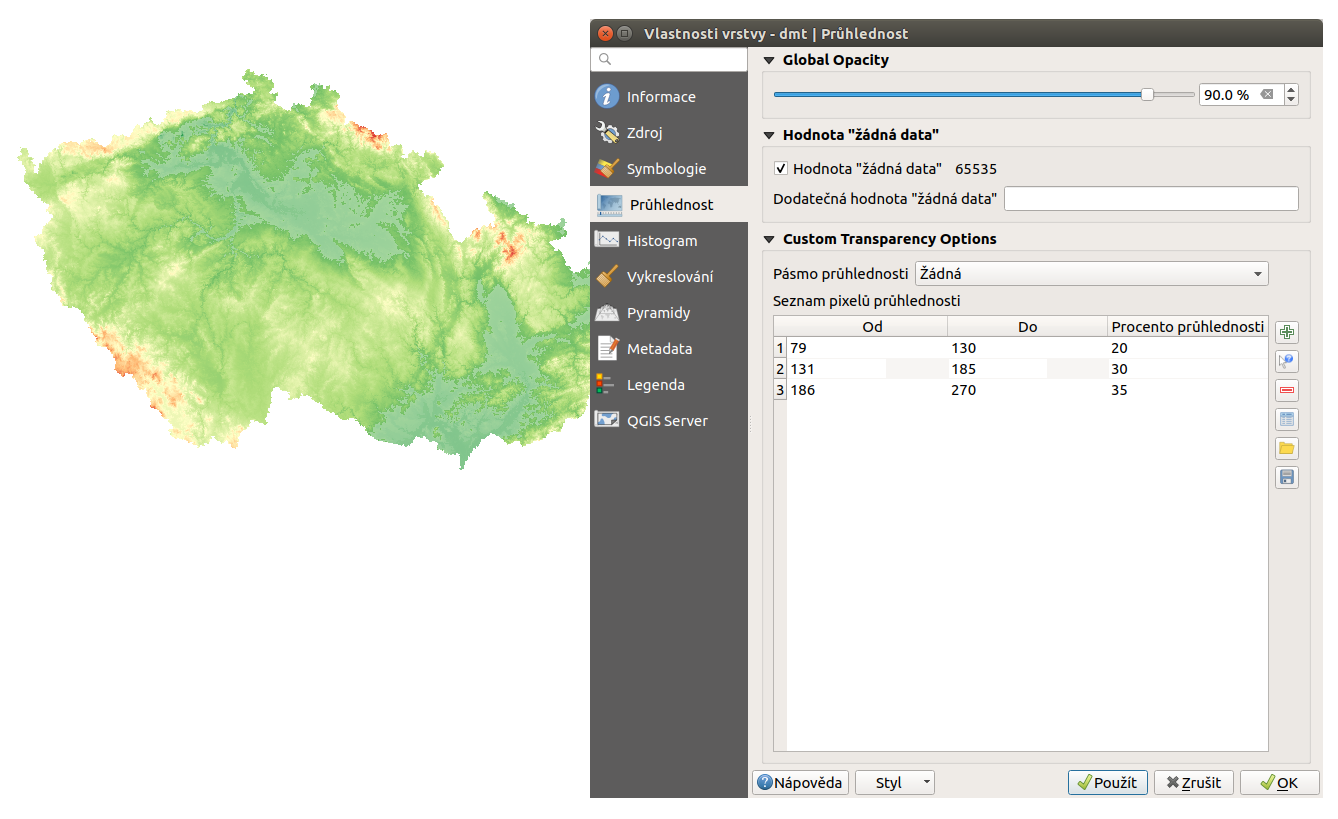
Obr. 146 Možnosti nastavení průhlednosti rastrové vrstvy.
Některé rastry můžou obsahovat samostatný kanál, ve kterém je zapsán předpis pro průhlednost jednotlivých buněk. Pokud takovýto kanál data obsahují, tak je možné nastavit průhlednost přímo pomocí nastavení tohoto kanálu.
Histogram¶
QGIS nabízí nástroj pro generování histogramu rastrové vrstvy (Obr. 147). Je vytvořen automaticky po vybrání záložky Histogram ve vlastnostech vrtsvy.
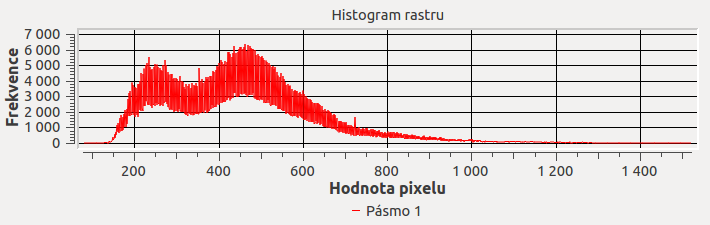
Obr. 147 Výpočet histogramu rastrové vrstvy digitálního výškového modelu terénu.
Vykreslování¶
U některých vrstev, rastrových i vektorových, se může stát, že jejich vykreslování v mapovém okně má smysl pouze v rozmezí určitých měřítek. Toto nastavení je možné provést v záložce Vykreslování. Typickým příkladem může být rastrové vykreslení druhů pozemků v kontextu celé republiky.
Toto nastavení se často používá při WMS.

Obr. 148 Nastavení měřítkového rozsahu ve které se vrstva bude vykreslovat.
Pyramidy¶
Pyramidy jsou datové struktury, které typicky obsahují větší množství dat. Cílem je snížit výpočetní náročnost při práci s daty. Podstatou je, že se kromě původního rastru v plném rozlišení vytvoří zjednodušená verze (kopie s nižším rozlišením pro konkrétní přiblížení). Na převzorkování se použijí různé metody, nejčastěji jde o metodu průměru (Average) nebo metodu nejbližšího souseda (Nearest Neighbour).
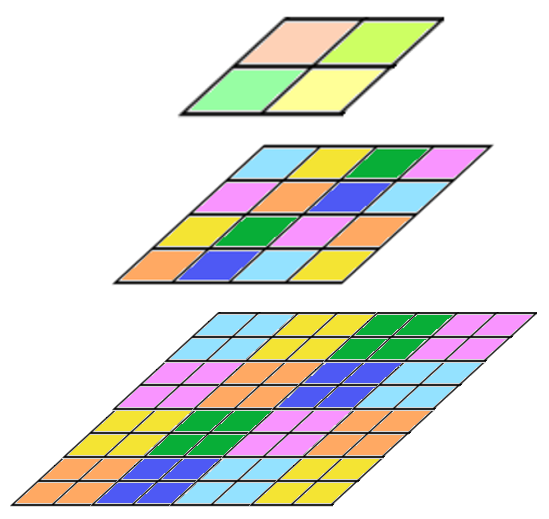
Obr. 149 Schéma vzniku pyramid jako zjednodušených náhledových vrstev.
Poznámka
Pro vytvoření pyramid musíte mít právo zápisu do adresáře s původními daty.
Důležité
Je potřebné vědět, že vytvoření pyramid může pozměnit originální rastr, a proto se doporučuje vytvoření zálohy původní bezpyramidové verze dat.
Metadata¶
Zde je možné číst a editovat metadatové údaje o vrstvě. Uvádění těchto definic je nutné zejména v případě, že se jedná o oficiálně poskytovaná data a je dobré u nich uvádět detaily o poskytovateli, jako i o datech samotných.
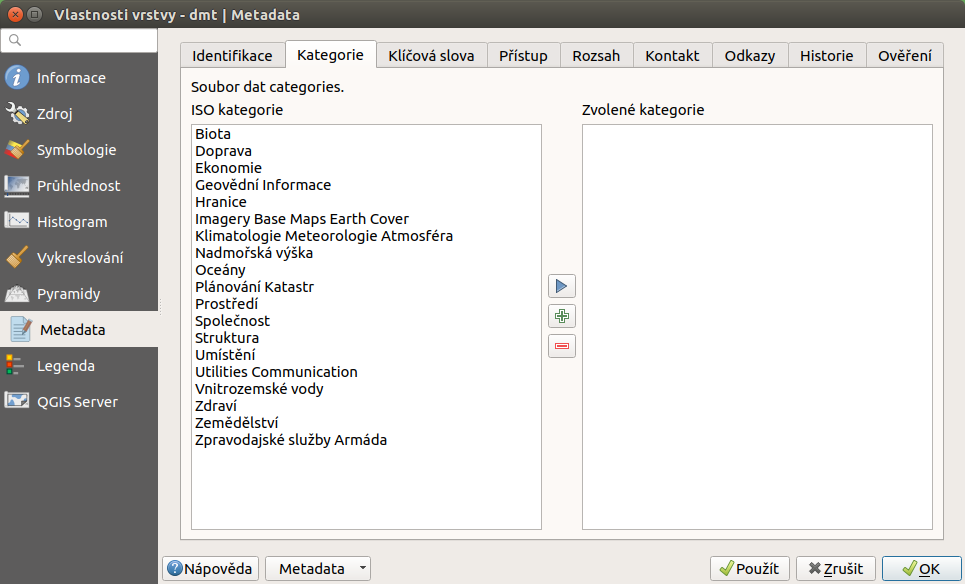
Obr. 150 Metadatové položky u rastrové vrstvy.
Legenda¶
Tato položka v menu umožňuje rozšiřovat funkcionalitu dostupnou přímo v panelu
vrstev.
Ve vchozím nastavení je možné přidat pouze ovládání průhlednosti.
Přidání dalších nástrojů je možné pomocí rozšiřujících pluginů.
Přidávání a odebírání je možné pomocí šipek  nebo
nebo
 .
.
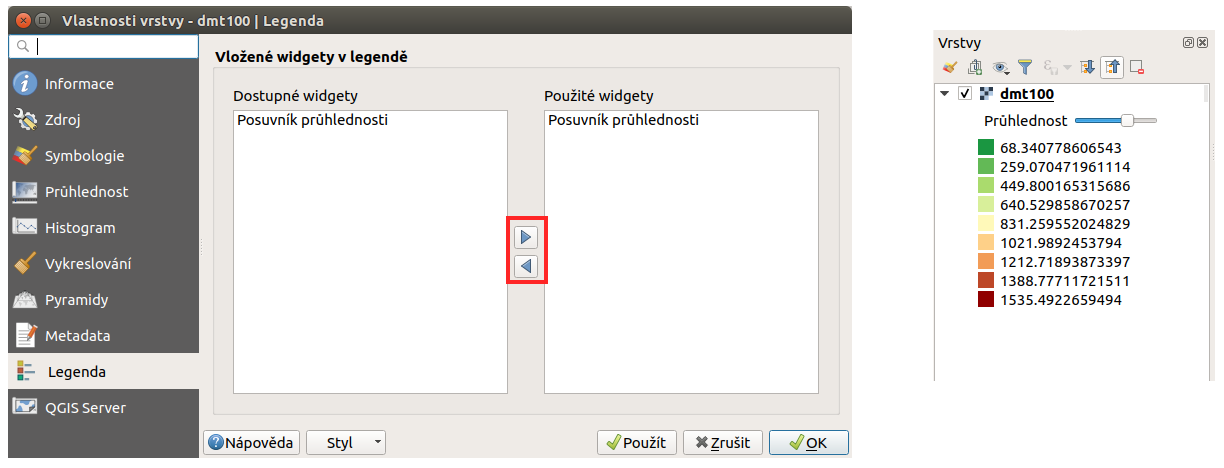
Obr. 151 Dialog pro přidávání tzv. „widgets“. Následně je pak dostupný v panelu vrstev.
QGIS Server¶
Pomocí nastavení v této záložce je možné pracovat se základními parametry pro publikaci dat pomocí technologie QGIS Server. Jedná se o pokročilou finkcionalitu.