Export rastrových údajů¶
Existuje množství rastrových formátů, které jsou obvykle odlišené dle přípony souborů. Díky knihovně GDAL umožňuje QGIS export do velkého množství různých běžně používaných formátů.
Data je možné exportovat dvěma způsoby. Pokud potřebujeme vrstvu uložit (exportovat) v tom samém formátu, protože pracujeme například jenom s částí zájmového území, použijeme volbu . Tato volba je dostupná z kontextového menu na vybranou vrstvou. Objeví se dialogové okno, kde se dá nastavit režim výstupu (surová data nebo vykreslený obrázek), název, souřadnicový systém, rozsah, rozlišení, možnosti vytvoření a další parametry nově exportované vrstvy. Po spuštění se nová vrstva přidá do mapového okna (Obr. 129). Pomocí volby rozsahu lze vybrat rozsah aktuálního mapového okna, nebo odvodit od rozsahu jiné vrstvy (i vektorové). Takto může export sloužit na výběr území, transformaci do jiného souřadnicového systému, změnu velikosti buňky rastru, použití komprese, nebo i vytvoření pyramid.
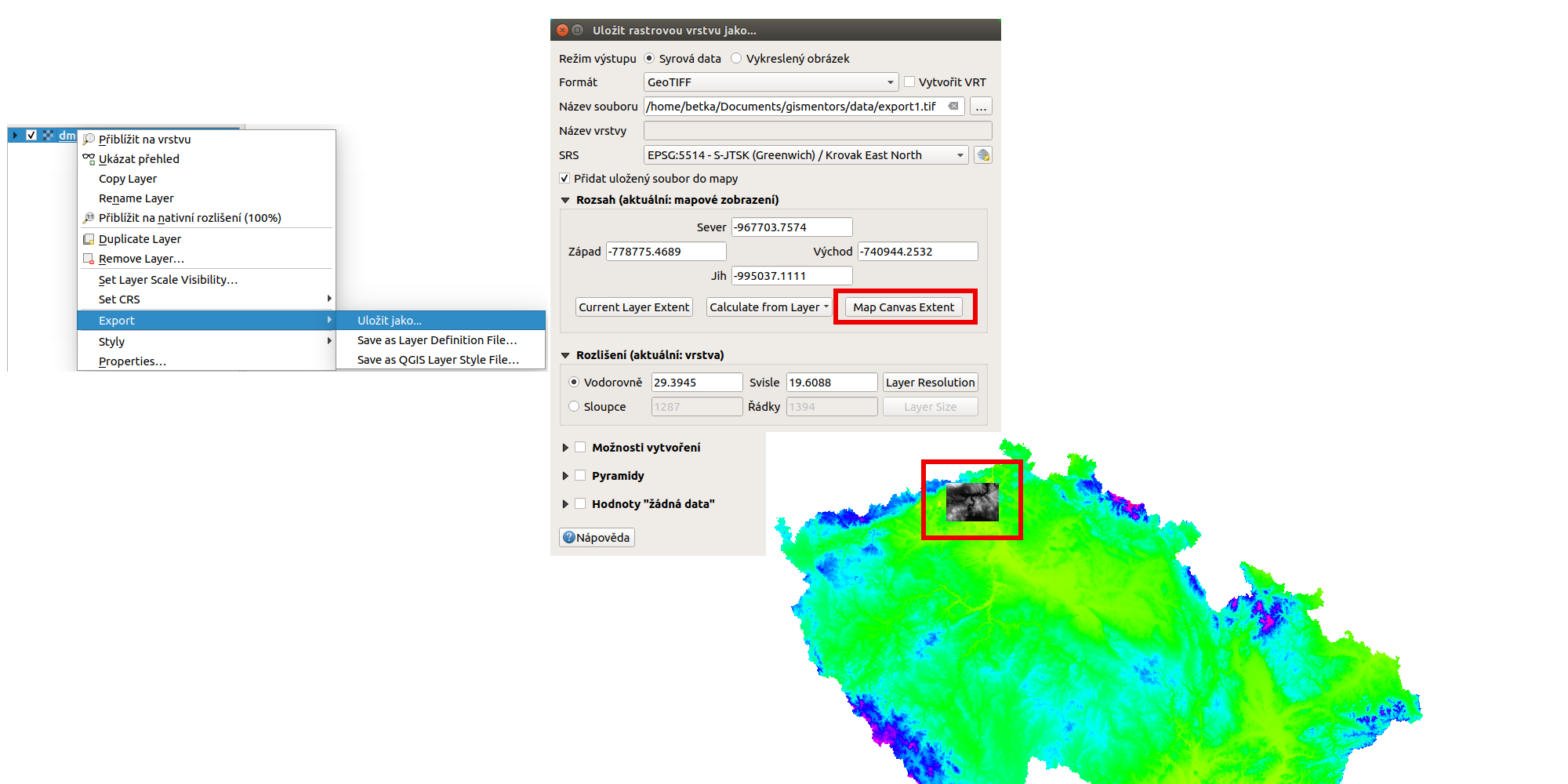
Obr. 129 Export rastrové vrstvy pomocí Uložit jako….
Pokud potřebujeme rastrovou vrstvu uložit v jiném formátu, použijeme (Obr. 130). V dialogovém okně nastavíme vstupní vrstvu, cílový souřadnicový systém a ostatní dle potřeby.
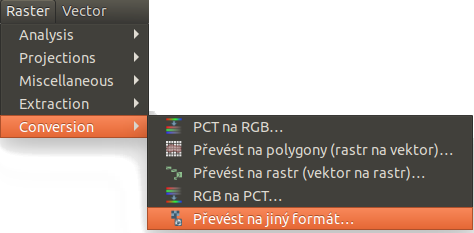
Obr. 130 Export rastrové vrstvy do jiného formátu.
Ořezání rastru¶
Výše popsaný nástroj pro export je poměrně komplexním nástrojem na vytvoření odvozeného rastru. V podstatě se jedná o nástroj pro ořezávání rastru rozsahem. Ať už zadáním přes mapové okno, nebo pomocí rozsahu jiné vrstvy. Nástroj se stejnou funkcionalitou je k dispozici v horním menu .
Dalším nástrojem na ořezání rastru je varianta pro ořez podle polygonové vrstvy. Tento je umístěn ve stejném menu .
Na obrázku Obr. 131 je vidět příklad ořezání rastrové vrstvy celé ČR pomocí hranic hlavního města Prahy (polygonová vrstva krajů s aplikovaným filtrem). Výslední vrstva má tvar pravoúhelné mřížky, za použití tzv. „no data“ hodnoty. Níže je výsledek ořezání pomocí rozsahu - celý rastr obshauje hodnoty z původního rastru.
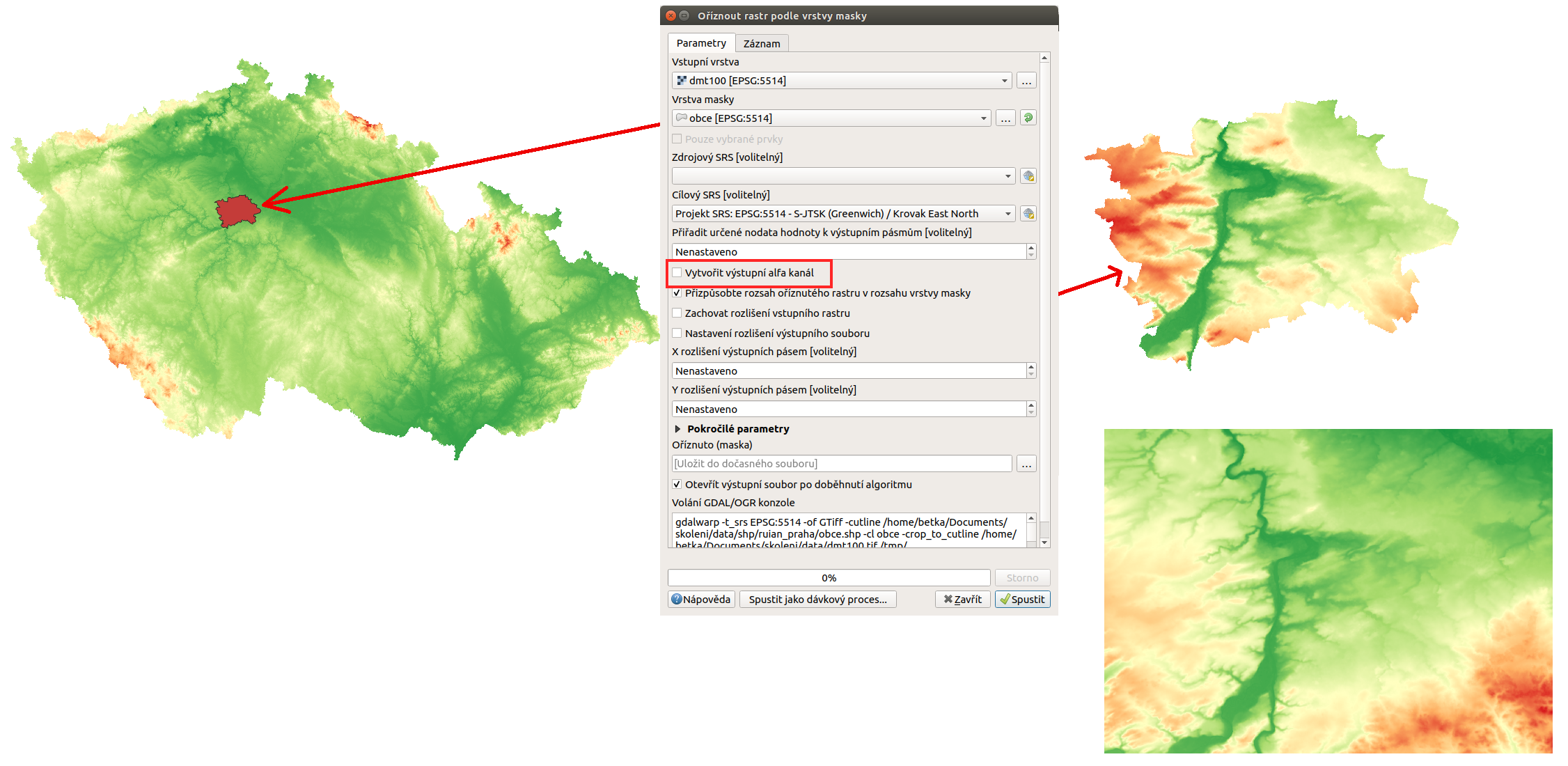
Obr. 131 Ořez rastru pomocí polygonové vrstvy, porovnání s výsledkem ořezu rozsahem.
Pokud při ořezání nezatrhneme volbu Výstupní alfa kanál, tak je výstupem rastr s jedním kanálem, kde je použita hodnota „no data“ mimo oblast pokrytí masky. V místě pokrytí je pak ponechána hodnota původního rastru. Ukázka je na obrázku Obr. 132 v levé sekci.
Pokud použijeme volbu na vytvoření alfa kanálu, tak výstupní rastr obsahuje dva kanály, místo původního jednoho. V pravé části obrázku Obr. 132 je pak vidět hodnoty ve výstupním rastru, který obsahuje i alfa kanál.
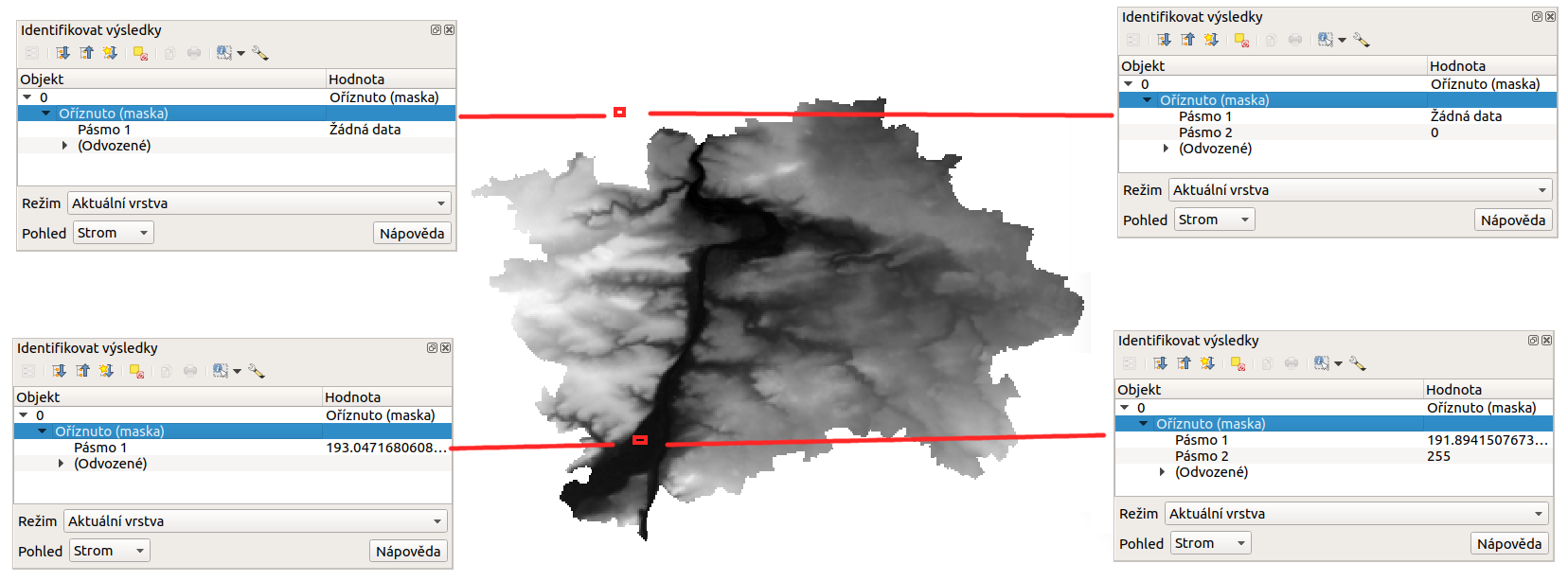
Obr. 132 Porovnání ořezu rastru s použitím alfa kanálu a bez něj.