Tiskové rozvržení (Print Layout)¶
Systém QGIS dokáže pracovat s různými formáty a zobrazovat je v mapovém okně (viz Obr. 172). Obsah mapového okna lze jednoduše vyexportovat jako obrázku (). To však v řadě případů nemusí stačit, hlavně když vyžadujeme mapový výstup určený pro tisk.
Pro vytvoření mapového výstupu určeného pro tisk, který si zachová nastavení vrstev (stylování, popisky a další) z projektu, slouží samostatný nástroj Rozvržení (Print Layout). Tento nástroj je dostupný z menu .
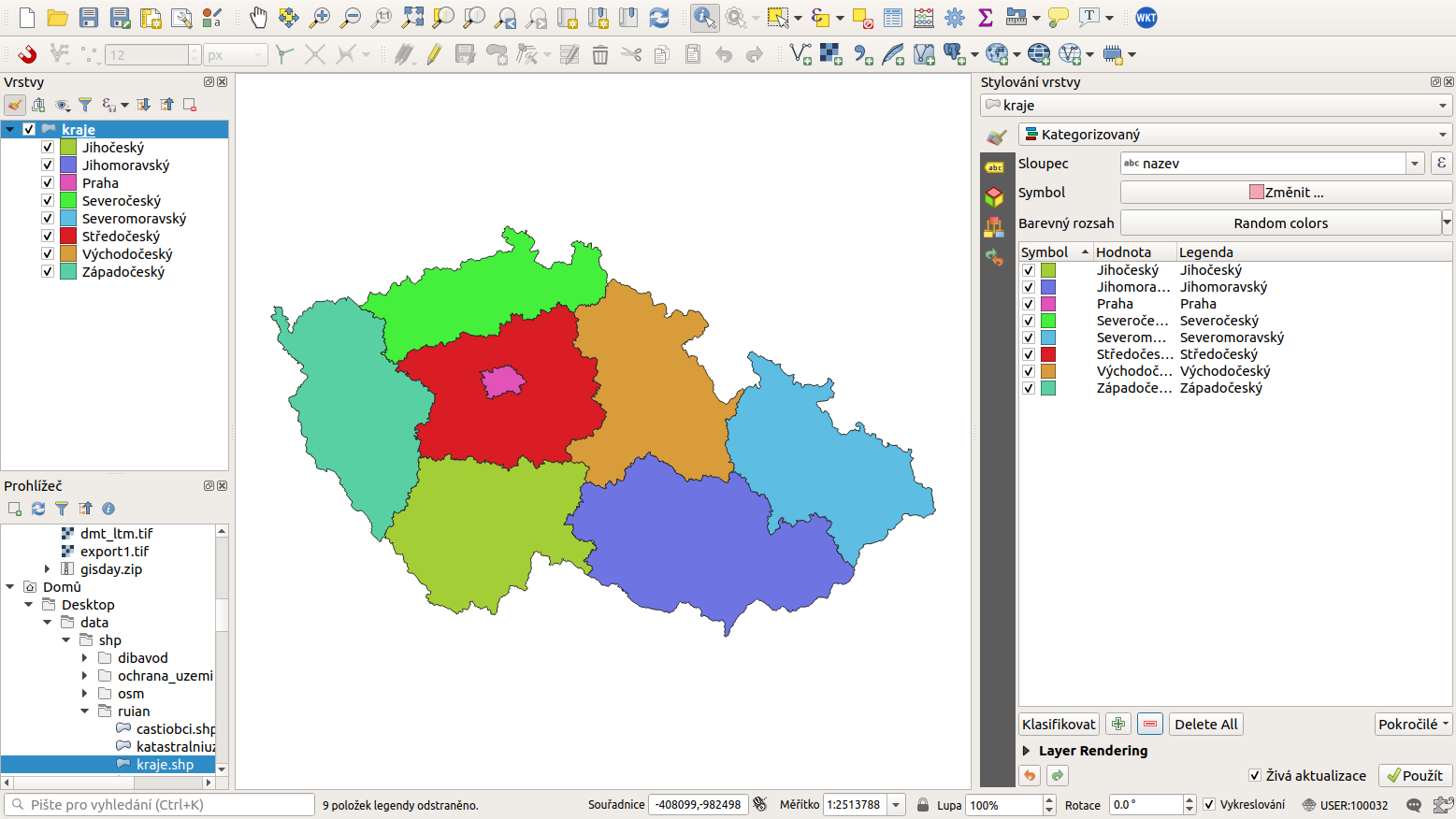
Obr. 172 Mapové okno zobrazující vrstvy dle jejich stylování.
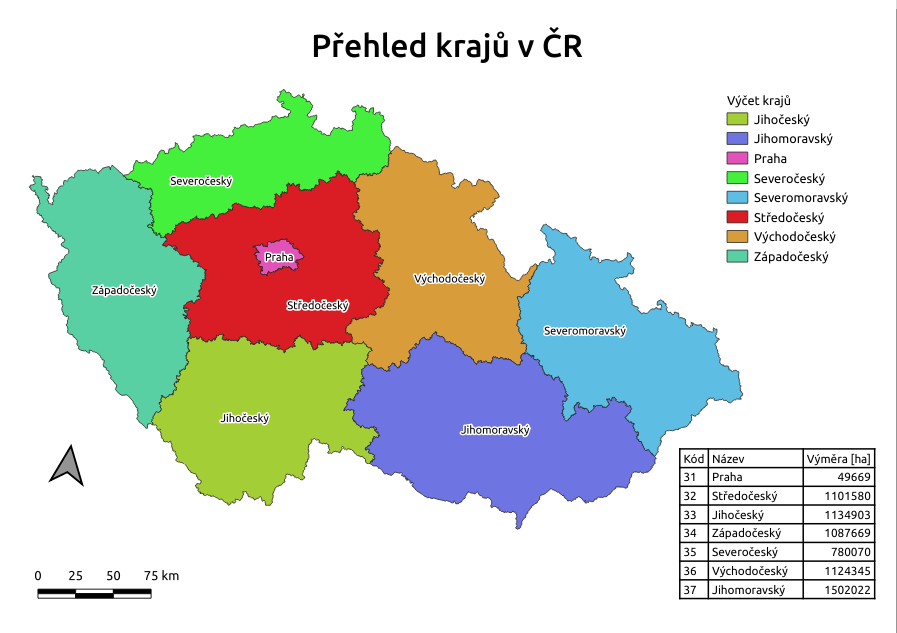
Obr. 173 Ukázka možného výstupu z nástroje Rozvržení.
Nástroj Rozvržení umožňuje vytvořit na základě dat mapový výstup v běžně
používaných formátech, jakými jsou např. PDF, PNG, JPEG a
další. Takovýmto způsobem je možné prezentovat jednotlivá data, jejich
kombinaci nebo výsledky různých analýz i bez potřeby speciálních
kartografických systémů.
Správce vytváření map¶
Systém QGIS umožňuje vytvářet víc než jeden mapový výstup na daný projekt. Zpravování jednotlivých mapových výstupů umožňuje Správce rozvržení dostupný z menu .
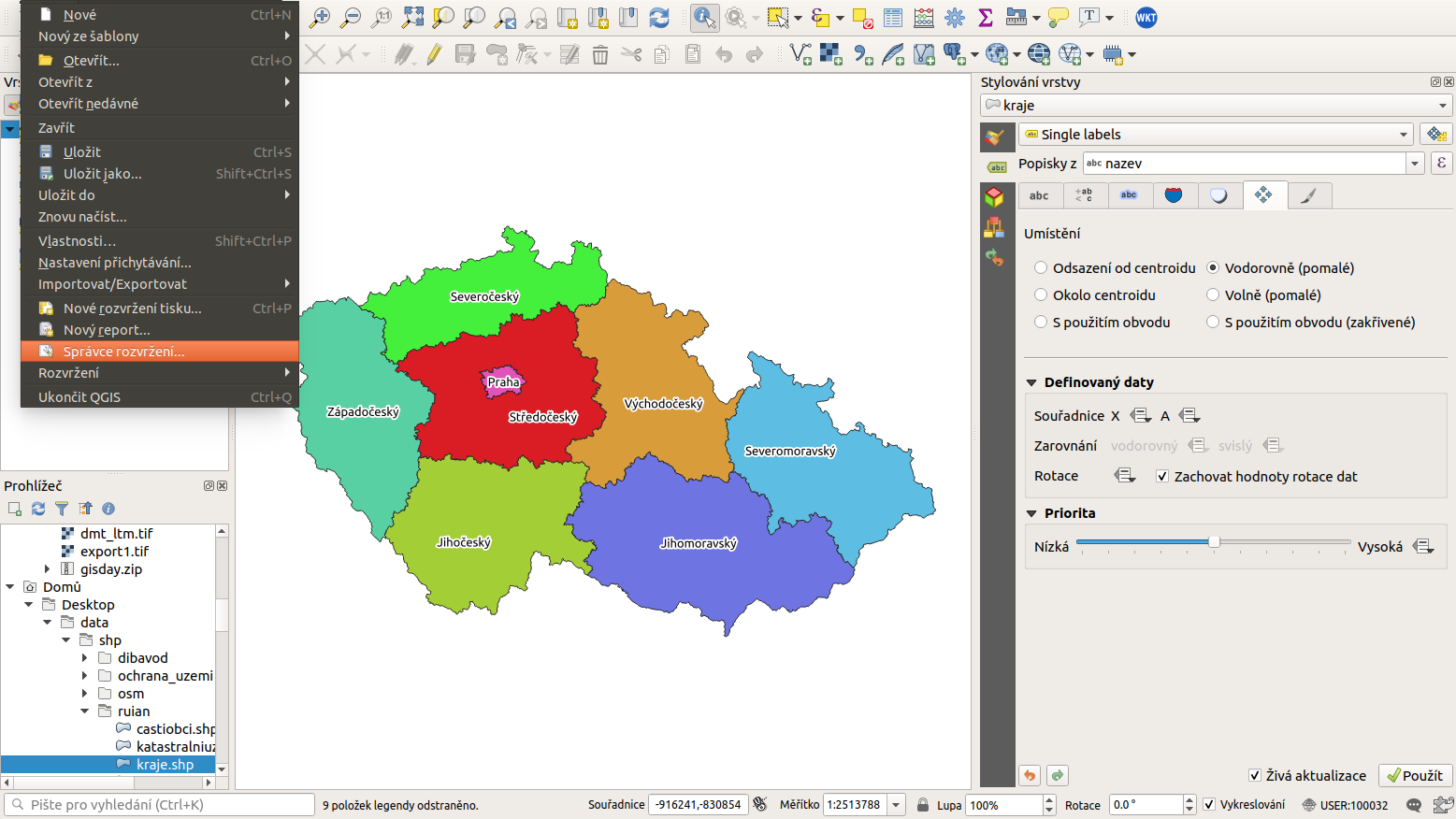
Obr. 174 Otevření Správce pro vytváření mapových výstupů.
Zde se nachází okno, kde jsou uvedeny všechny vytvořené mapové výstupy. Pokud není doposud žádný vytvořený, tak je seznam prázdný a pomocí tlačítka Create… se dá vytvořit nový.
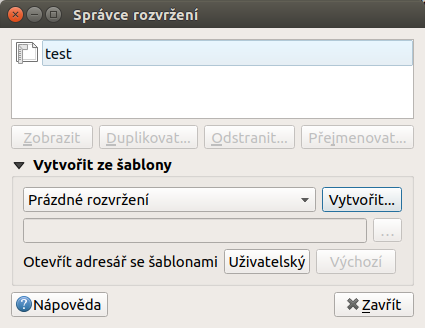
Obr. 175 Zakládání nového mapového výstupu.
Vyskočí okno pro zadání názvu nově vytvářeného mapového výstupu. Po zadání názvu a potvrzení tlačítkem OK se tento vytvoří a následně se otevře okno pro editaci a úpravu samotného mapového výstupu.
Tip
Existující mapový výstup lze zkopírovat pomocí tlačítka Duplicate…. Mapový výstup ke zkopírování se označí a pak se stiskne zmíněné tlačítko. V otevřeném okně se pak nastaví nový název mapového výstupu.
Pokud chcete otevřít existující mapový výstup, tak jej v seznamu Správce rozvržení vyberte a tlačítkem Zobrazit otevřete. Všechny existující mapové výstupy jsou přístupné také z menu .
Nastavení pracovní plochy¶
Jako první je nutné nastavit základní vlastnosti pro pracovní plochu a pro export.
První část je nastavení stránky. Toto je dostupné po kliknutí pravým tlačítkem na plochu stránky pod položkou Vlastnosti stránky…. V pravé části se otevře nastavení stránky v záložce Vlastnosti položky.
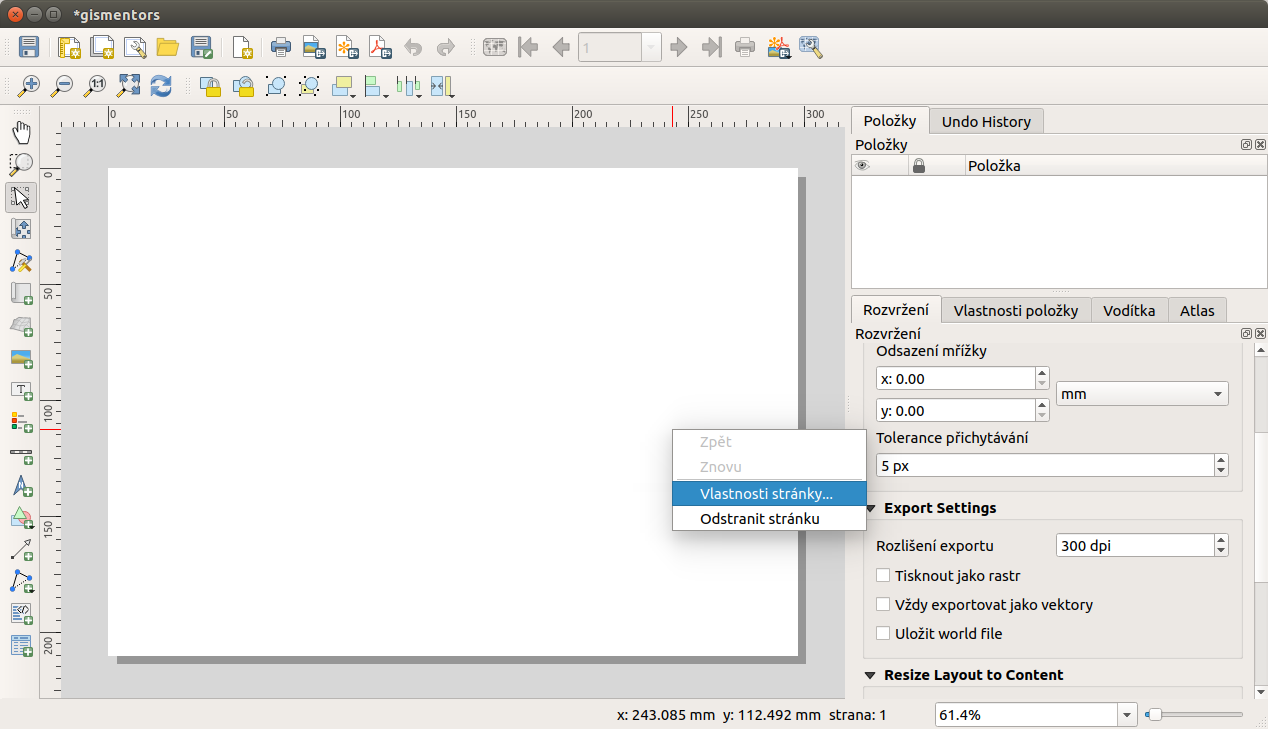
Obr. 176 Okno nového rozvržení výstupu.
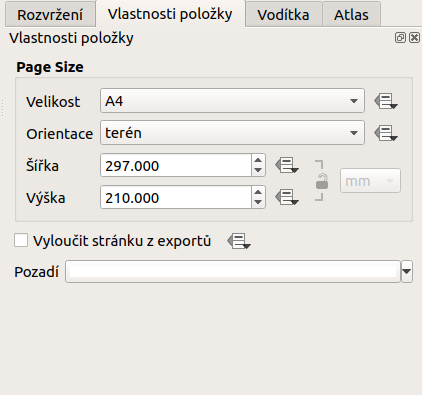
Obr. 177 Zakládání nového rozvržení- vlastnosti stránky.
Zde se nastaví velikost „papíru“, jeho orientace a barva pozadí. Tyto hodnoty lze přenastavit i v průběhu práce.
Další část nastavení je v záložce Rozvržení. Zde je možné nastavit další části výstupu jako je nastavení výstupu při exportu.
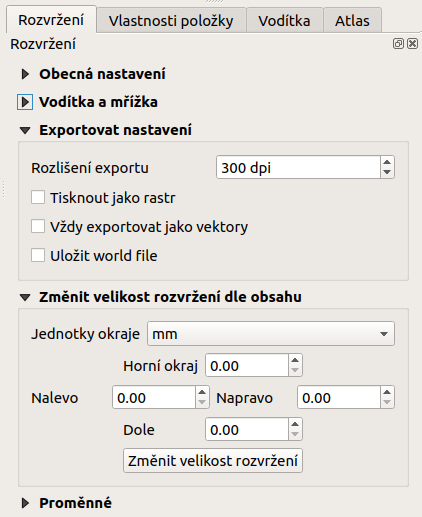
Obr. 178 Zakládání nového rozvržení - export.
Do takto nastavené pracovní plochy lze začít přidávat jednotlivé prvky.
Tip
Při tvorbě profesionálních mapových výstupů se doporučuje používat 400 DPI. Pro běžné použití je vhodné ponechat původní nastavení 300 DPI.
V některých případech je nutné najít vhodnou kombinaci měřítka zobrazovaného mapového výřezu, velikosti podkladového papíru a příslušného DPI.
DPI je zkratka pro Dots per inch, více informací na Wikipedii.