Vizualizace ve 3D¶
Vykreslování ve 3D není součástí běžného mapového okna, ale má samostatné okno.
Vykreslování funguje na principu vykreslování textur na vygenerovaný terén. Textury rastrových vrstev svou symbologií odpovídá symbologii pro běžné mapové okno. Vykreslování vektorových dat má samostatné nastavení. Rozdíly mezi klasickým mapovým oknem jsou způsobeny pouze kvalitou rendrování na terénu, se kterou je možné manipulovat a nastavit ji dle potřeb.
Mapové okno¶
Pro zobrazování dat v režimu 3D je nutné si aktivovat samostatné okno. V menu , případně přes zkratku Ctrl+Shift+M se spustí nové okno pro vykreslování 3D objektů.
Do tohoto okna se po spuštění překreslí všechny vrstvy tak, jak se vykreslují do mapového okna. Zapínání a vypínání vrstev je přímo napojené a reaguje dle obvyklého nastavení v panelu vrstev. Pro další práci ponacháme vykreslené pouze vrstvy v pořadí zdola:
- Dem - výškový raster
- Stínovaný reliéf - částečně průhledný
- Index drstnosti - částečně průhledný
Menu pro nastavení 3D mapového okna je pod ikonkou  Nastavit. V tomto menu můžeme
udělat základní nastavení v části Terén. V rolovacím menu pro položku
Nadmořská výška vybereme rastrovou vrstvu DEM - výškového modelu terénu.
Po uložení tohoto základního nastavení se začne načítat zobrazený terén jako
3D povrch ve stejném grafickém nastavení jako v mapovém okně. Na vrstvě terénu
se vykreslí i stínovaný reliéf a drsnost povrchu.
Nastavit. V tomto menu můžeme
udělat základní nastavení v části Terén. V rolovacím menu pro položku
Nadmořská výška vybereme rastrovou vrstvu DEM - výškového modelu terénu.
Po uložení tohoto základního nastavení se začne načítat zobrazený terén jako
3D povrch ve stejném grafickém nastavení jako v mapovém okně. Na vrstvě terénu
se vykreslí i stínovaný reliéf a drsnost povrchu.
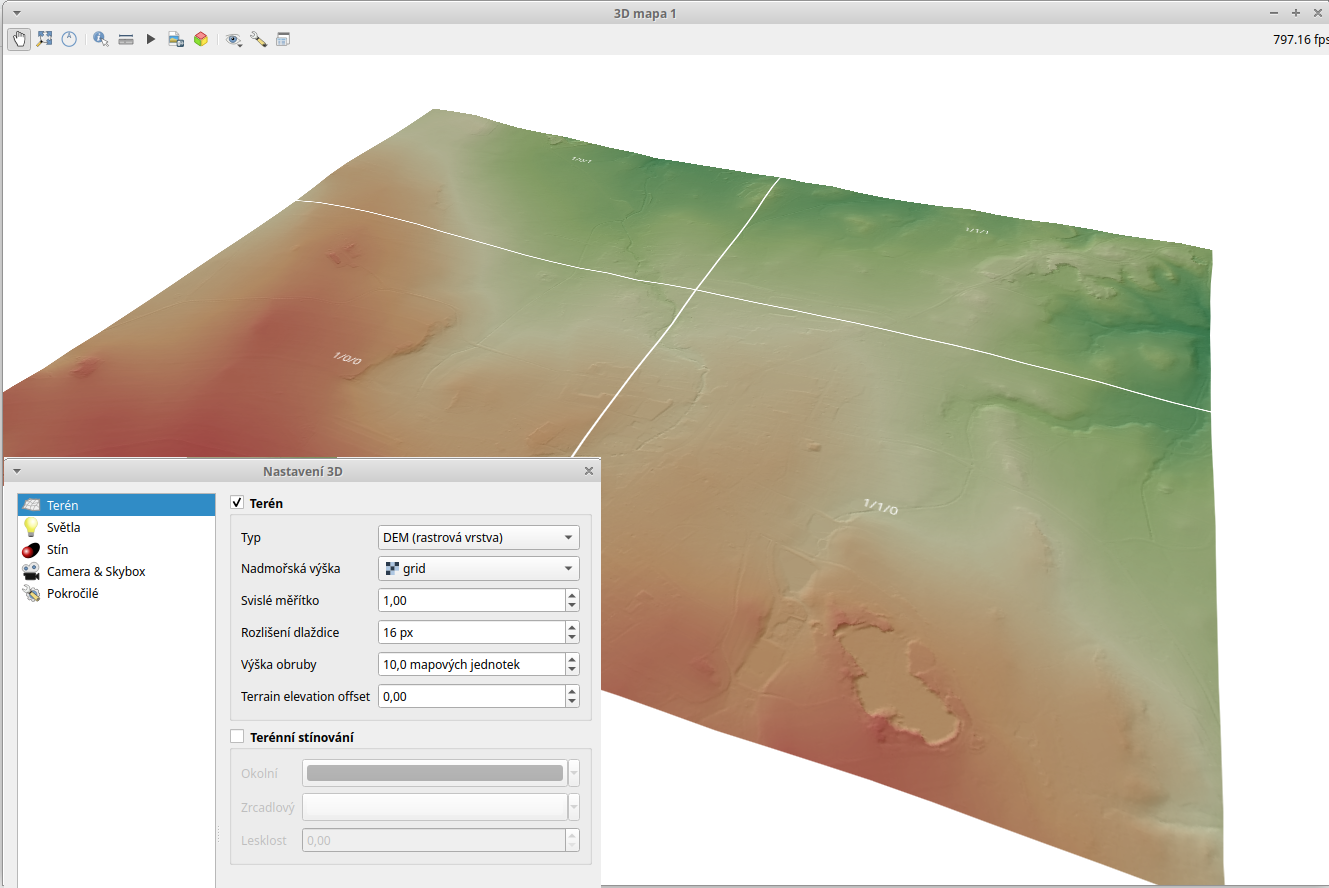
Obr. 126 Základní nastavení 3D mapového okna a první vizualizace.
Rendrování je závislé na přegenerovávání jednotlivých dlaždic dle pozice „pozorovatele“. V případě přibližování se počítají nové dlaždice, které lépe odpovídají požadované kvalitě.
Ovládání 3D mapového okna¶
Při prvním zobrazení dat se vykreslí rozsah vrstvy s terénem do mapového okna centricky a kolmo nad středem.
- Pohyb v okně:
- přibližování a oddalování - pohybem kolečka myši
- posun obrazu - levé tlačítko myši a tažení
- změna vertikálního úhlu - Shift + tažení levého tlačítka
Zjemnění jakéhokoli vyjmenovaného posunu - přidržení tlačítka Ctrl
Místo tažení myší je možné používat šipky na klávesnici
Tip
Tak jako u obyčejného mapového okna, tak i tady je možné vrátit se do výchozí polohy, kdy vidíme vrstvu z výchozí pozice - tlačítko “Přiblížit na rozměry okna”. Vhodné použít pokud se dostaneme mimo zobrazovaná data a neumíme se vhodně zorientovat.
Další nastavení
Výchozí hodnoty pro vykreslování v 3D mapovém okně je možné měnit a pomocí jejich správné konfigurace zlepšit výstup.
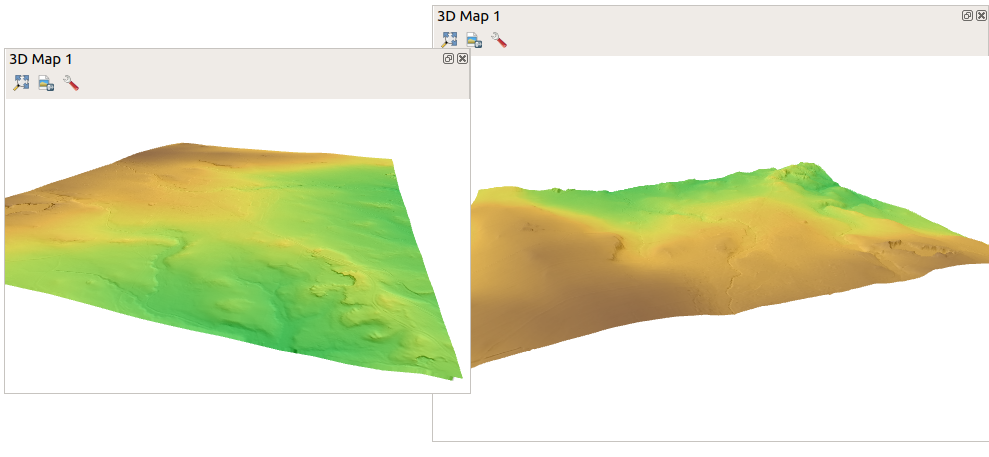
Obr. 127 Porovnání vizualizací s růzým nastavením 3D mapového okna.
Na obrázku jsou vidět dvě různá zobrazení dat v 3D mapovém okně. Rozdíl není v datech samotných, ale v nastavení jednotlivých parametrů. Je důležité si uvědomit, že možnosti nastavení jsou závislé na konkrétním zařízení na kterém zobrazování probíhá a tím se můžou výrazně lišit i dosažitelné výsledky. Nastavení kvality výstupu funguje inverzně vůči běžnému určování rozlišení rastrových dat. Místo počtu sloupců a řádků se určuje pouze kvalita jednotlivých dlaždic.
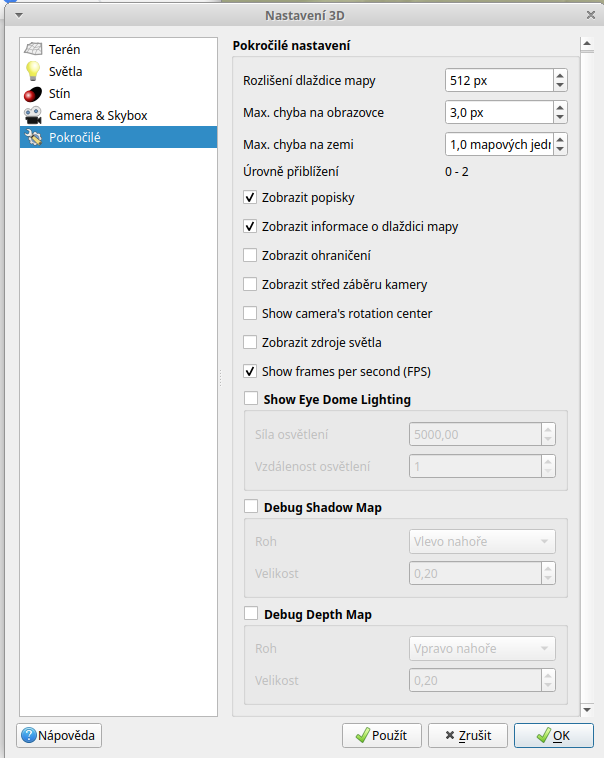
Obr. 128 Okno konfigurace 3D mapového okna
- Možnosti konfigurace mapového okna:
- Terén - Nadmořská výška - výběr rastrové vrstvy, ze které bude generován terén
- Terén - Svislé měřítko - pokud reálný poměr vodorovných a svislých délek neumožňuje dostatečně dobře analyzovat terén je možné zvýšením čísla zveličit výškové poměry (malé nerovnosti vyniknou s vyšším číslem)
- Terén - Rozlišení dlaždice - počet vzorkovacích plošek na dlaždici. Princip je tedy takový, že s vyšším číslem roste kvalita, ale také náročnost zobrazování.
- Terén - Výška obruby - jednotlivé dlaždice můžou být lenovány na spodní straně pruhem textury. Ten může pomoct při ucelení případných trhlín medzi dlaždicemi. Tento parametr určuje výšku tohoto pruhu v pixelech.
- Světla - nastavení světelných zdrojů
- Stín - nastavení stínů
- Camera & Skybox - nastavení kamery a okolí (sky box)
- Pokročilé - Rozlišení dlaždice mapy - velikost texturového obrázku v pixelech pro jednu dlaždici. Čím větší číslo použíjeme, tím detailnější textura bude na dlaždici vykreslena. Detailnost je závislá na náročnosti vizualizace.
- Pokročilé - Max. chyba na obrazovce - hraniční hodnota chyby vykreslení dlaždic definující mez, kdy chyba vykreslení způsobí vykreslení nové detailnější/méně detailní sady dlaždic
- Pokročilé - Různé zatrhávací položky umožňují pracovat se zobrazováním popisků, případně dalších informací o dlaždicích a zobrazovaném celku.