Zobrazení WMS a WFS vrstev v QGISu¶
Program QGIS obsahuje nástroje pro připojení a práci s externími datovými zdroji pomocí služeb OGC OWS.
Připojení vzdálené WMS¶
V menu spustíme nástroj pro přidávání služeb OGC WMS a WMTS.
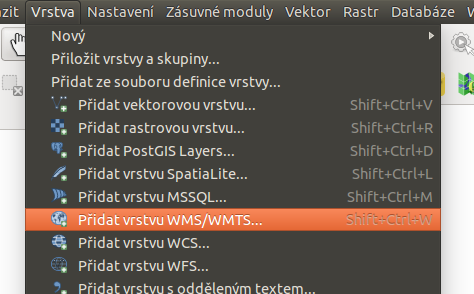
Jako první krok musíme přidat nové WMS spojení a do pole URL zadat adresu WMS serveru, ze kterého chceme načíst vrstvy. Použijeme server ČÚZK ZABAGED - http://geoportal.cuzk.cz/WMS_ZABAGED_PUB/WMService.aspx
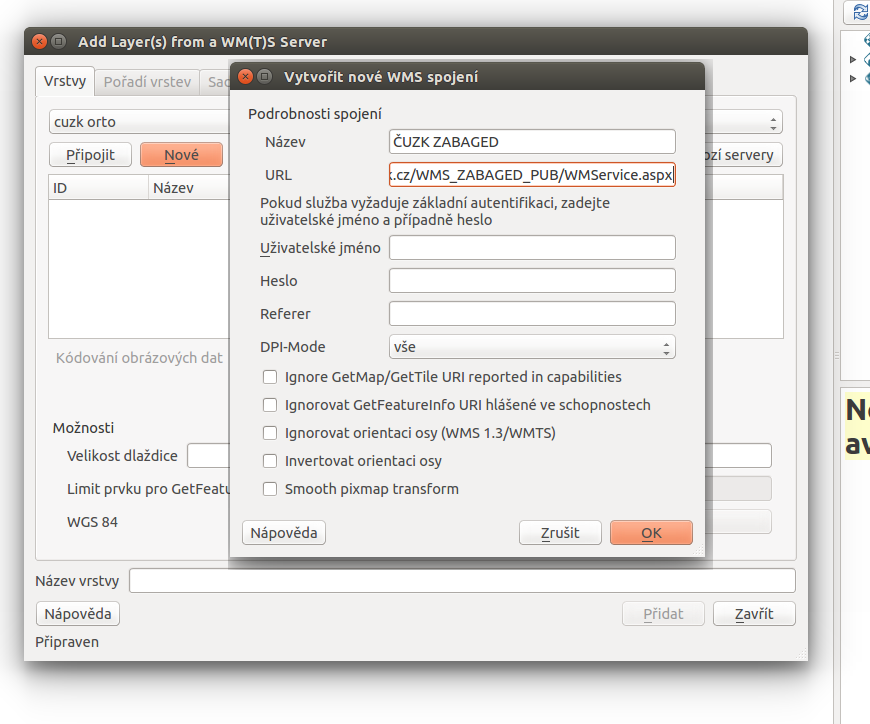
Nyní se již můžeme připojit na službu ČÚZK a vybrat si vrstvy, které chceme zobrazit:
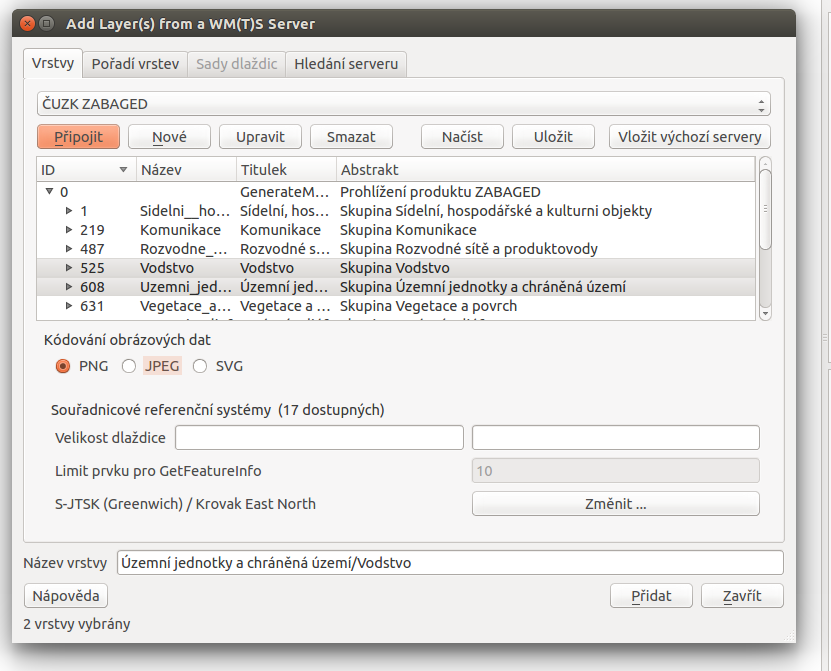
Z obrázku je patrno, že:
- jsme vybrali dvě vrstvy (Vodstvo a Územní jednotky)
- a změnili jsme souřadnicový systém z přednastaveného WGS 84 na S-JTSK (EPSG:5514)
Po potvrzení jsou vybrané vrstvy přidány do mapy - WMS server je automaticky sloučí do jednoho obrázku:
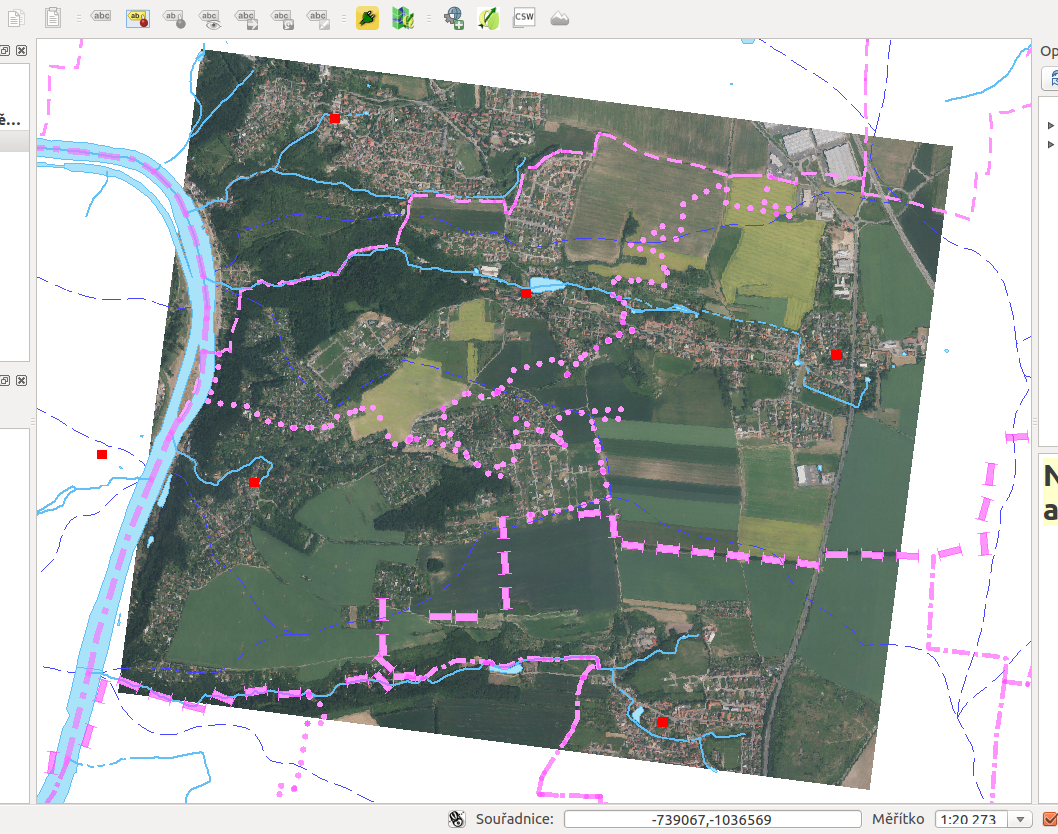
Obr. 9 Na obrázku jsou data zobrazena na dříve přidaném pokladu ortofoto.
Připojení lokální WMS¶
Postupujeme stejným způsobem, tentokrát však přidáme server s URL
A vybereme například vrstvu ulice (v souřadnicovém systému S-JTSK EPSG:5514).
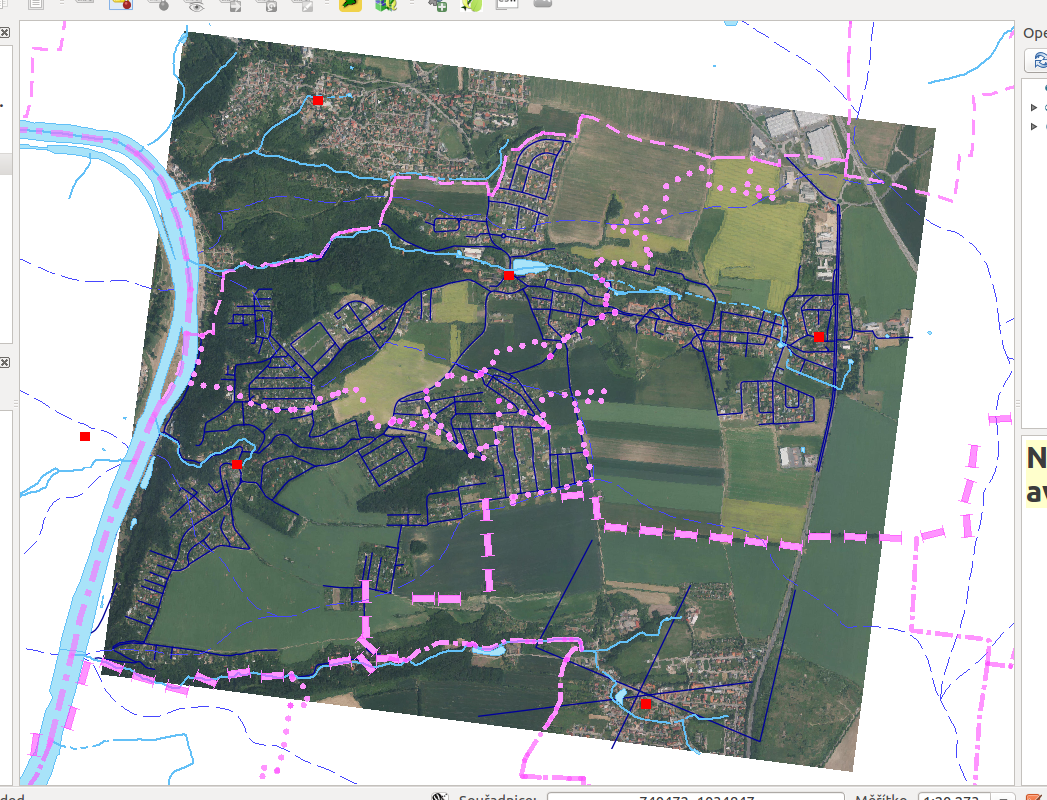
Obr. 10 Obrázek obsahuje podkladové ortofoto z lokálního souboru, Vodstvo a Územní jednotky z WMS služby ČÚZK a uliční síť (data z RÚIAN) z námi nakonfigurované lokální WMS.
Připojení lokální WFS¶
Podobně jako jsme přidali lokální server WMS, můžeme přidat i lokální WFS (viz kapitola TinyOWS). Adresa serveru je
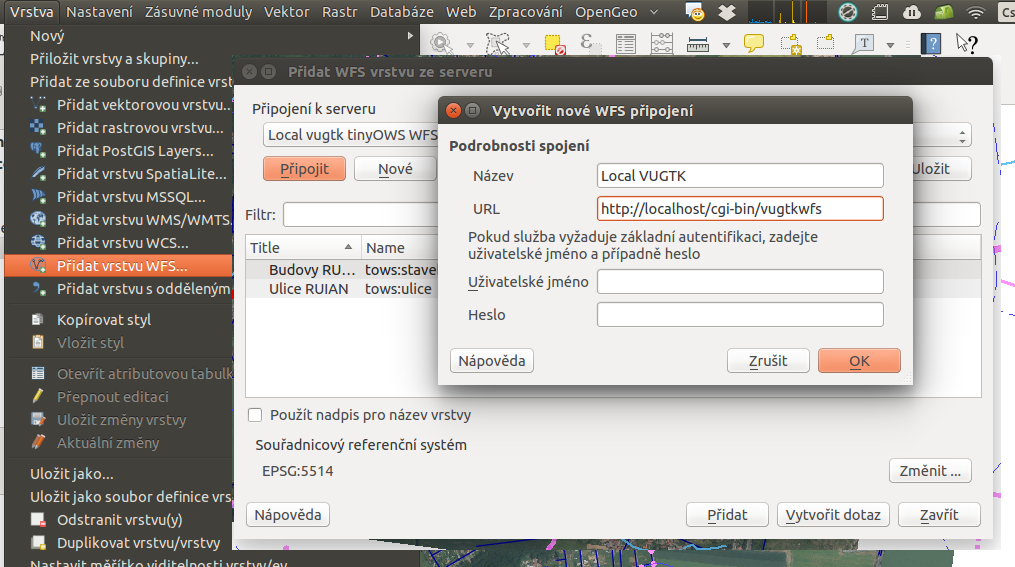
A vybereme například vrstvu budovy (v souřadnicovém systému S-JTSK EPSG:5514).

Obr. 11 Na obrázku je podkladová ortofotomapa z lokálního souboru, uliční síť z naší služby WMS a stavební objekty RÚIAN publikované naším TinyOWS WFS serverem.
Editace dat pomocí protokolu WFS¶
Stejně jako u editace vektorových vrstev z lokálně uloženého souboru nebo z připojené databáze (PostGIS, SpatiaLite, …), můžeme editovat vrstvu připojenou pomocí protokolu WFS-T.
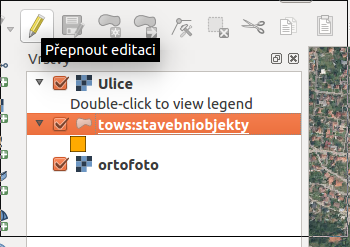
Po zakreslení nového prvku (polygonu) se objeví formulář pro vyplnění atributů. Po jeho odeslání je prvek uložen lokálně.
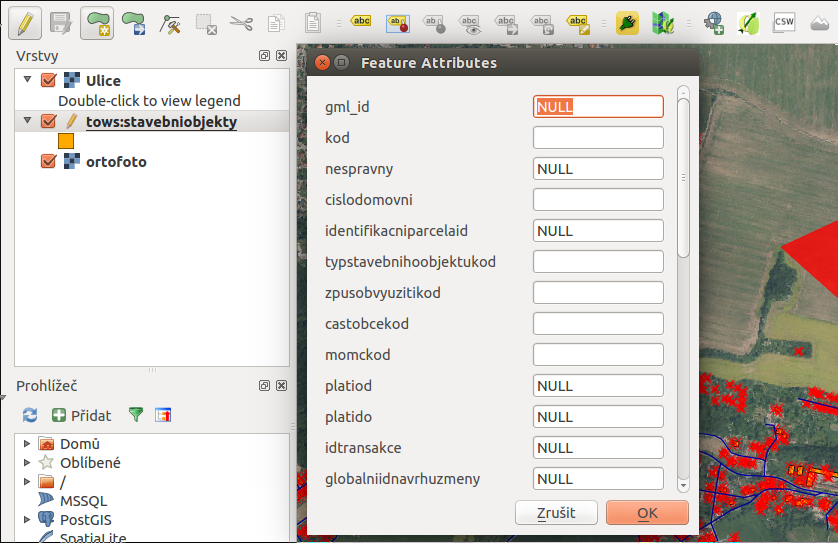
Aby byly změny promítnuty na server, je potřeba ukončit editaci.
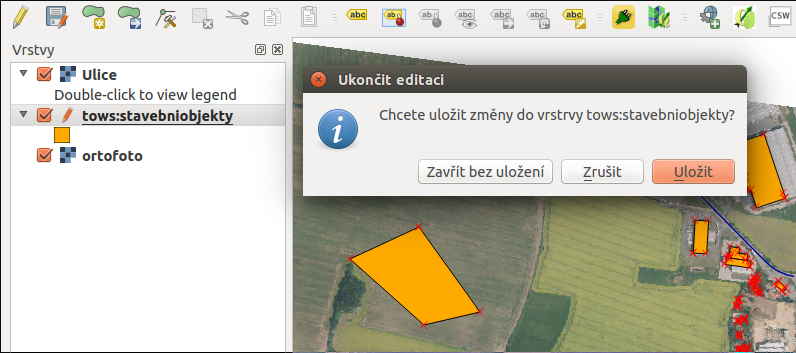
Pokud se neobjeví žádná chybová zpráva, byly všechny změny úspěšně uloženy prostřednictvím protokolu OGC WFS-T do geodatabáze PostGIS.