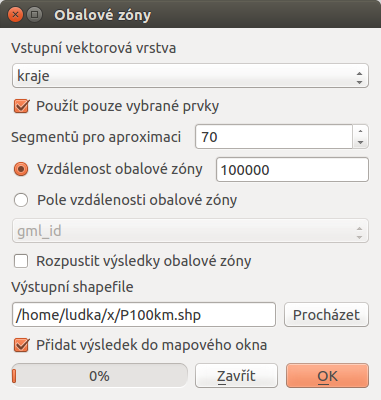Ukázka jednoduchých prostorových funkcí¶
Kolik procent území ČR je ve vzdálenosti do 100 km od hranice Hlavního města Prahy?
Data¶
kraje.shp
Řešení¶
- Nástrojem Buffer vytvoříme obalovou zónu 100 km kolem Prahy.
- Nástrojem Dissolve sloučíme kraje a vytvoříme hranici ČR.
- Vypočteme plochu ČR.
- Nástrojem Intersect vytvoříme průnik obalové zóny s hranicí ČR.
- Vypočteme plochu průniku a procenta vybrané plochy k původní ploše.
Poznámka
Postup řešení v programu ArcGIS Desktop je dostupný zde. S Open Source programem QGIS však lze dosáhnout stejného výsledku.
Postup v QGIS¶
Po spuštění programu QGIS se zobrazí standardní rozhraní, viz Popis rozhraní. Souřadnicový systém projektu je přednastavený na WGS 84 (EPSG:4236), což lze zkontrolovat ve stavovém řádku vpravo dole. Budeme pracovat s daty České republiky, kde se obvykle používá souřadnicový systém S-JTSK (EPSG:5514).
V prvním kroku proto nastavíme souřadnicový systém projektu. Z menu lišty
vybereme . Otevře se dialogové okno, kde
v záložce SRS nastavíme Vždy začít nové projekty s tímto SRS na
EPSG:5514 - S-JTSK (Greenwich)/Krovak East North, a to kliknutím na ikonku
 Vyberte SRS. Tento souřadnicový systém nastavíme i pro nové vrstvy
v položce
Vyberte SRS. Tento souřadnicový systém nastavíme i pro nové vrstvy
v položce SRS pro nové vrstvy a Použít výchozí SRS. Na závěr povolíme

"on-the-fly" SRS transformaci pro případ, že bychom v projektu
pracovali s vrstvami v souřadnicovém systému, který je odlišný od systému
projektu. Postup je popsaný v kapitole Souřadnicový systém.
V dalším kroku kliknutím na ![]() Přidat vektorovou vrstvu
do mapového okna přidáme vrstvu kraje.shp. Tlačítkem
Přidat vektorovou vrstvu
do mapového okna přidáme vrstvu kraje.shp. Tlačítkem  Vybrat prvky oblastí nebo jednoklikem klikneme do mapy na místo, kde se
nachází kraj Hlavního města Prahy (Obr. 165).
Vybrat prvky oblastí nebo jednoklikem klikneme do mapy na místo, kde se
nachází kraj Hlavního města Prahy (Obr. 165).
Poznámka
V případě, že by šlo o složitější výběr, použijeme
![]() Vybrat prvky pomocí vzorce a prvky
vybereme atributovým dotazem.
Vybrat prvky pomocí vzorce a prvky
vybereme atributovým dotazem.
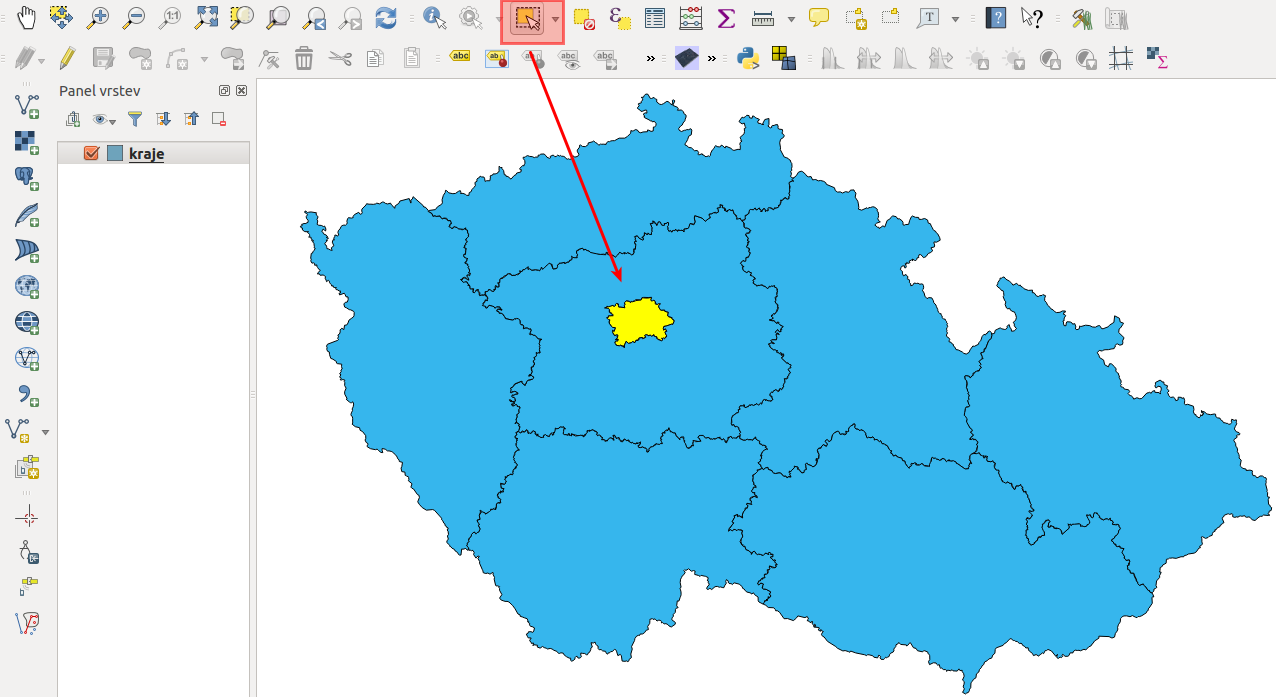
Obr. 165 Výběr území Prahy kliknutím do mapového okna.
Následně vytvoříme obalovou zónu 100 km od hranice Prahy. Použijeme prostorovou
analýzu  Buffer. Z menu lišty vybereme . V dialogovém okně nastavíme
vstupní vrstvu, t.j. kraje, zaklikneme
Buffer. Z menu lišty vybereme . V dialogovém okně nastavíme
vstupní vrstvu, t.j. kraje, zaklikneme  Použít pouze
vybrané prvky, protože chceme obalovou zónu jen kolem konkrétního vybraného
kraje. Míru aproximace zvýšíme na
Použít pouze
vybrané prvky, protože chceme obalovou zónu jen kolem konkrétního vybraného
kraje. Míru aproximace zvýšíme na 70, protože předvolená hodnota 5
segmentů je málo na to, aby obalová zóna odpovídala kruhu. Dále nastavíme
velikost obalové zóny v metrech, název výstupního souboru a povolíme  Přidat výsledek do mapového okna a potvrdíme
Přidat výsledek do mapového okna a potvrdíme OK (Obr. 166).
Poznámka
Maximální možný počet segmentů na aproximaci je 99. Výhodou je
sice přesnější výsledek, nicméně výpočty budou trvat delší dobu.
Do mapového okna se přidá nová vektorová vrstva P100km. Nastavíme jí styl , například jako na Obr. 167 transparentní výplň, červené ohraničení široké 1 mm.
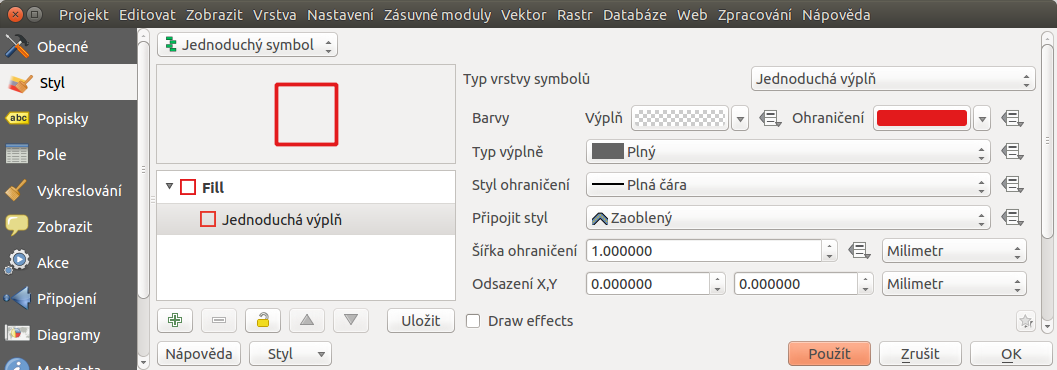
Obr. 167 Nastavení stylu obalové zóny.
Dále provedeme sjednocení všech krajů, resp. vrstvu České republiky. Budeme ji
potřebovat na určení plochy ČR. Využijeme nástroj geoprocessingu
 Rozpustit.
Před touto funkcí ještě zrušíme výběr kraje Prahy pomocí
Rozpustit.
Před touto funkcí ještě zrušíme výběr kraje Prahy pomocí ![]() Zrušit výber prvků ve všech vrstvách. Výstupní vektorovou vrstvu
pojmenujeme hraniceCR, viz Obr. 168.
Zrušit výber prvků ve všech vrstvách. Výstupní vektorovou vrstvu
pojmenujeme hraniceCR, viz Obr. 168.
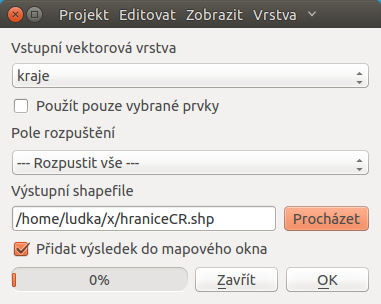
Obr. 168 Spojení všech krajů do jednoho polygonu pomocí nástroje Dissolve.
Otevřeme atributovou tabulku vrstvy hraniceCR (pravým Otevřít
atributovou tabulku) a pak použijeme kalkulačku polí - ikona v horní
liště atributové tabulky  Otevřít
kalkulátor polí. Vytvoříme nový atribut (pole) s názvem
area_sum (desetinné číslo), do kterého vložíme hodnotu
plochy polygonu. Datový typ nastavíme tedy jako
Otevřít
kalkulátor polí. Vytvoříme nový atribut (pole) s názvem
area_sum (desetinné číslo), do kterého vložíme hodnotu
plochy polygonu. Datový typ nastavíme tedy jako real, šířka
např. 15 a jako výraz napíšeme $area (Obr. 169). Změny
uložíme ikonou  a editovací režim vypneme opětovným
stisknutím
a editovací režim vypneme opětovným
stisknutím ![]() .
.
Poznámka
Výraz nemusíme psát ručně. V středním poli dialogového okna kalkulačky je množství položek. V našem případě vybereme .
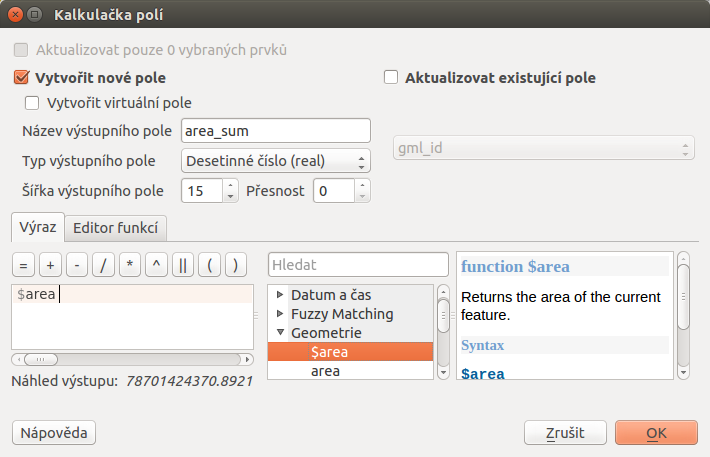
Obr. 169 Vytvoření atributu s výměrou České republiky.
Poté použijeme nástroj  Průsečník, kde vstupem budou vrstvy
hraniceCR a P100km. Výsledek je zobrazen na Obr. 170.
Průsečník, kde vstupem budou vrstvy
hraniceCR a P100km. Výsledek je zobrazen na Obr. 170.
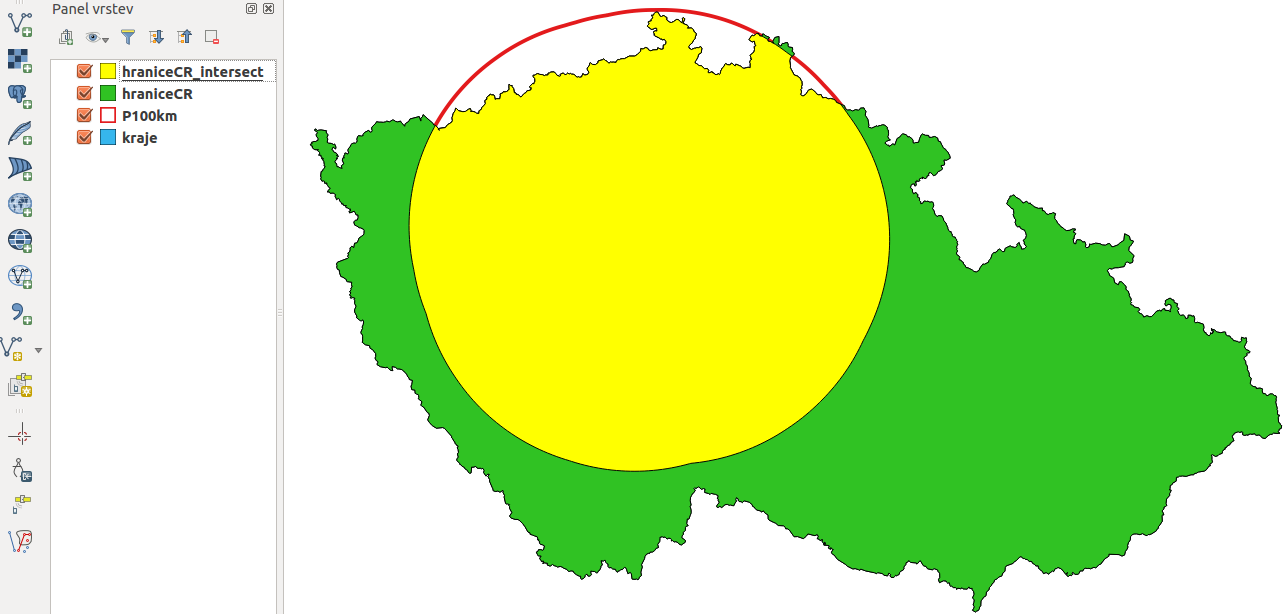
Obr. 170 Výsledek nástroje Intersect, území České republiky ve vzdálenosti 100 km od hranic Prahy.
Posledním krokem je určení procentuálního zastoupení plochy republiky do 100 km od Prahy. Nejdřív vypočteme plochu průniku hraniceCR_intersect, přičemž postupujeme obdobně jako při ploše vrstvy hraniceCR (vytvoříme sloupec s názvem area).
Tip
Kvůli přehlednosti vymažeme všechny nepotřebné sloupce v atributové
tabulce vrstvy hraniceCR_intersect tak, že nejdříve zapneme editovací
mód kliknutím na ![]() Prepnout režim editaci, potom zvolíme
Prepnout režim editaci, potom zvolíme
 Smazat sloupec a označíme názvy těch
atributů, které chceme vymazat. Ponecháme jenom pole area_sum a
area.
Smazat sloupec a označíme názvy těch
atributů, které chceme vymazat. Ponecháme jenom pole area_sum a
area.
Pak přidáme nový atribut procento, do kterého pomocí mapové
kalkulačky vložíme výsledek "area"/"area_sum * 100". Ten je na
Obr. 171 (48,6 % území České republiky je ve vzdálenosti do 100 km od
hranic Prahy).
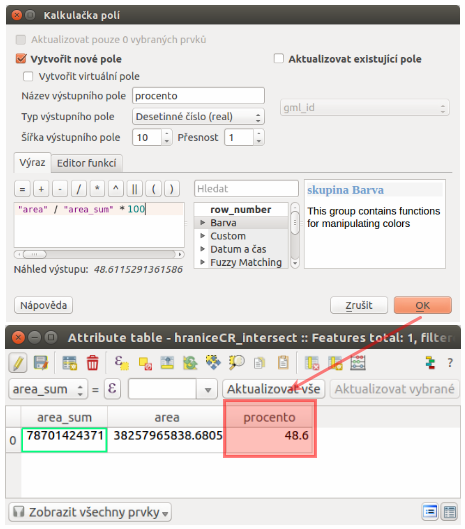
Obr. 171 Výpočet procentuálního zastoupení území ve vzdálenosti do 100 km od Prahy.