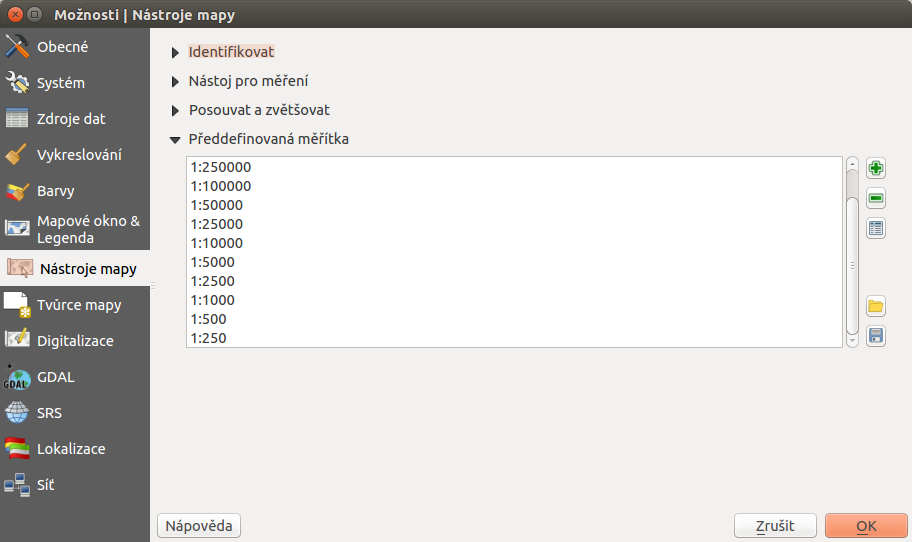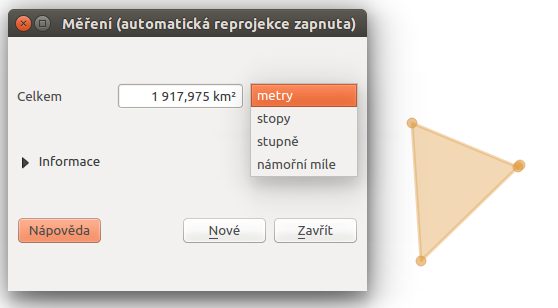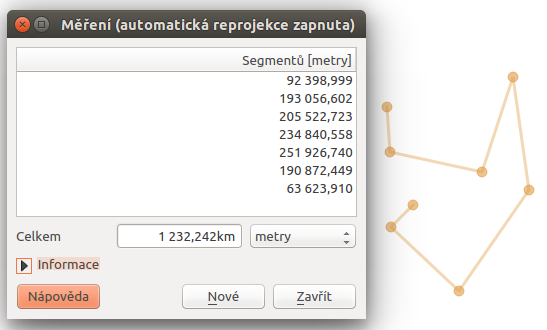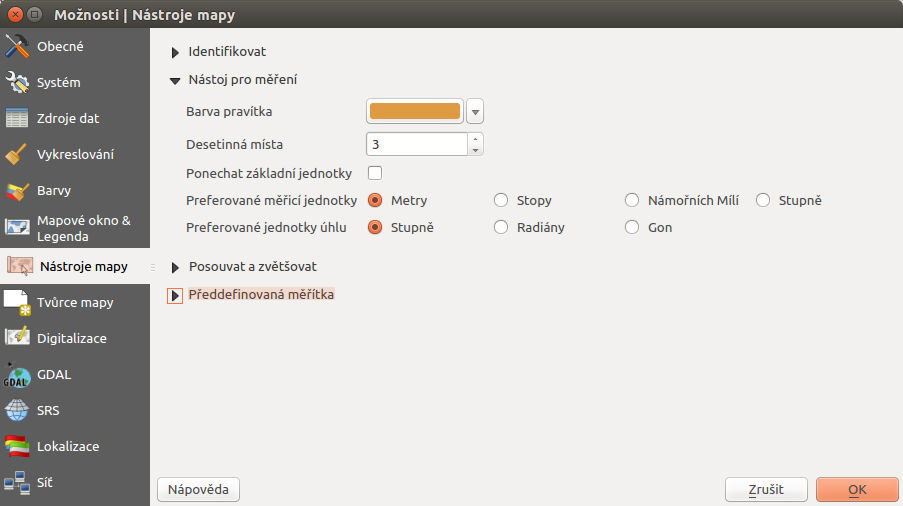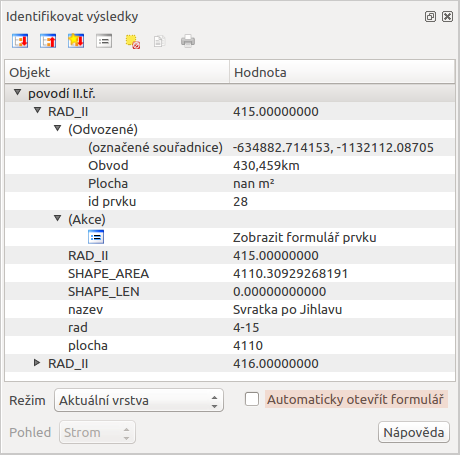Popis rozhraní¶
Po spuštění systému QGIS se zobrazí standardní rozhraní. Na obrázku níže jsou označeny základní části systému.
Tip
Vzhled systému QGIS je možné jednoduše měnit dle potřeb. Zobrazování jednotlivých nástrojů je možné upravit a přizpůsobit si tak pracovní prostředí. Pokud budete rozšiřovat funkčnost systému, tak je dobré si vhodně umístit nové nástroje.
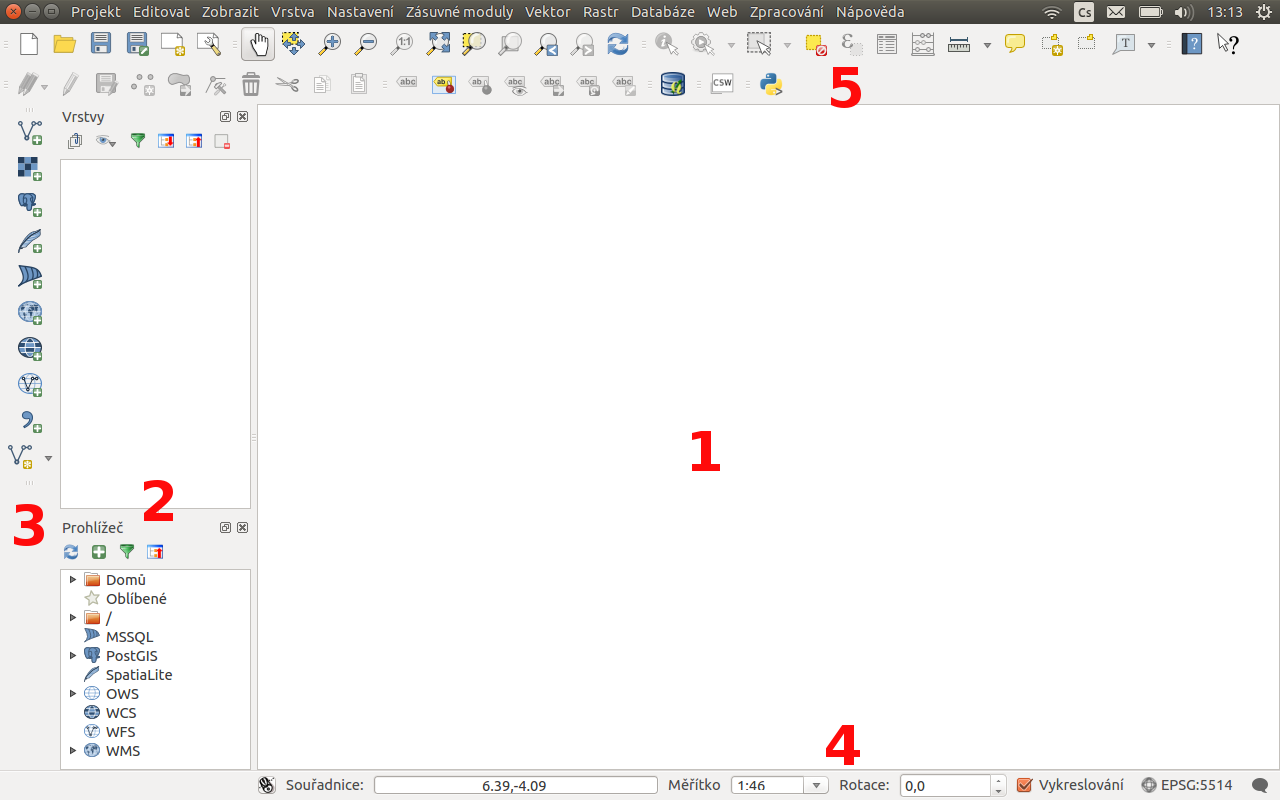
Obr. 21 Základní části systému QGIS (detailní popis částí je níže).
Mapové okno (1)¶
V tomto okně se vykreslují všechny mapové vrstvy.
Přepínač vrstev / Panel prohlížeče (2)¶
Přepínač vrstev zobrazuje všechny přidané vrstvy. Jejich zobrazení poskytuje rychlou informaci o jejich pozici a grafickém zobrazení v mapovém okně. Kliknutím pravého tlačítka na vybranou vrstvu se vyvolá kontextové menu k dané vrstvě. V tomto menu je možné najít vše od stylování vrstvy až po export dat.
Panel prohlížeče slouží k zjednodušení přístupu ke geodatům. Umožňuje přistupovat k různým typům dat, např. vektorovým, rastrovým, databázím, službám.
Stavový řádek (4)¶
Obsahuje základní informace o nastavení mapového okna. Jednotlivé části jsou posány níže.

Obr. 22 Stavový řádek systému QGIS.
Souřadnice¶
První část stavového řádku slouží pro orientaci v mapovém okně. Zde se
zobrazuje buď aktuální souřadnice ukazatele myši v mapovém okně, nebo tzv.
extent (rozsah území aktuálně zobrazeného v mapovém okně). Ukázka obou možností
je zobrazena na následujícím obrázku. Jako přepínač mezi uvedenými fukcemi
slouží ikona  Přepnout rozšíření a zobrazení pozice myši, resp.
Přepnout rozšíření a zobrazení pozice myši, resp.
![]() Přepnout rozšíření a zobrazení pozice myši.
Přepnout rozšíření a zobrazení pozice myši.

Obr. 23 Možnosti zobrazení souřadnic ukazatele myši nebo rozsahu mapového okna.
Měřítko¶
Další funkcí je měřítko. Tato funkce zobrazuje aktuální měřítko mapového okna. Umožňuje také překreslení mapového okna do jiného měřítka pomocí výběru z předdefinovaného seznamu měřítek.
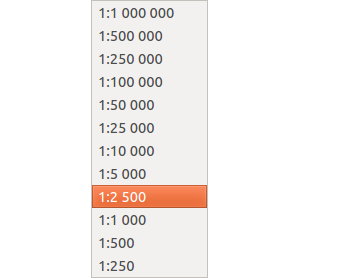
Obr. 24 Výběr měřítka z předdefinovaného seznamu.
Překreslování mapového okna¶
Vykreslování v mapovém okně je možné nastavit různým způsobem. Standardně se kresba v mapovém okně překresluje při následujících akcích:
- přidání nové vrstvy
- posun nebo zoomování mapového okna
- změna velikosti QGIS okna
- změna viditelnosti vrstvy
V některých případech může překreslování mapového okna trvat déle, než je vhodné. V takovýchto případech je možné upravit nastavení vykreslování a stylování jednotlivých vrstev. V případě, že překreslování není potřebné, tak je možné jej potlačit - mapové okno se nebude překreslovat. Pro takovéto nastavení je ve stavovém řádku položka s checkboxem Vykreslování.
Tip
Pokud potřebujete přerušit vykreslování jednorázově, tak je to možné provést stisknutím klávesy Esc.
Souřadnicový systém¶
Mezi nejdůležitější nastavení patří nastavení souřadnicového systému mapového
okna. Aktuální EPSG kód souřadnicového systému je vidět přímo ve stavovém řádku
vedle ikony  .
.
Poznámka
Podrobnější informace k problematice souřadnicových systémů ve školení Open Source GIS.
Tip
Souřadnicové systémy je možné vybírat podle EPSG kódu. Po instalaci je defaultně nastaven souřadnicový systém WGS 84 (EPSG:4326). Pro potřeby zpracování geodat na území ČR se však většinou používá souřadnicový systém EPSG:5514 (S-JTSK). Nastavení přes stavový řádek je však platné jenom pro aktuální projekt. Po opětovném spuštění se systém spustí v defaultním souřadnicovém systému. Jak nastavit defaultní souřadnicový systém je popsáno v kapitole sour-system.