Přidávání a export geodat¶
QGIS podporuje široké spektrum geodat. Prostorová data můžeme rozdělit podle způsobu uložení na lokální a distribuovaná (síťová). V obou kategoriích se následně vyskytují data rastrová a vektorová. V této kapitole jsou popsány základní principy připojení a exportu geodat v programu QGIS. Práce s konkrétními formáty budou potom uvedeny v samostatných kapitolách.
Přidávání dat¶
Data lze přidat z hlavního menu . Na základě vybraného typu dat se nám zobrazí konkrétní dialogové okno s nastavením importu dat.
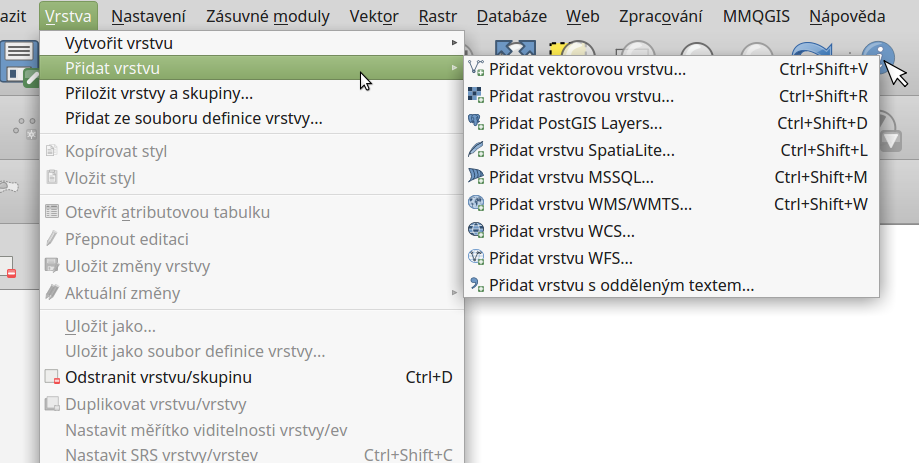
Obr. 30 Menu přidávání vrstev.
Poznámka pro pokročilé
Jak jde vidět na Obr. 30, u většiny typů dat lze pro přidání využít klávesové zkratky.
Stejného výsledku lze dosáhnout i pomocí ikon v nástrojovém panelu Spravovat vrstvy.

Obr. 31 Nástrojový panel pro přidávání vrstev Spravovat vrstvy
Další možností je přidat data pomocí vestavěného datového katalogu
(prohlížeče souborů), a to buď dvojitým kliknutím, nebo jednoduchým
přetažením souboru do mapového okna nebo okna vrstev
(Obr. 32). Pomocí kláves CTRL nebo SHIFT můžeme
vybrat a přidat přetažením více souborů najednou. Pomocí datového
katalogu lze také procházet a přidávat soubory přímo z archivu zip.
Tip
Pomocí přetažení lze přidat data také přímo ze správce souborů v operačním systému.
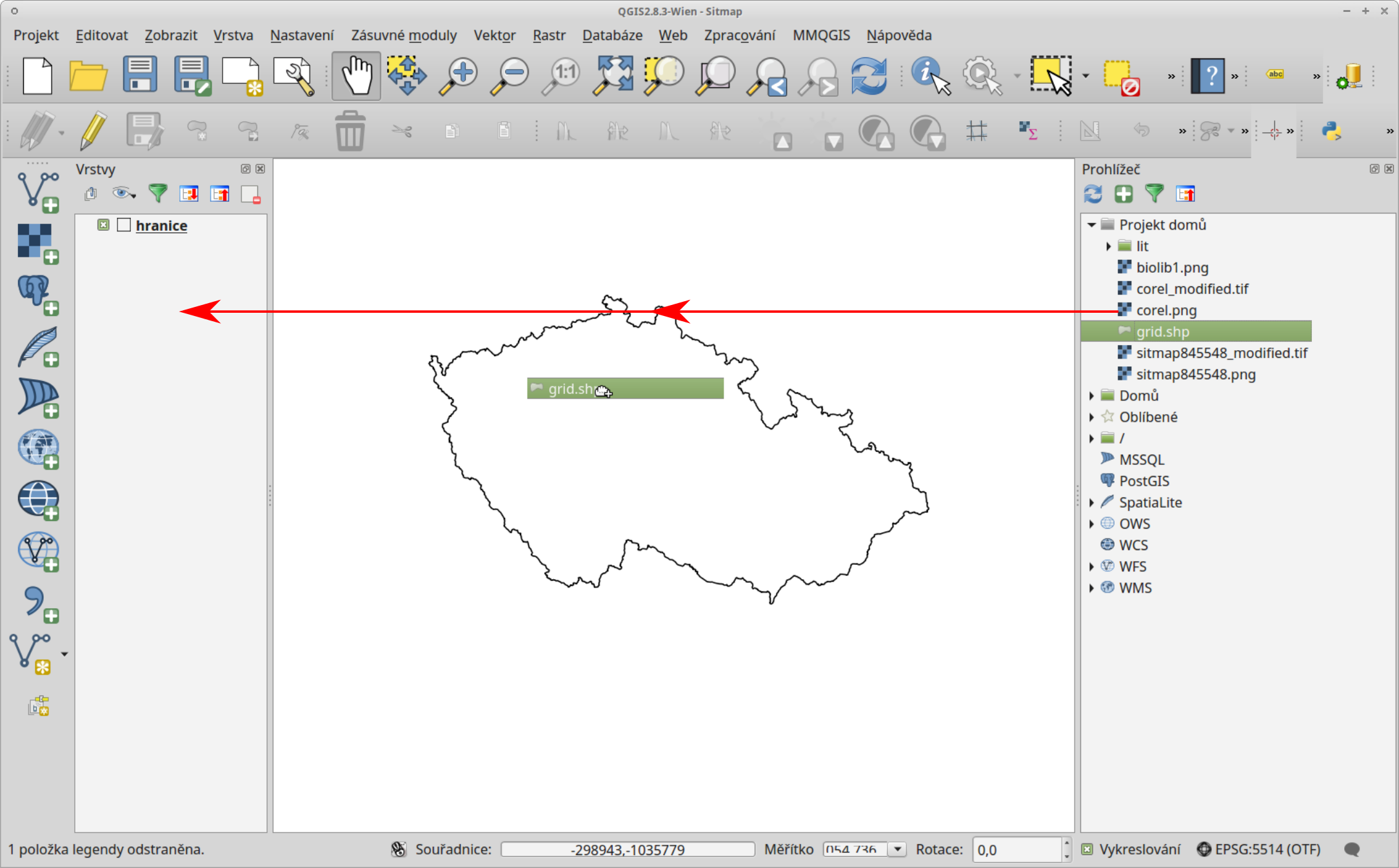
Obr. 32 Přidání vrstvy přetažením souboru do mapového okna nebo seznamu vrstev.
Export dat¶
Pro export vrstvy nebo její částí se používá funkce . Funkci můžeme spustit dvěma způsoby:
V seznamu vrstev označíme vrstvu, kterou chceme exportovat, a vybereme z hlavního menu
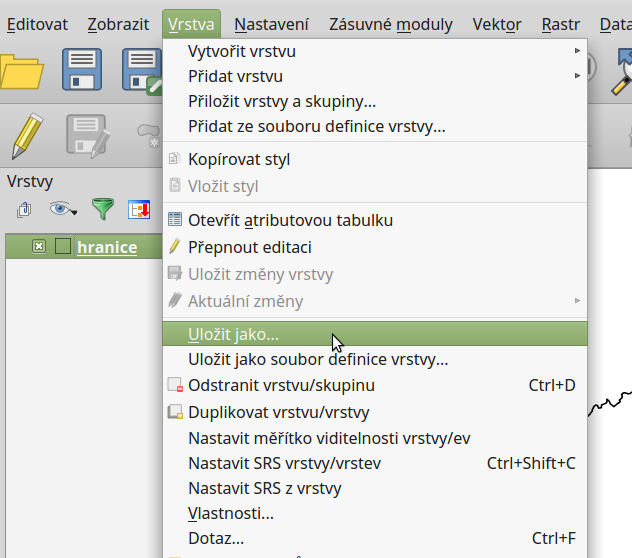
Obr. 33 Spuštění exportu z hlavního menu.
Elegantnější a rychlejší způsob je spuštění exportu ze seznamu vrstev. Pravým kliknutím na vrstvu vyvoláme kontextové menu a vybereme
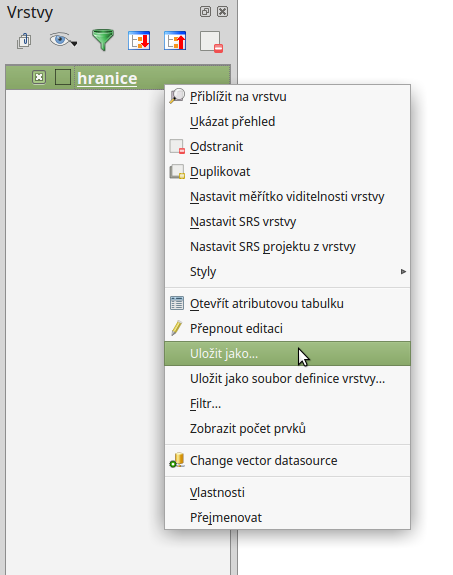
Obr. 34 Spuštění exportu z kontextového menu v seznamu vrstev.
Jak exportovat konkrétní data se dozvíme v jednotlivých kapitolách.
Výběr souřadnicového systému¶
Při vkládání rastrových nebo vektorových dat se může stát, že po potvrzení výběru je vyžadována specifikace souřadnicového systému vkládaných dat (Obr. 35). Okno se zobrazí v případě, pokud vkládaný soubor neobsahuje vlastní specifikaci souřadnicového systému, jako například ESRI Shapefile bez souboru končícího příponou *.prj. V okně výběru je možné vyhledat souřadnicové systémy pomocí filtru. Zvolení správného souřadnicového systému je velice důležité, pokud máte v mapovém okně načtena data v různých souřadnicových systémech, a dochází tak k transformaci, při měření nebo připojování k webovým službám.
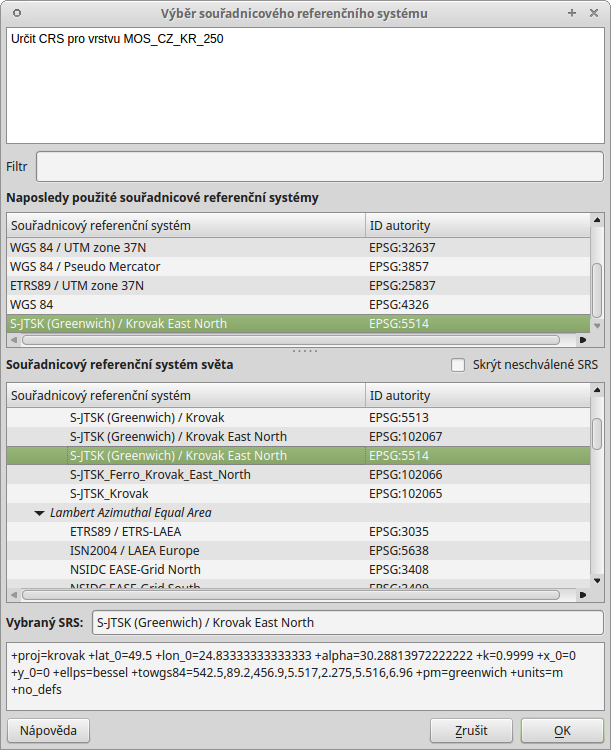
Obr. 35 Volba souřadnicového systému při vkládání dat.

