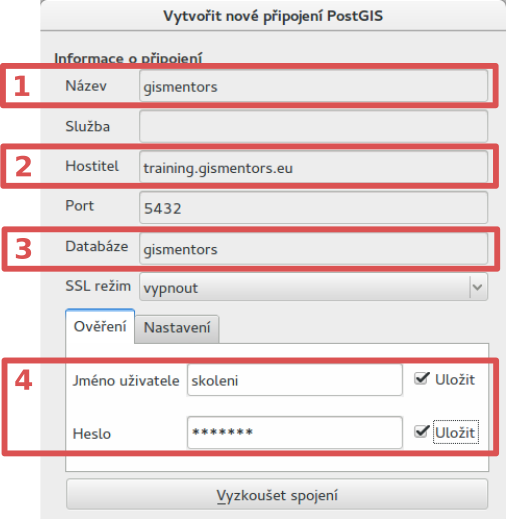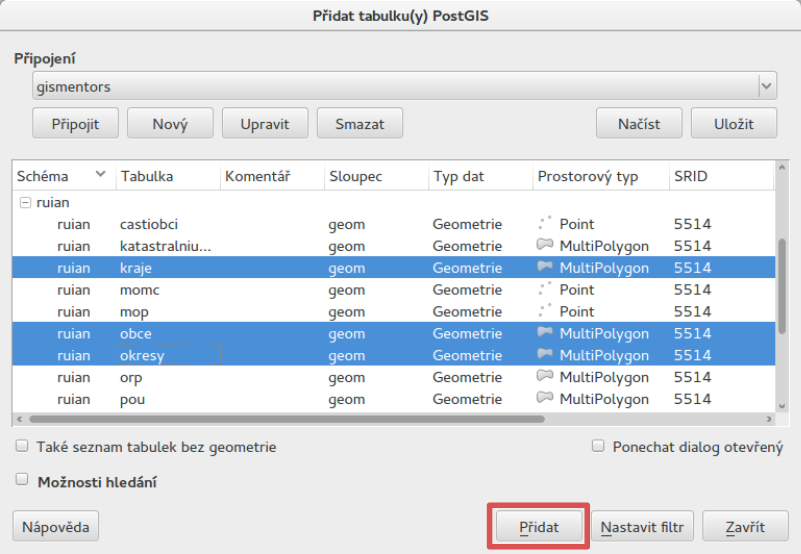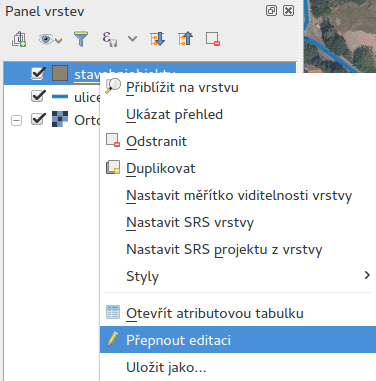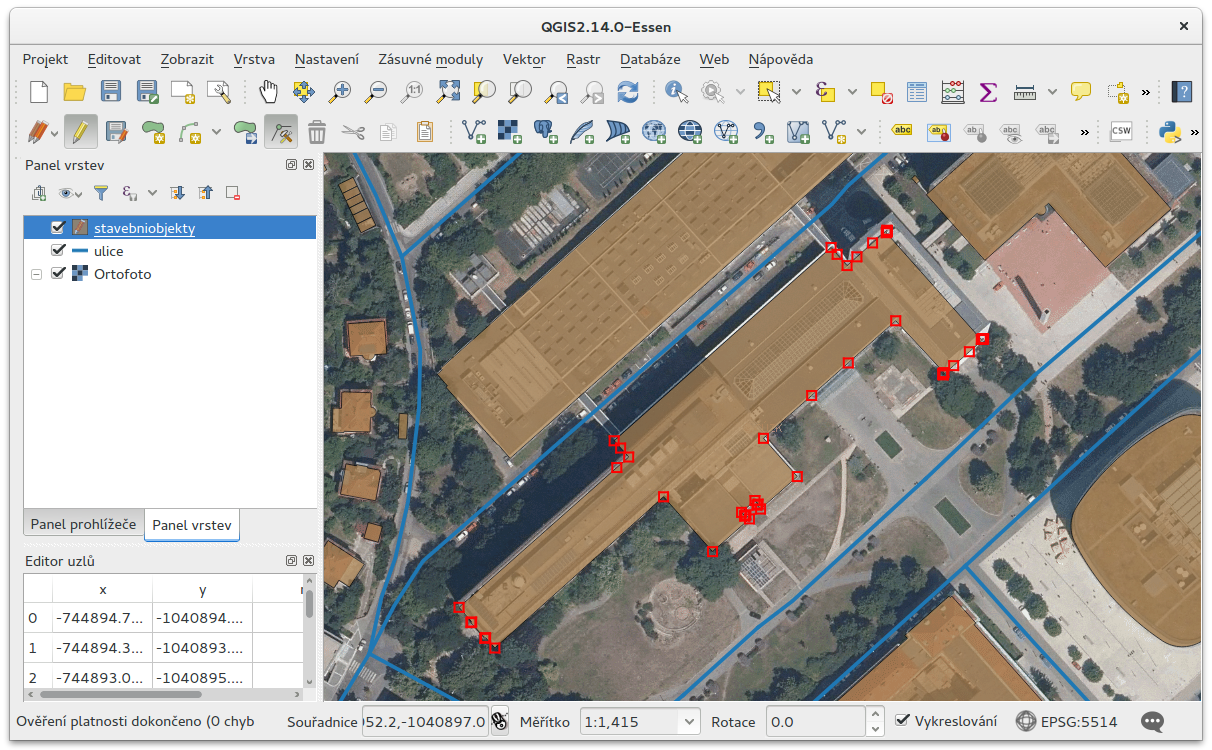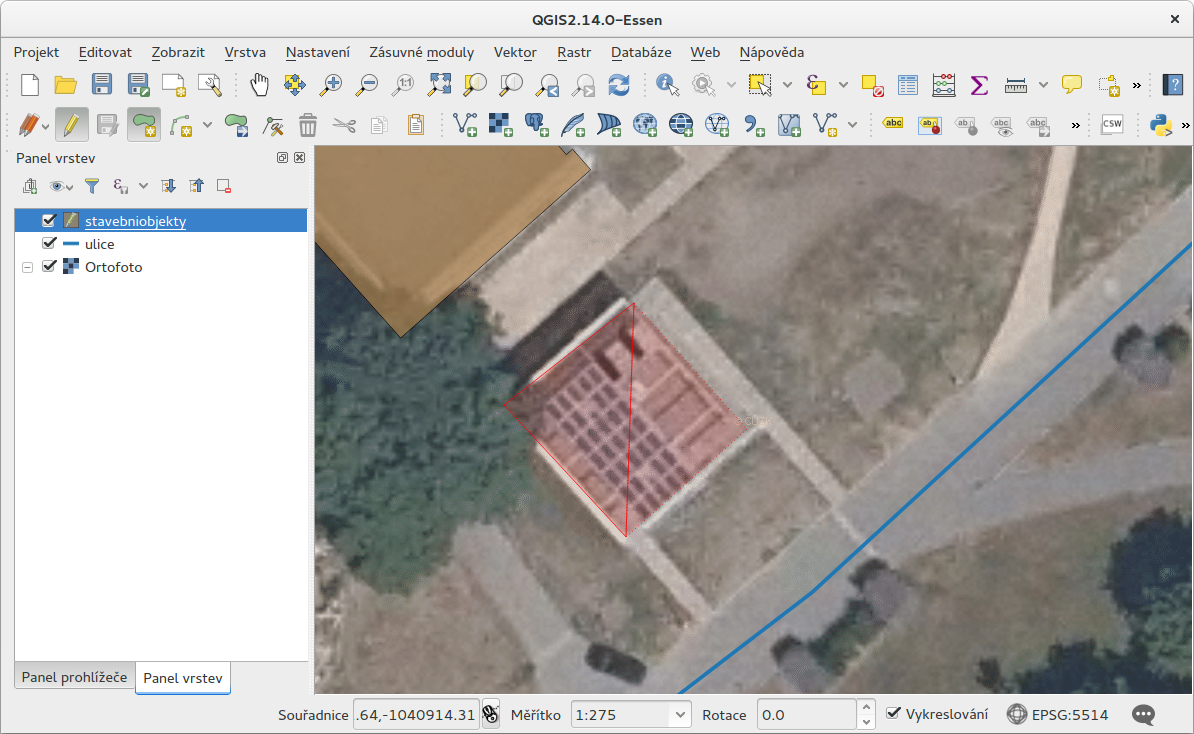Začínáme¶
Na úvod si ukážeme přístup k datům uložených v databázi z prostředí desktopového programu QGIS.
Poznámka
Více o tomto programu se dozvíte na školení QGIS pro začátečníky.
Zobrazujeme data v QGIS¶
Vektorová data uložená v geodatabázi PostGIS je možné načíst buď z
menu anebo z nástrojové lišty aplikace QGIS
 . Další možností je použít datový
prohlížeč.
. Další možností je použít datový
prohlížeč.
Objeví se dialog, ve kterém definujeme parametry nového připojení k databázi.
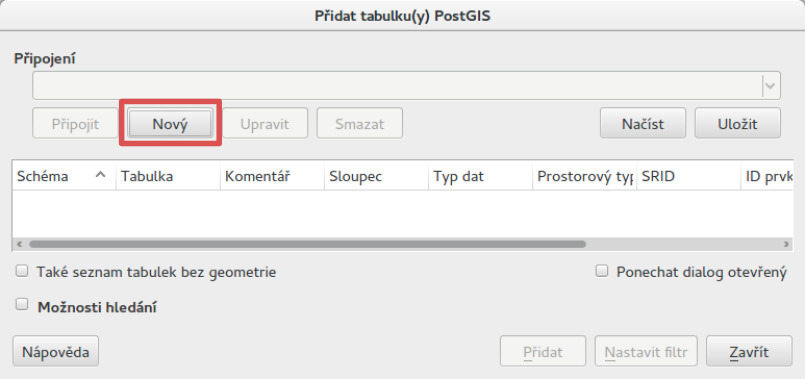
Nastavíme:
- název spojení (1)
- hostitel (adresa serveru, pokud je to localhost, nemusíme vyplňovat) (2)
- databáze, ke které se chceme připojit (3)
- uživatelské jméno a heslo pro připojení k databázi (4)
Poznámka
Při opětovném připojení je vhodné si uživatelské jméno a popřípadě i heslo uložit na lokální disk. V tomto případě nás QGIS upozorní, že ukládáme přihlašovací údaje do nešifrovaného souboru.
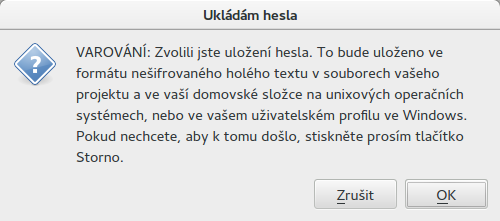
Nastavení připojení k databázi nejprve otestujeme a poté potvrdíme.
Poznámka pro pokročilé
Připojení k databázi z příkazové řádky
psql gismentors -U skoleni -W -h training.gismentors.eu
Následně se již můžeme k databázi připojit

a vybrat vektorové vrstvy, které chceme z geodatabáze načíst.
Datový prohlížeč¶
Připojení k databázi PostGIS je možné definovat i v rámci datového prohlížeče.
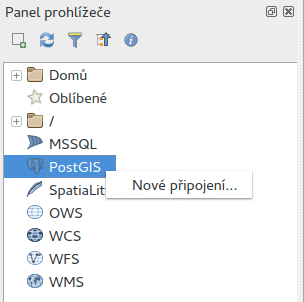
Po připojení k databázi vybranou vektorovou vrstvu jednoduše přetáhneme z datového prohlížeče do mapového okna.
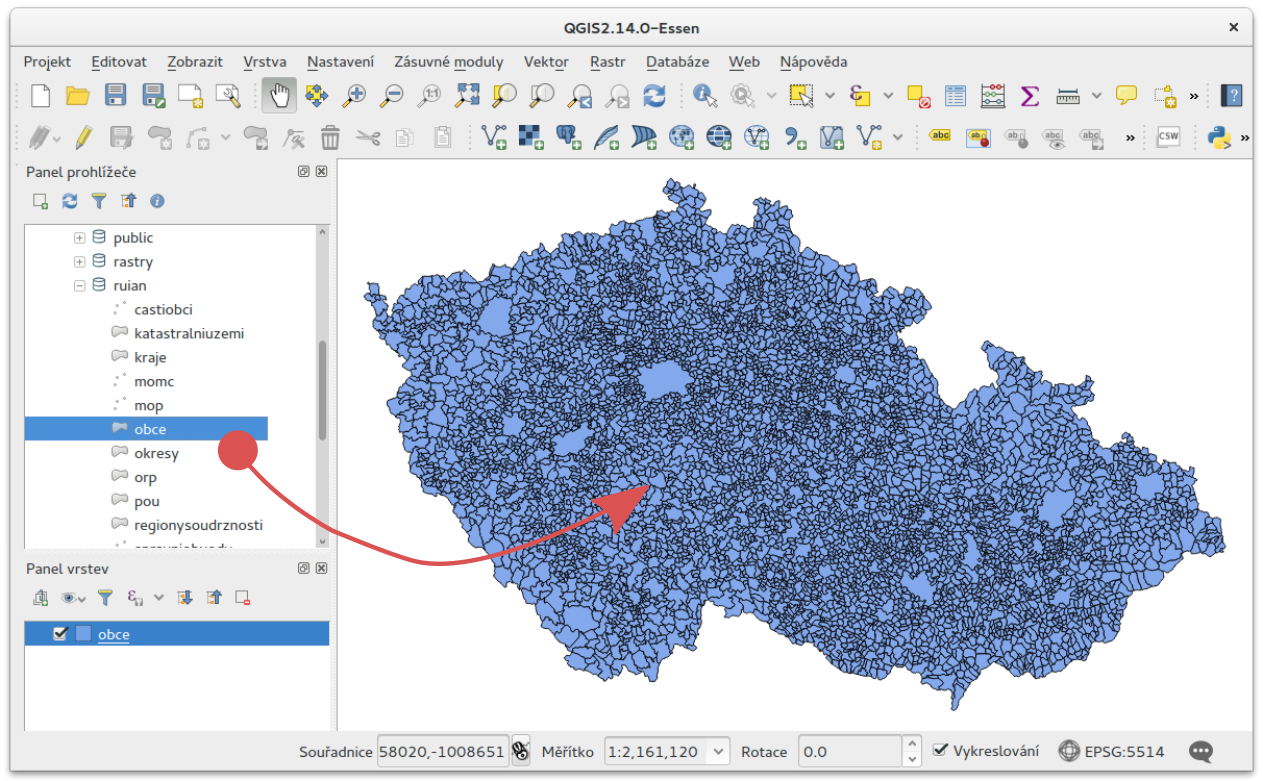
Editujeme vektorová data¶
QGIS umožňuje editaci různých formátů vektorových dat včetně dat uložených v geodatabázi PostGIS. Přepnout danou vektorovou vrstvu do editačního módu je možné z kontextového menu
anebo nástrojové lišty QGISu ![]() .
.
Po přepnutí do editačního módu se vektorová vrstva zobrazí včetně lomových bodů (červené křížky).
Editační nástrojová lišta QGISu umožňuje
 |
přidávat nové prvky |
 |
přesunovat existující prvky |
 |
modifikovat uzly (přidávat, mazat a přesunovat) |
 |
smazat vybrané prvky |
 |
vyjmout vybrané prvky |
 |
kopírovat vybrané prvky |
 |
vložit prvky |
Příklad přidání nového prvku¶
Z nástrojové lišty vybereme nástroj pro přidávání nového prvku
 .
.
Lomové body nového prvku volíme stisknutím levého tlačítka
myši. Poslední uložený lomový bod můžeme vrátit zpět pomocí klávesy
Backspace.
Editaci prvku ukončíme stisknutím pravého tlačítka myši. Poté se objeví dialog pro zadání atributů nově přidaného prvku.
Tip
Více k tématu editace ve školení QGIS pro začátečníky.