Vlastnosti vrstvy¶
Atributová tabulka¶
Vektorová data se skládájí ze dvou základních složek – geometrie (body, linie, polygony) a informací o jednotlivých prvcích tzv. atributů.
Atributovou tabulku otevřeme pomocí ikony  Otevřít
atributovou tabulku nebo pravým kliknutím vyvoláme kontextové menu
a zvolíme Otevřít atributovou tabulku. Tabulka slouží
k prohlížení a editaci atributové složky dat. V názvu okna je vypsaný název
vrstvy, celkový počet prvků (Features total), počet odfiltrovaných prvků
(filtered) a počet prvků ve výběru (selected).
Otevřít
atributovou tabulku nebo pravým kliknutím vyvoláme kontextové menu
a zvolíme Otevřít atributovou tabulku. Tabulka slouží
k prohlížení a editaci atributové složky dat. V názvu okna je vypsaný název
vrstvy, celkový počet prvků (Features total), počet odfiltrovaných prvků
(filtered) a počet prvků ve výběru (selected).
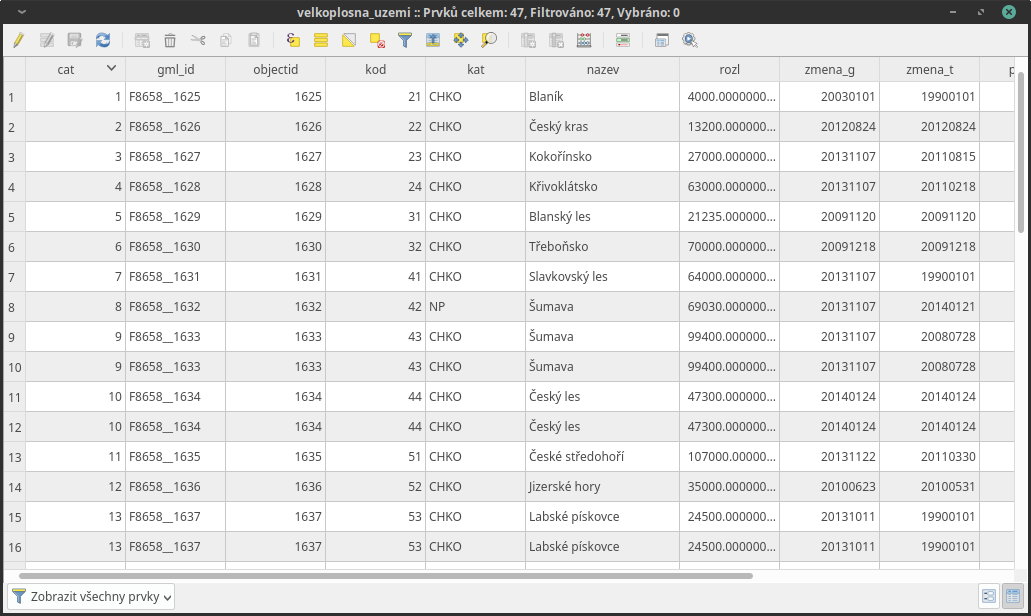
Obr. 51 Atributová tabulka vrstvy.
Základní funkce attributové tabulky
- kliknutím na název pole, lze hodnoty seřadit.
- kliknutím na číslo řádku můžeme označit jednotlivé prvky do výběru
- pomocí tlačítka
 Přesunout výběr nahoru
Přesunout výběr nahoru
lze zobrazit vybrané prvky na prvním místě tabulky, což nám vybraná data zpřehlední.
lze použít funkce výběru, které jsou dostupné i v hlavním okně:
Okno atributové tabulky lze otevírat ve dvou režimech buď v samostatném okně,
nebo jako panel. Přepínat tyto režimy lze pomocí funkce
 Dock Attribute Panel.
Dock Attribute Panel.
Vlastnosti¶
Vlastnosti vyvoláme dvojklikem na vrstvu nebo pravým tlačítkem myši kontextové menu a zvolíme Vlastnosti.
Informace¶
Jako první vidíme ve vlastnostech vrstvy záložku informace. Zde najdeme základní popis zdrojových dat - cesta k souboru, kódování, souřadnicový systém, ale i počet prvků a seznam atributů
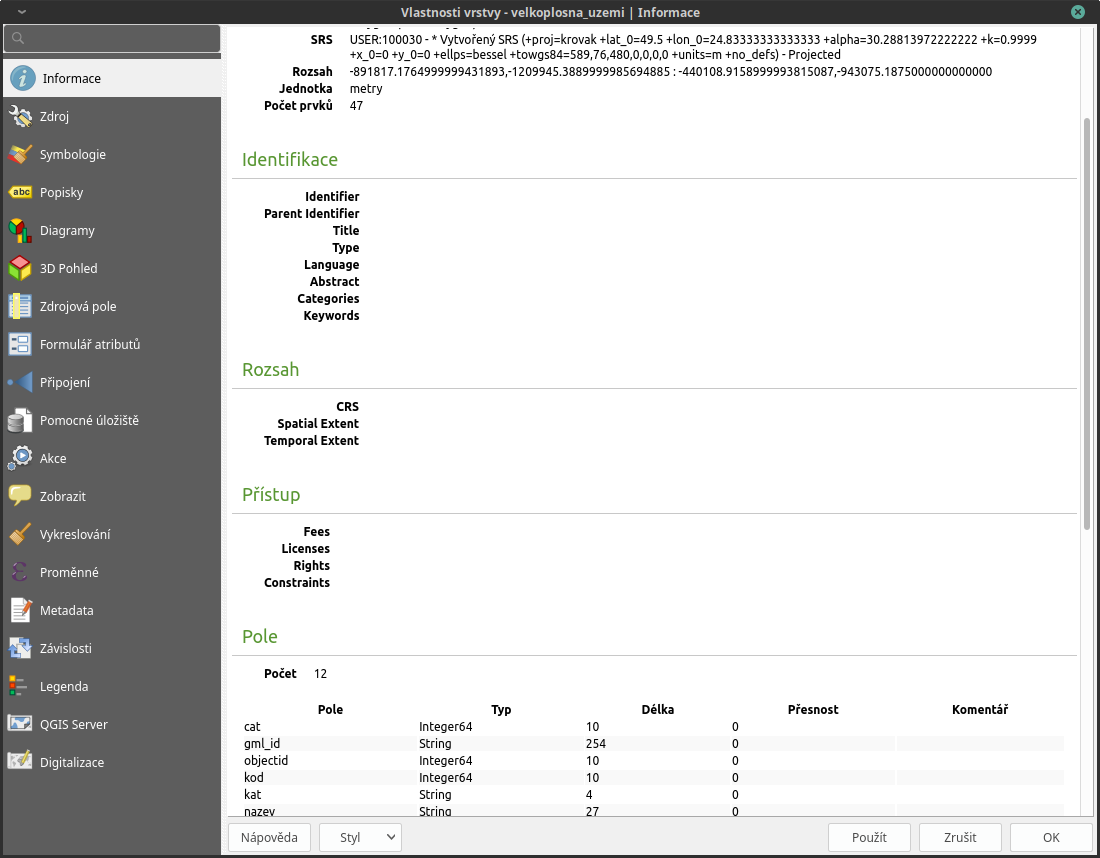
Obr. 52 Informace vektorové vrstvy.
Zdroj¶
Zde nalezneme základní nastavení ke zdroji vrstvy - název vrstvy, kódování textu, souřadnicový systém (SRS) a nastavení filtru.
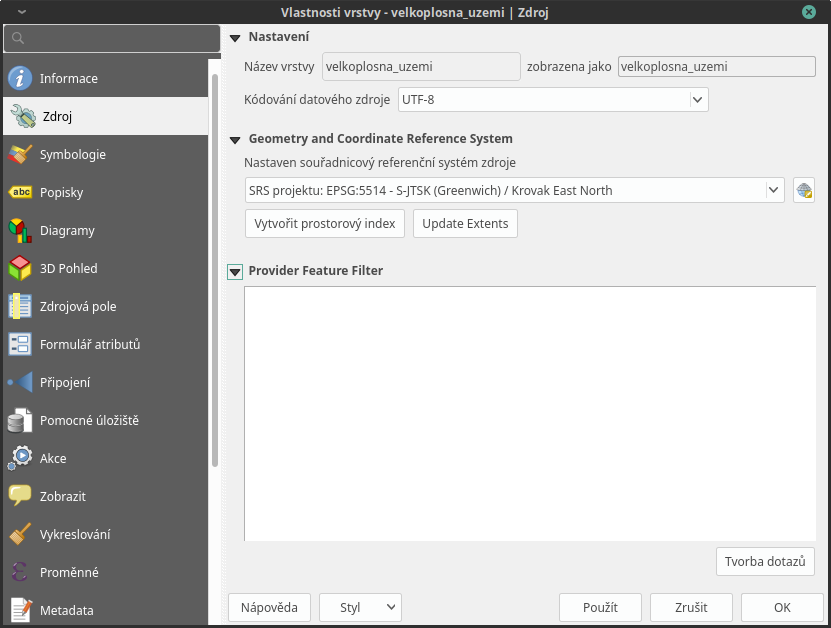
Obr. 53 Zdroj vektorové vrstvy.
Styl¶
 Symbologie¶
Symbologie¶
Pomocí rolovací nabídky  vybereme typ symbologie:
vybereme typ symbologie:
 Jednoduchý symbol - zde máme na výběr z
uložených symbolů. V levém sloupci máme zobrazený typ symbolu a jeho
jednotlivé části. Při kliknutí na konkrétní složku symbolu můžeme měnit
její vlastnosti (barvy, typ výplně, šířka ohraničení atd.).
Jednoduchý symbol - zde máme na výběr z
uložených symbolů. V levém sloupci máme zobrazený typ symbolu a jeho
jednotlivé části. Při kliknutí na konkrétní složku symbolu můžeme měnit
její vlastnosti (barvy, typ výplně, šířka ohraničení atd.).
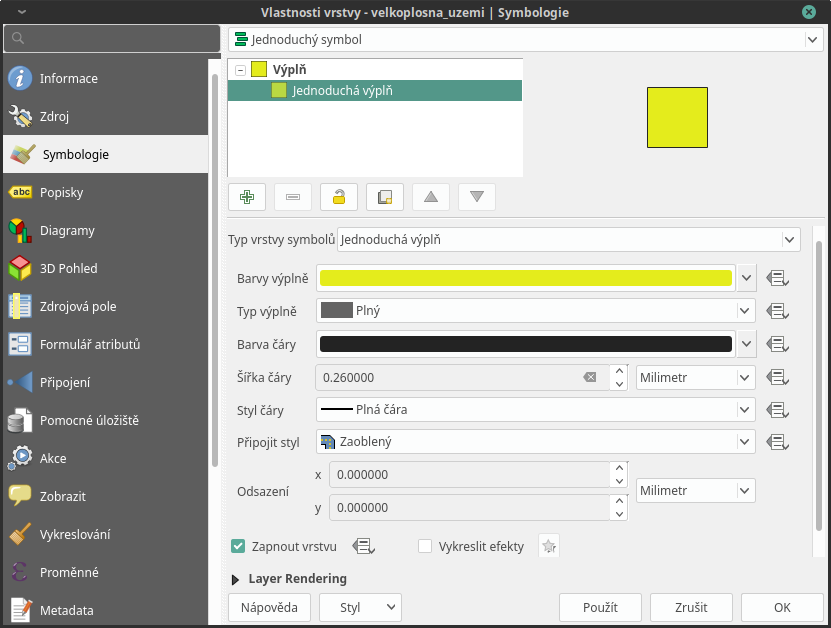
Obr. 54 Jednoduchá symbologie. V levé části vlastnosti označené složky symbolu.
Tip
Pomocí tlačítek můžeme další složky symbolu přidávat
 , odebírat
, odebírat  , zamykat
, zamykat  nebo
měnit jejich pořadí
nebo
měnit jejich pořadí  ,
,  . Tímto způsobem
si můžeme vytvořit vlastní symbologii.
. Tímto způsobem
si můžeme vytvořit vlastní symbologii.
 Kategorizovaný - vhodný pro kategoriální
proměnné
Kategorizovaný - vhodný pro kategoriální
proměnné- sloupec - pro výběr atributu
- barevný rozsah - výběr barev
- pro vytvoření kategorii kliknout na klasifikovat
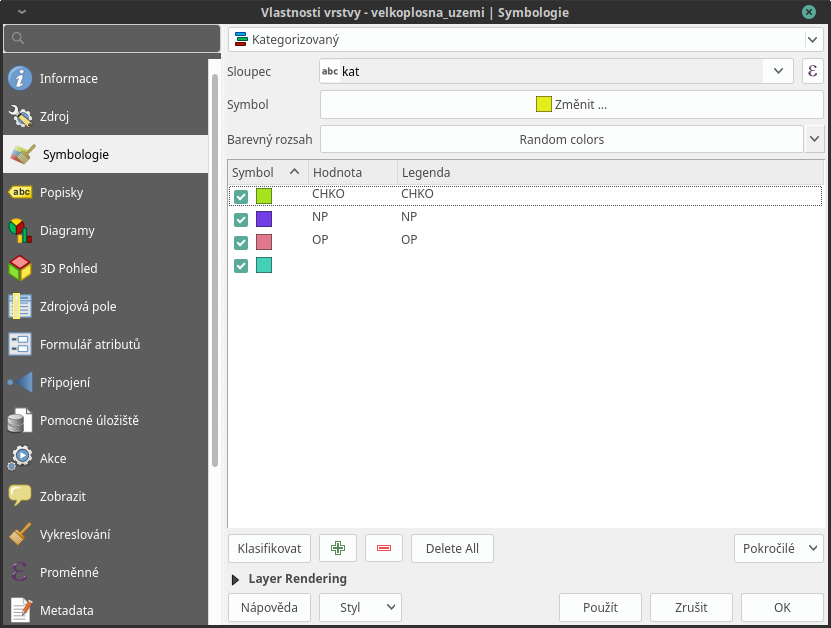
Obr. 55 Kategorizovaná symbologie.
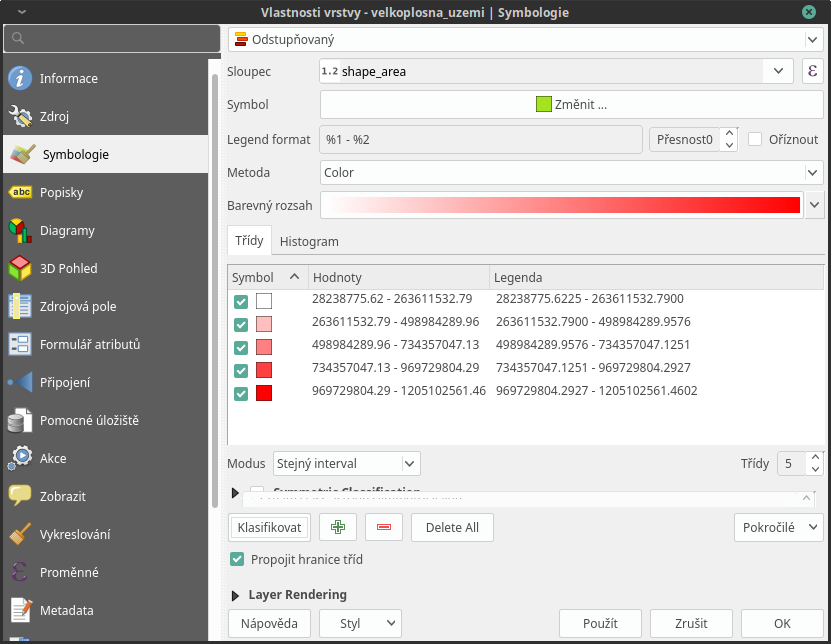
Obr. 56 Odstupňovaná symbologie.
 Popisky¶
Popisky¶
Kromě rozlišení prvků pomocí symbologie lze také přidat k jednotlivým prvkům popisek na základě jednoho z atributů.
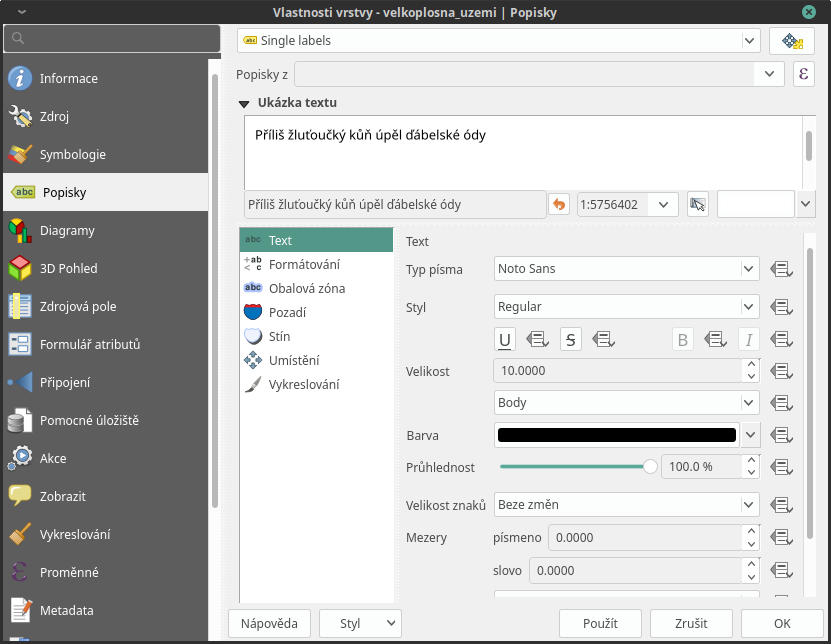
Obr. 57 Vlastnosti popisků vrstvy.
Na této záložce je nejdříve nutné vybrat z rolovací nabídky  položku
položku  Single labels. Tím se nám otevřou
možnosti stylizace popisků, kde můžeme nastavit formát textu, obalovou zónu
kolem textu, pozadí, stínování, možnosti umístění a vykreslování. Nejdříve je
ale nutné nastavit zdroj popisku. Pomocí rolovací nabídky Popisky z
vybreme zdrojový atribut popisku.
Single labels. Tím se nám otevřou
možnosti stylizace popisků, kde můžeme nastavit formát textu, obalovou zónu
kolem textu, pozadí, stínování, možnosti umístění a vykreslování. Nejdříve je
ale nutné nastavit zdroj popisku. Pomocí rolovací nabídky Popisky z
vybreme zdrojový atribut popisku.
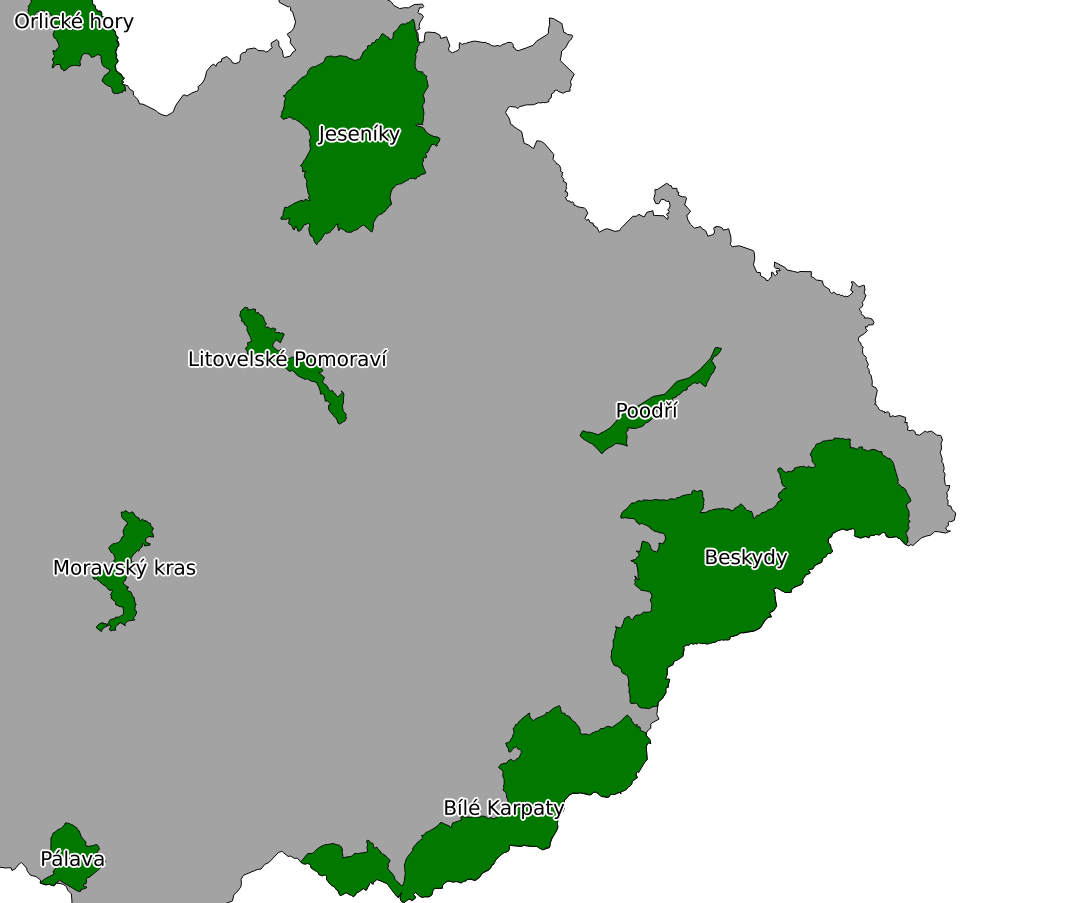
Obr. 58 Příklad popisků s použitím obalové zóny textu.
Panel stylování¶
Pro pohodlnější práci se stylováním, slouží panel stylování Stylování vrstvy, který lze aktivovat pravým kliknutím na prázdné místo v hlavním panelu a výběrem z nabídky nebo mocí klávesové zkratky F7. Výhodou panelu stylování je, že lze rychle, bez znovuotevírání okna, přepínat mezi vrstvyami,veškeré provedené změny v symbologii se vykreslí ihned, a také je zde možnost kroku zpět na předchozí symbologii, nebo přímo procházení historie všech změn.
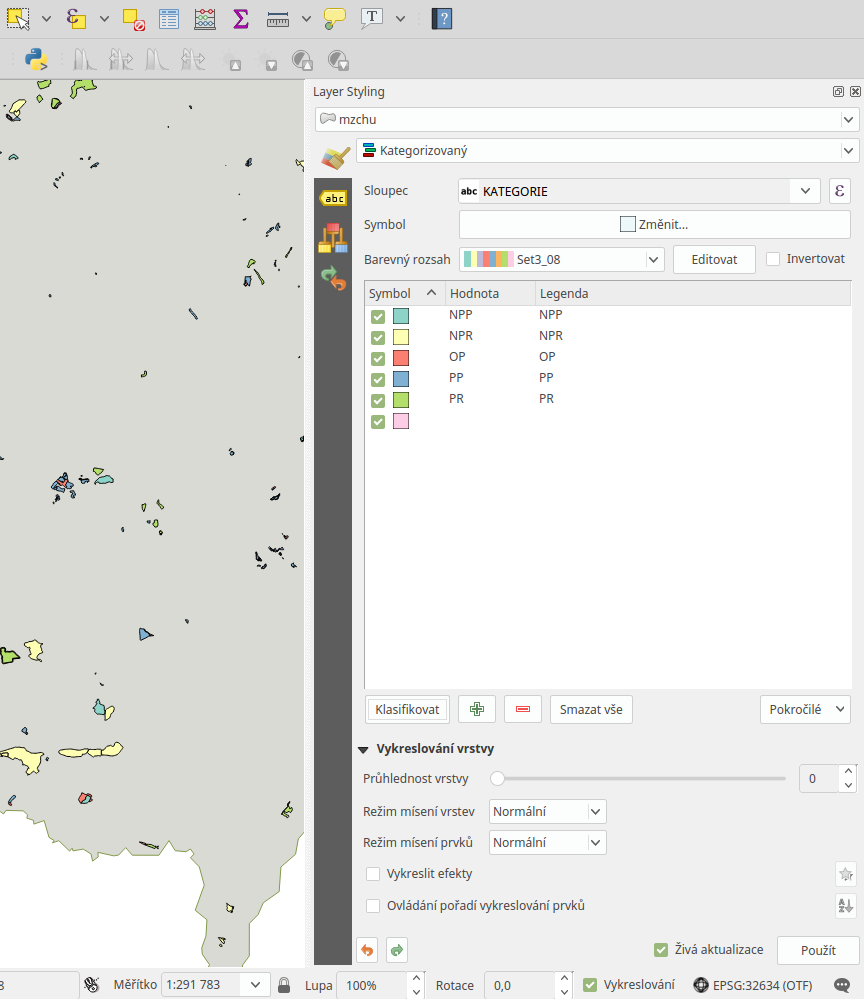
Obr. 59 Panel stylování
Práce se styly¶
Více stylů u vrstvy¶
V rámci projektu lze vytvořit různé „verze“ nastylování u konkrétní
vrstvy. Takto přednastavený styl můžeme potom podle potřeby měnit. Tato
funkce může být užitečná např. při vytváření mapových výstupů
jednoho zdroje dat s různou symbologií. Styly lze ovládat
(přídání, smazání, přejmenování, zvolení, export) pomocí
tlačítka ve spodní části okna vlastností, nebo z kontextového
menu vrstvy (pravý klik na vrstvu v panelu vrstev), zde je
přepínání jednotlivých stylů rychlejší. V panelu stylování se
styly ovládají v samostatné záložce  Správce
stylů.
Správce
stylů.
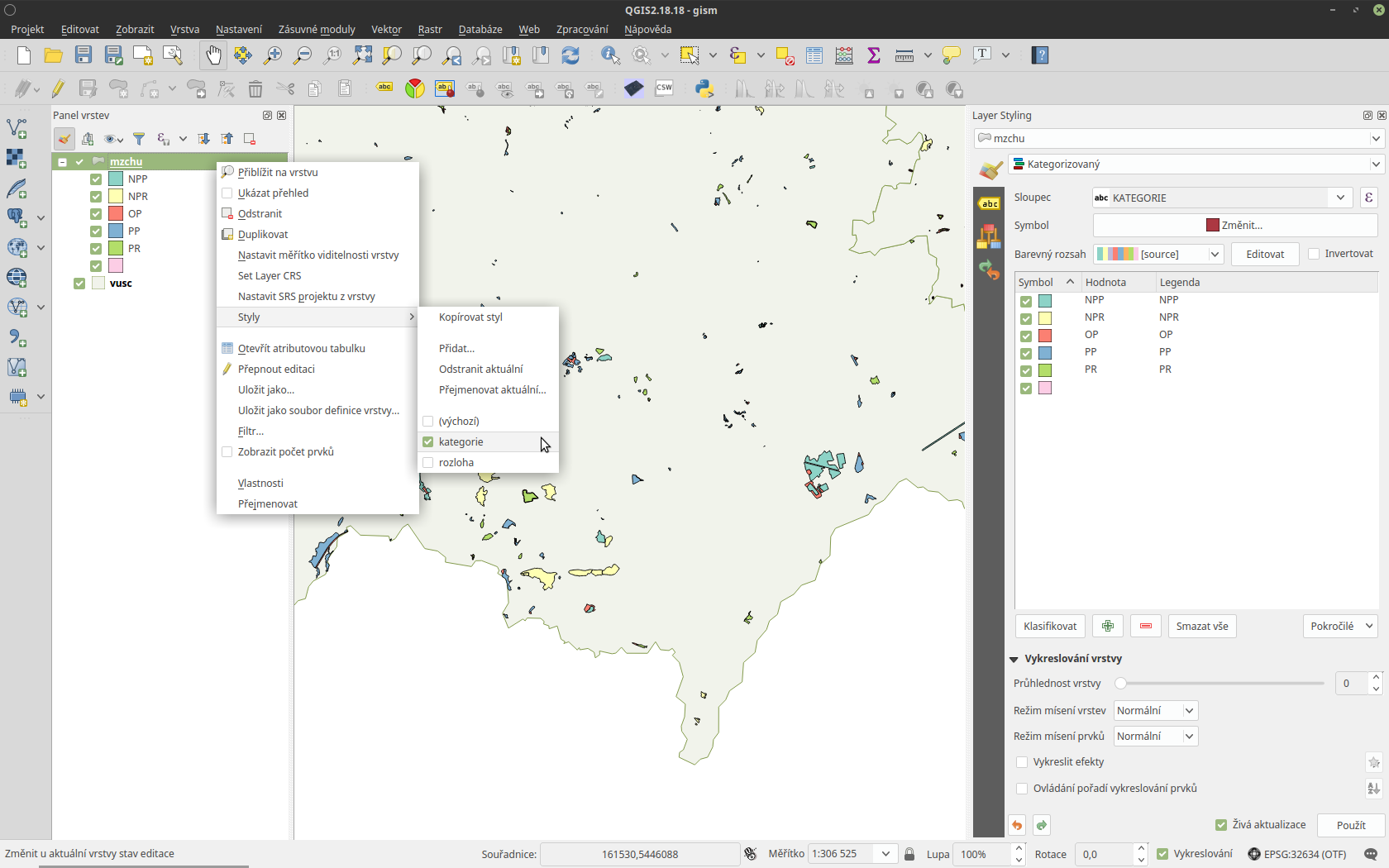
Obr. 60 Výběr stylu pomocí kontextového menu z panelu vrstev
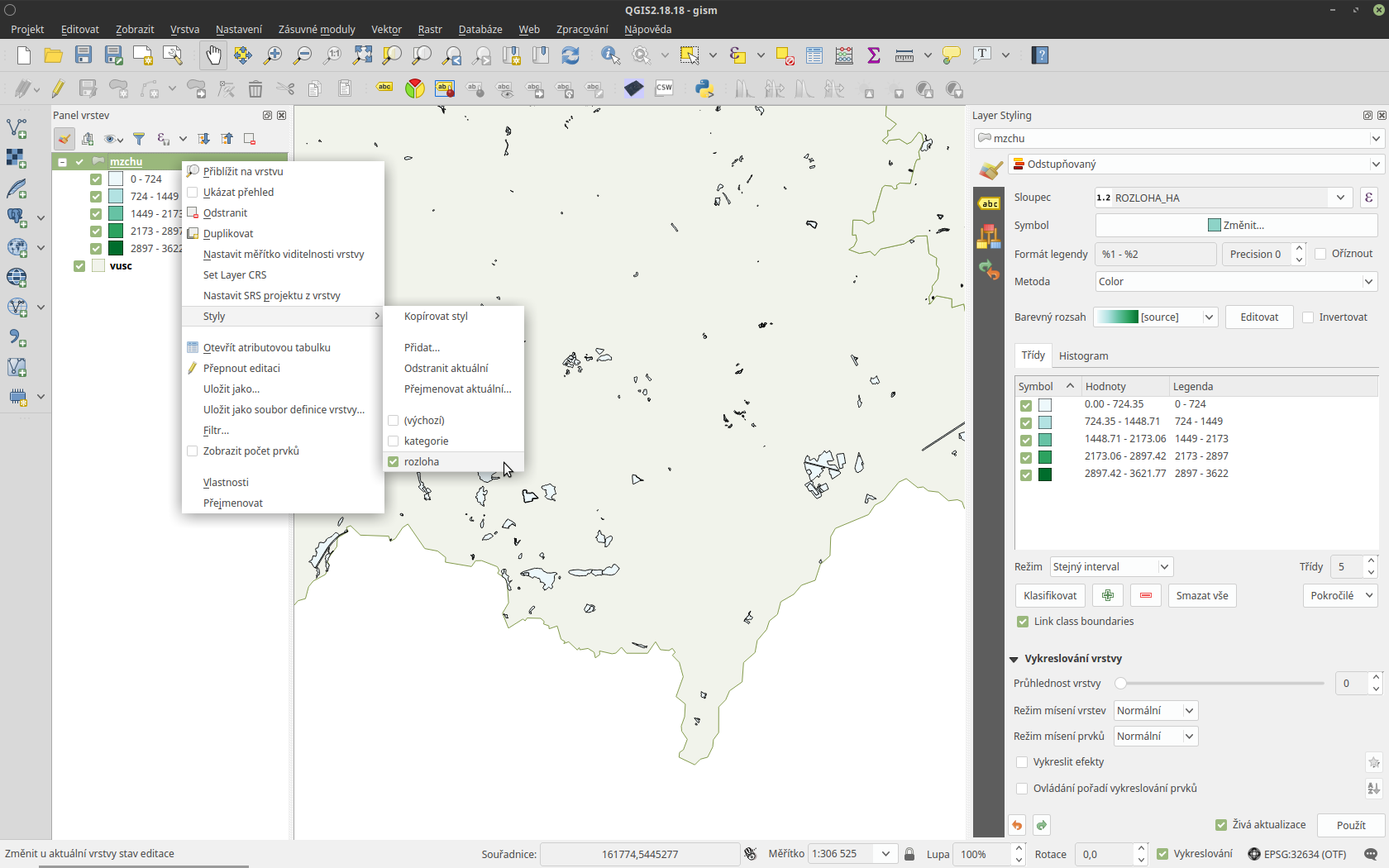
Obr. 61 Výběr stylu pomocí kontextového menu z panelu vrstev
Uložení a načtení nastavení vrstvy pomocí souboru¶
Celé nastavení (styl, formuláře, atd.) vrstvy lze také uložit do samostatného souboru (*.qml, *.sld), což můžeme využít pro sdílení mezi kolegy, nebo pro pozdější použití nastavení vrstvy v jiném projektu.
Možnost uložení a načtení najdeme v okně Vlastnoti vrstvy kliknutím na tlačítko Styl. První dvě možnosti v nabídce umožní Načíst styl… a Uložit styl….
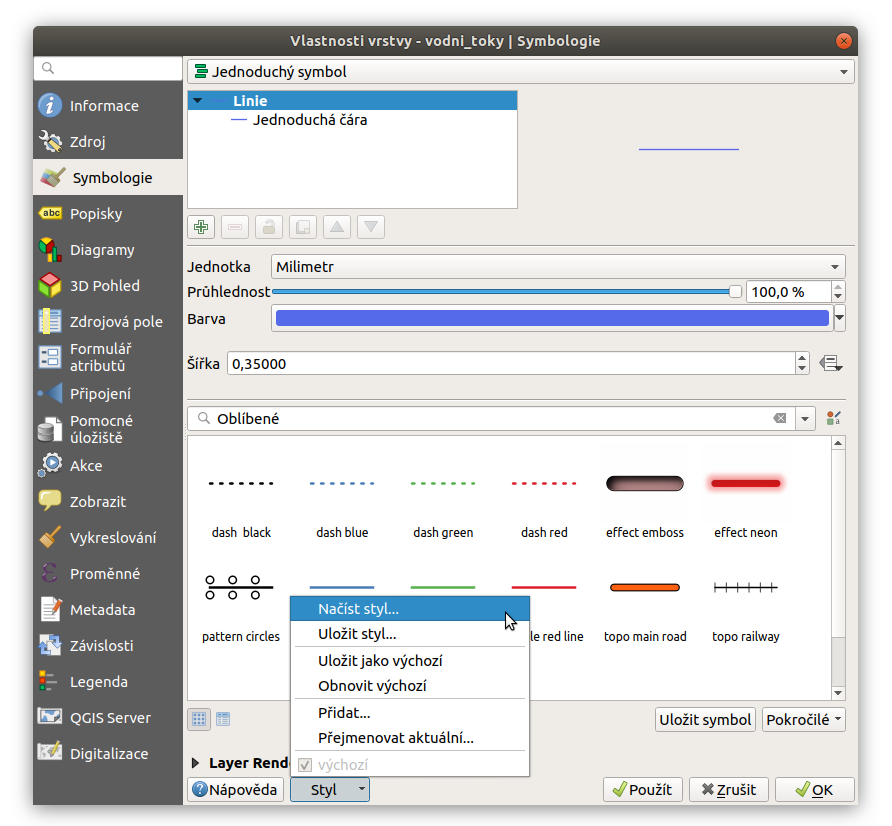
Obr. 62 Možnosti práce se styly
U QML souboru můžeme zvolit (stejně jako při kopírování stylů), které součásti nastavení se budou ukládat popř. načítat.
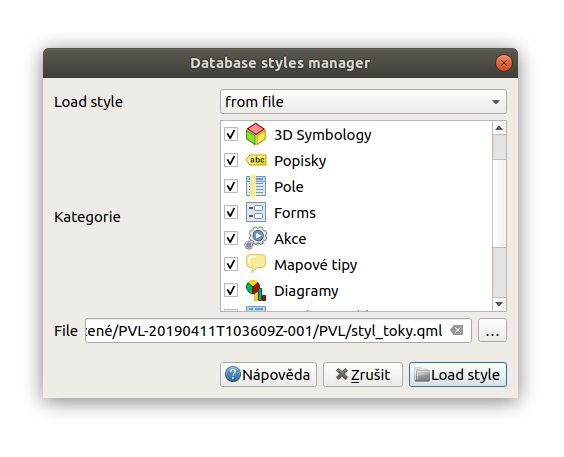
Obr. 63 Načítání nastavení vrstvy ze souboru







