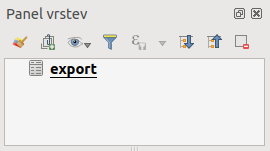Připojení tabulkových dat¶
V této kapitole si ukážeme funkci  Připojení resp. její
využití k připojení tabulkových dat k atributové tabulce vrstvy, kterou
máme v projektu. Funkce připojení umožňuje na základě shodných hodnot
jednoho atributu připojit atributovou tabulku k vektorové vrstvě. Takto k
sobě můžeme připojit atributové tabulky dvou vektorových vrstev. Díky
knihovně GDAL však lze jako atributovou tabulku nahrát i tabulková data bez
geometrie (formáty *.csv, *.dbf, *.ods, *.xls aj.). To má využití
zejména pokud potřebujeme připojit získané tabulky s informacemi
o prvcích ve vektorové vrstvě nebo pokud potřebujeme připojit data
naměřená v terénu ke známým prvkům nebo např. naměřeným GPS bodům.
Připojení resp. její
využití k připojení tabulkových dat k atributové tabulce vrstvy, kterou
máme v projektu. Funkce připojení umožňuje na základě shodných hodnot
jednoho atributu připojit atributovou tabulku k vektorové vrstvě. Takto k
sobě můžeme připojit atributové tabulky dvou vektorových vrstev. Díky
knihovně GDAL však lze jako atributovou tabulku nahrát i tabulková data bez
geometrie (formáty *.csv, *.dbf, *.ods, *.xls aj.). To má využití
zejména pokud potřebujeme připojit získané tabulky s informacemi
o prvcích ve vektorové vrstvě nebo pokud potřebujeme připojit data
naměřená v terénu ke známým prvkům nebo např. naměřeným GPS bodům.
Postup si ukážeme na připojení tabulky získané z databáze chráněných území (http://drusop.nature.cz) k vektorové vrstvě velkoplošných zvláště chráněných území (AOPK). Připojením získáme informaci, pod jaké orgány ochrany přírody spadají jednotlivá území.
Postup připojení¶
Nejprve je vhodné převést naši tabulku na data s oddělenými hodnotami, např. formát CSV, což provedeme přímo v tabulkovém procesoru - při ukládání nebo exportu vybereme formát *.csv.
Existují dva hlavní způsoby jak nahrát tabulková data jako vrstvu do QGIS:
1. Pomocí  Přidat vrstvu s odděleným
textem stejně jako při přidání XY dat, pouze zvolíme
Přidat vrstvu s odděleným
textem stejně jako při přidání XY dat, pouze zvolíme
 Žádna geometrie (pouze atributová tabulka)
Žádna geometrie (pouze atributová tabulka)
- nelze editovat přímo v QGIS
+ rozpozná typ atributu (
text,Celé čísloatd.)
2. Stejně jako vektorovou vrstvu, přetažením z prohlížeče nebo pomocí
 Přidat vektorovou vrstvu.
Přidat vektorovou vrstvu.
+ lze editovat přímo v QGIS
- interpretuje všechny atributy jako
text, lze ošetřit vytvořením doplňujícího textového souboru *.csvt
- *.csvt soubor musí být umístěn ve stejném adresáři a mít stejný název jako přidávaný *.csv soubor. Dále musí obsahovat pouze jeden řádek, ve kterém jsou uvedeny typy atributů k odpovídajícím sloupcům *.csv („Integer“,“Real“,“String“).
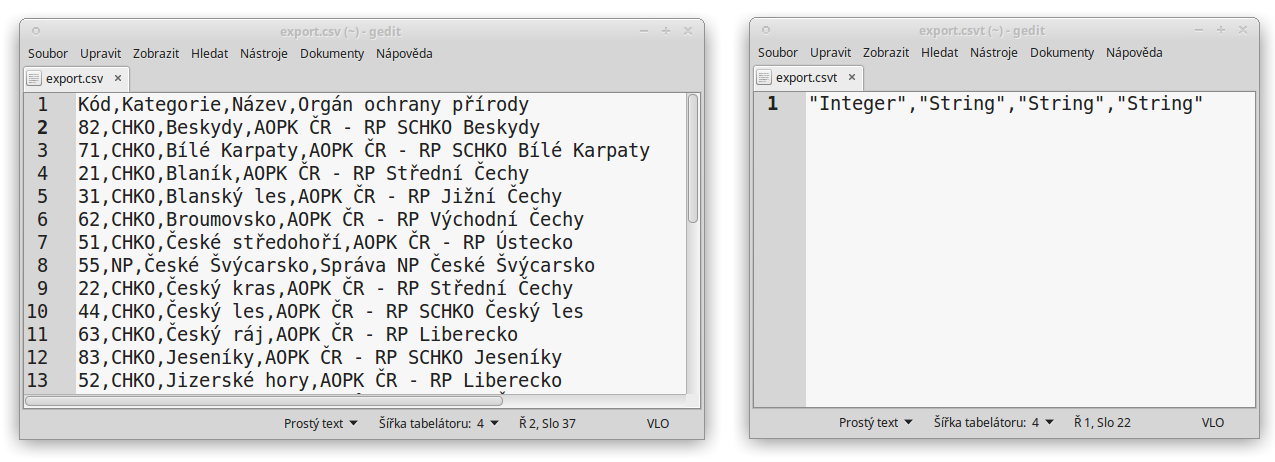
Obr. 92 Ukázka tabulkových dat ve formátu *.csv (vlevo) a odpovídající soubor *.csvt (vpravo)
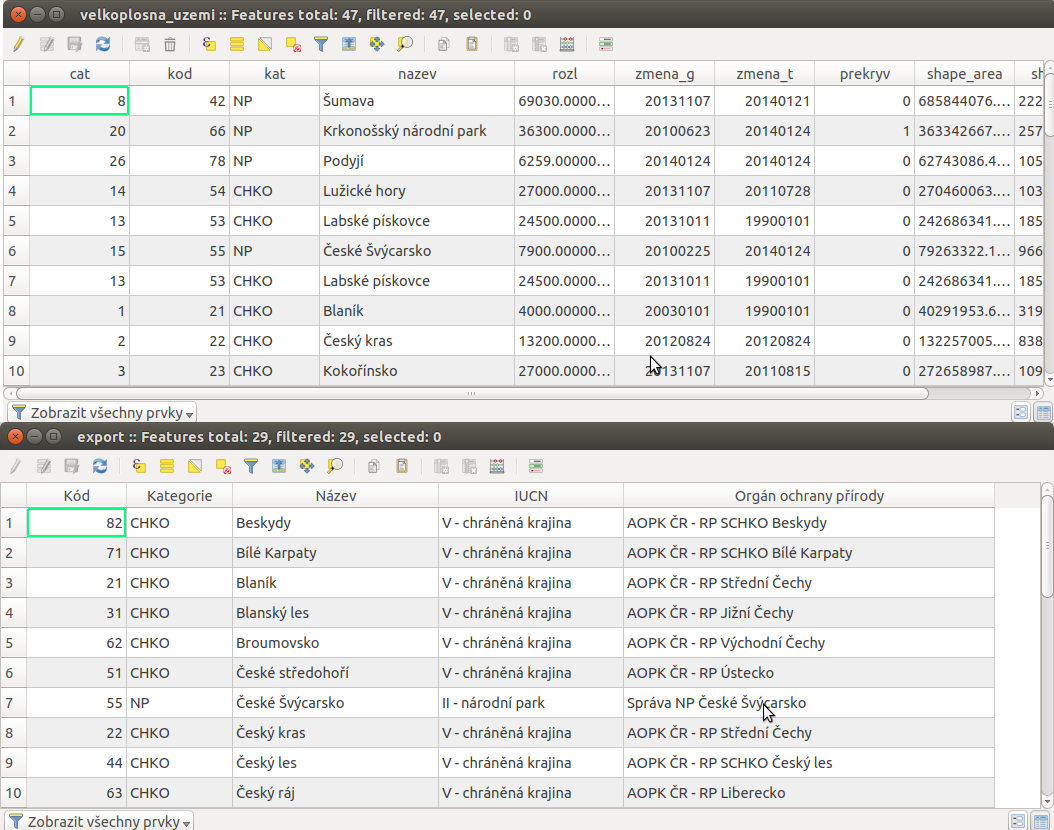
Obr. 94 Atributové tabulky vektorové vrstvy (nahoře) a importované tabulky (dole). V tomto případě budeme připojovat pomocí atributů „kod“ a „Kód“, které jsou souhlasné.
Jakmile máme přidána tabulková data, otevřeme vlastnosti vektorové
vrstvy, ke které chceme tabulku připojit, zvolíme záložku  Připojení a přidáme nové připojení pomocí tlačítka
Připojení a přidáme nové připojení pomocí tlačítka
 . V dialogovém okně (Obr. 213) potom nastavíme parametry
připojení.
. V dialogovém okně (Obr. 213) potom nastavíme parametry
připojení.
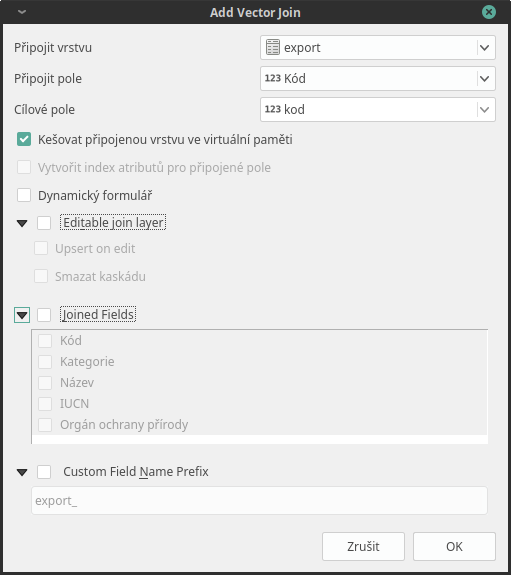
Obr. 95 Okno přidání připojení.
Základní nastavení připojení¶
Další volitelné nastavení¶
 Kešovat připojenou vrstvu ve virtuální paměti -
pro rychlejší práci s daty
Kešovat připojenou vrstvu ve virtuální paměti -
pro rychlejší práci s daty Dynamický formulář - automatické načtení, v případě změn
hodnot v „Cílovém poli“
Dynamický formulář - automatické načtení, v případě změn
hodnot v „Cílovém poli“ Editable join layer - umožňuje editovat atributy připojené
vrstvy z atributové tabulky cílové vrstvy. Obě vrstvy musí být v režimu
editace
Editable join layer - umožňuje editovat atributy připojené
vrstvy z atributové tabulky cílové vrstvy. Obě vrstvy musí být v režimu
editace Custom Field Name Prefix - zde můžeme zvolit vlastní
předponu názvů připojených atributů (jejich sloupců)
Custom Field Name Prefix - zde můžeme zvolit vlastní
předponu názvů připojených atributů (jejich sloupců)
Po přidání se připojení a jeho nastavení objeví v seznamu. Pomocí tlačítek lze
připojení editovat  nebo odstranit
nebo odstranit  .
.
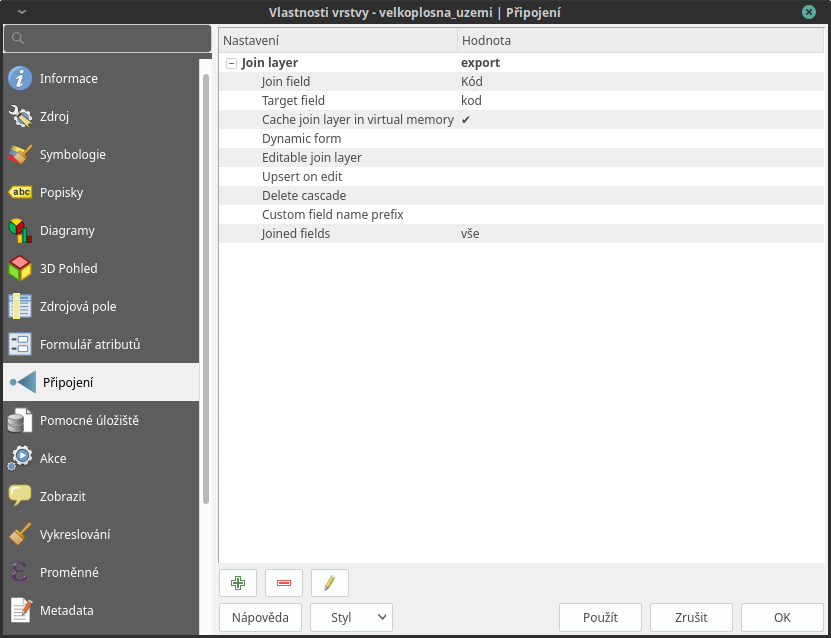
Obr. 96 Seznam připojení ve vlastnostech vrstvy.
Zobrazením atributové tabulky vrstvy můžeme překontrolovat připojení. Připojené atributy se zobrazí na konci tabulky.
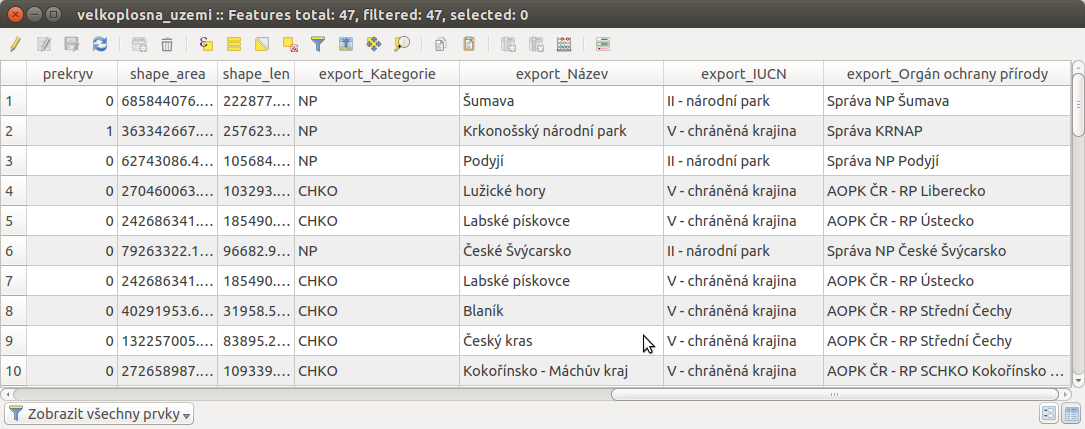
Obr. 97 Výsledek spojení tabulek.
S takto připojenou tabulkou můžeme dále pracovat stejně, jako by byla přímo ve vektorové vrstvě (např. měnit symbol, provádět dotazování a analýzy)
Poznámka
Při připojení se zdrojová data (vektorové vrstvy ani připojené tabulky) nemění. Data z tabulky jsou připojením pouze odkazována k odpovídajícím prvkům atributové tabulce vrstvy.
- po odebrání tabulky ze seznamu vrstev, nebo přímo vymazání souboru .csv se připojení zruší
- pro trvalé uložení připojených dat do vektorové vrstvy lze použít funkci exportu vrstvy ()