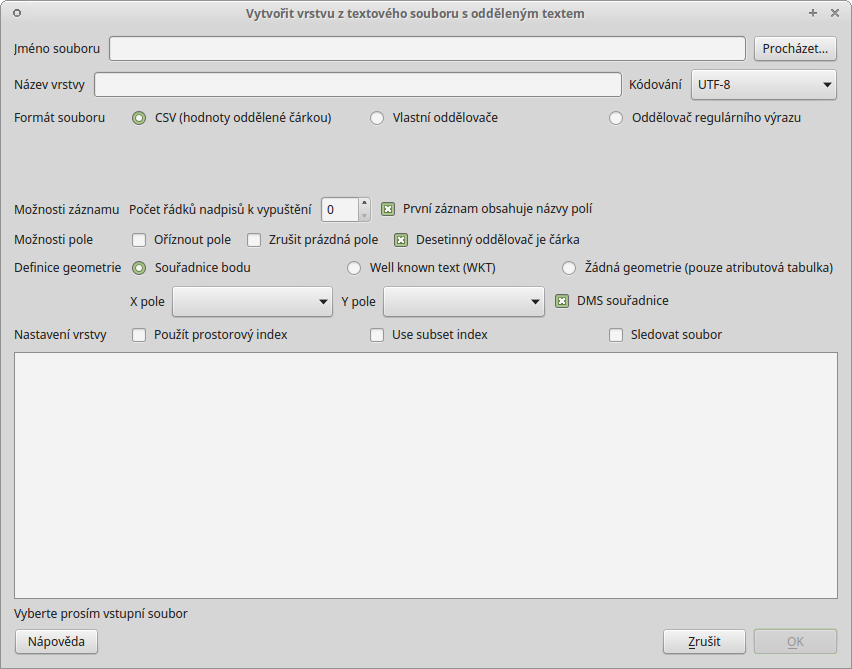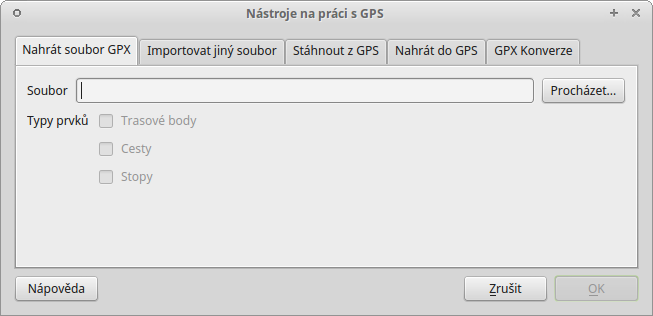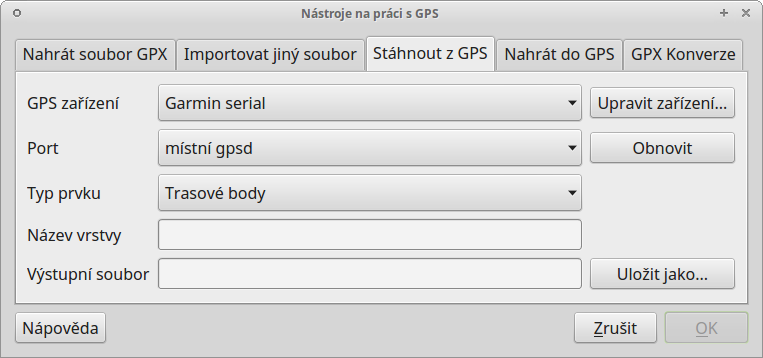Import dat s oddělenými hodnotami a GPS dat¶
Data s oddělenými hodnotami¶
Jestliže máme tabulková data obsahující geografické souřadnice, můžeme tato data poměrně snadno naimportovat a vytvořit z nich vektorovou vrstvu. Při importu pracujeme s daty s oddělenými hodnotami (DSV).
Tabulková data¶
Data s oddělenými hodnotami jsou tabulková data uložená v textovém souboru. V takovém souboru jsou sloupce odděleny specifickým oddělovacím znakem a řádky koncem řádku. Pro oddělení hodnot můžeme použít jakýkoliv znak, ale nejčastěji se setkáváme s hodnotami oddělené čárkou (CSV) nebo tabulátorem (TSV). Soubory tabulkových procesorů lze snadno exportovat do textového souboru s oddělenými hodnotami, tyto soubory lze potom prohlížet jak pomocí tabulkových procesorů, tak i textových editorů.
Existují dva způsoby, jak mohou být geodata v souboru s oddělenými hodnotami uložena:
- jako x,y souřadnice bodů v oddělených sloupcích (tzv. XY data)
- jako well-known text (WKT)
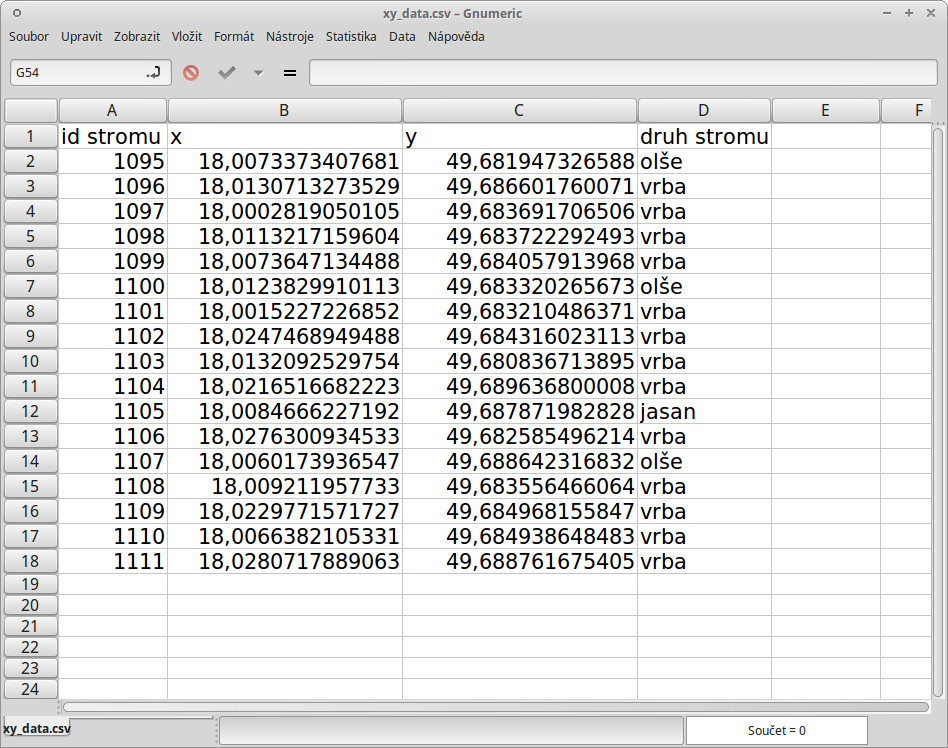
Obr. 74 Příklad tabulky s vhodnými XY daty.
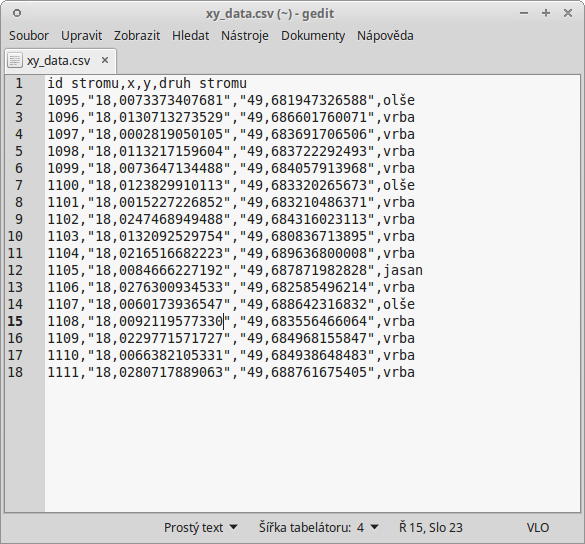
Obr. 75 Tabulková data (Obr. 74) převedená do formátu CSV.
Poznámka
Na obrázku Obr. 75 si můžeme všimnout zápisu desetinných čísel oddělenými čárkou v souboru s hodnotami oddělenými čárkou. V takovém případě musí být hodnota vymezená uvozovkami. Pokud by zde uvozovky nebyly, znamenala by čárka oddělení nového sloupce.
Tip
Pokud máme v tabulce souřadnice zapsané v takové formě, že je nedokážeme importovat, můžeme pro úpravu použít jednoduché funkce tabulkového procesoru (LEFT, RIGHT, MID atd.)
Import dat¶
Import se provadí pomocí funkce  Přidat
vrstvu s odděleným textem.
Přidat
vrstvu s odděleným textem.
Jméno souboru - cesta a název souboru, můžeme vyhledat soubor pomocí tlačítka Procházet…
Název vrstvy - název nově vzniklé vrstvy
Formát souboru
 - vybereme typ oddělení hodnot
v textovém souboru
- vybereme typ oddělení hodnot
v textovém souboruMožnost záznamu
Možnosti pole

Oříznout pole- smaže přebytečné mezery v datech např. na konci nebo začátku záznamu
Zrušit prázdná pole- odstraní prázdné sloupce
Desetinný oddělovač je čárka- zaškrtneme, pokud v datech nemáme oddělena desetinná čísla tečkou, ale čárkou (např. Obr. 75)
Definice geometrie
 Souřadnice bodu - body definovány souřadnicemi
X a Y (XY Data)
Souřadnice bodu - body definovány souřadnicemi
X a Y (XY Data) Well known text (WKT) - souřadnice uložené
jako řetězec WKT (např.
Well known text (WKT) - souřadnice uložené
jako řetězec WKT (např. POINT(1.525622 51.20836)) Žádna geometrie (pouze atributová tabulka) -
přidá pouze tabulku, stejného výsledku dosáhneme, když do projektu
přidáme .csv soubor přetažením z prohlížeče souborů
Žádna geometrie (pouze atributová tabulka) -
přidá pouze tabulku, stejného výsledku dosáhneme, když do projektu
přidáme .csv soubor přetažením z prohlížeče souborů
Nastavení vrstvy

Použít prostorový index- vytvoří prostorový index pro rychlejší práci s daty - vhodnější pro objemné soubory
Use subset index- vytvoří index podmnožiny prvků
Sledovat soubor- sledování změn souboru za běhu QGIS, při aktualizaci se projeví změny souboru
(např. přidání dalších dat do řádků) ve vrstvě
se projeví změny souboru
(např. přidání dalších dat do řádků) ve vrstvě- ve spodní části okna vidíme náhled vkládaných dat
Po potvrzení importu stisknutím tlačítka Ok se objeví okno, kde musíme definovat souřadnicový systém, ve kterém jsou importované souřadnice zapsány. Pokud chceme naimportovaná data uložit jako vrstvu, musíme exportovat (Uložit jako…).
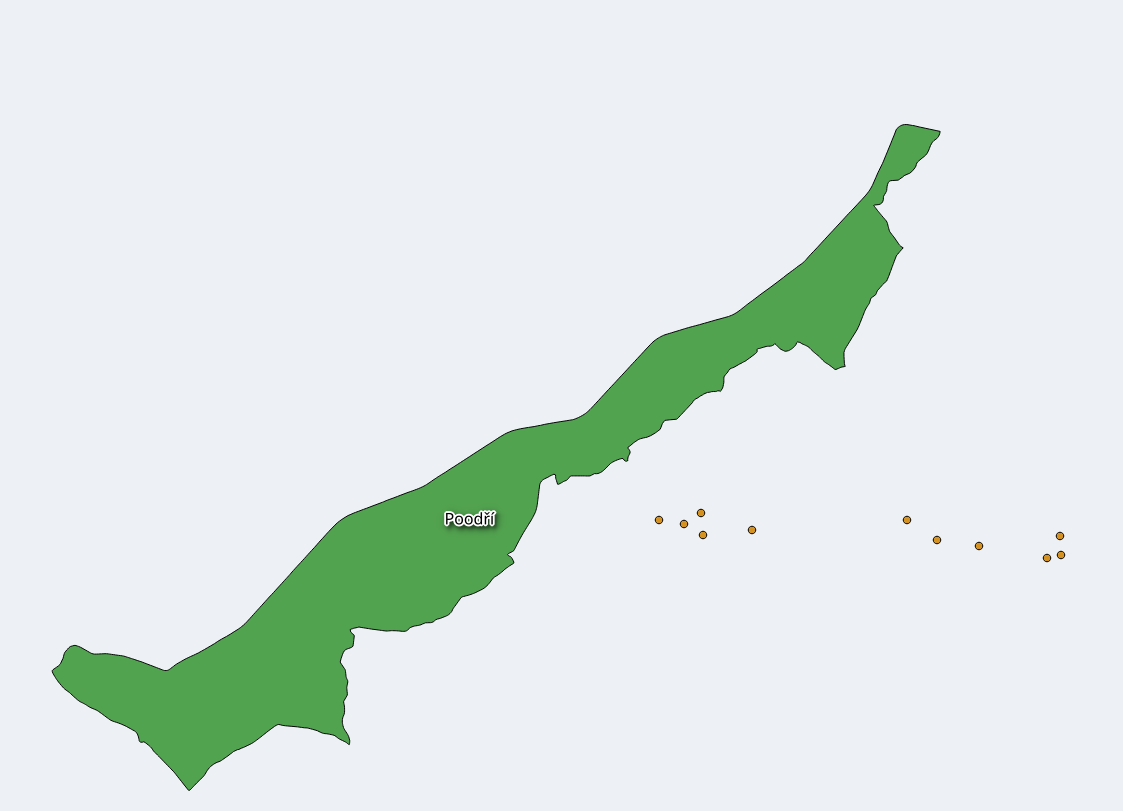
GPS data¶
K práci s GPS daty QGIS používá plugin GPS Nástroje, který
by měl být v základní instalaci QGIS nainstalovaný a aktivní. V panelu
nástrojů se plugin zobrazí jako ikona  GPS
nástroje. Pro ukládání GPS dat je mnoho různých formátů. QGIS používá
standardní výměnný formát GPX
(GPS eXchange format).
GPS
nástroje. Pro ukládání GPS dat je mnoho různých formátů. QGIS používá
standardní výměnný formát GPX
(GPS eXchange format).
Získání .gpx souboru z GPS přístroje¶
Import .gpx souboru¶
-
- po otevření pluginu (Obr. 77) zadáme cestu a název souboru, a to buď ručně, nebo pomocí tlačítka Procházet
- potvrdíme tlačítkem OK a vybereme data, která chceme vložit
stejně jako přidání vektorových dat
 přidání
vektorové vrstvy nebo přetažením z prohlížeče souborů - v tomto případě
data nelze editovat!
přidání
vektorové vrstvy nebo přetažením z prohlížeče souborů - v tomto případě
data nelze editovat!