Unit 02 - First steps¶
Startup¶
Starting a GRASS session requires basic knowledge about software itself. It is an obstacle especially for newcomers. In other words GRASS forces organizing your data from early beginning.
Before entering GRASS a startup screen appears, the user must define working project in which GRASS session will operate. Without this step you cannot enter GRASS. Such approach is not so common. Applications like Esri ArcGIS or QGIS just starts. The user loads different data from various data sources in different projections, and starts working on his/her project. GRASS is different, which makes this software harder to enter for newcomers. But don’t worry, we will enter our first GRASS sessions in few steps.
The GRASS GIS startup screen requires to set up three items:
- Database directory. A directory on local or network disc which
contains all data accessed by GRASS. It’s usually directory called
grassdatalocated in a user’s home directory. This item is set up on Windows automatically, so usually you don’t need to care about it. - Location. Plays a role of “a project”. All geodata stored within one location must have the same spatial coordinate system (GRASS doesn’t support on-the-fly projection from several reasons).
- Mapset Contains task-related data within one project. Helps organizing data into logical groups or to separate parallel work of more users on the same project.
Fig. 3 GRASS GIS startup screen.
At first define database directory (1.) if not already set up. Then a new location can be created (2a.) or official GRASS sample location(s) downloaded (2b.). We will create our own location, a project related to Oslo region.
Note
Download sample location functionality is available only in GRASS 7.4+.
Create a new location¶
A new GRASS location can be easily created by EPSG code or available geodata. After pressing New button, see Fig. 3 (2a.), the Location Wizard shows up.
In the first page of a wizard, a location name is defined, optionally also short description can be added.
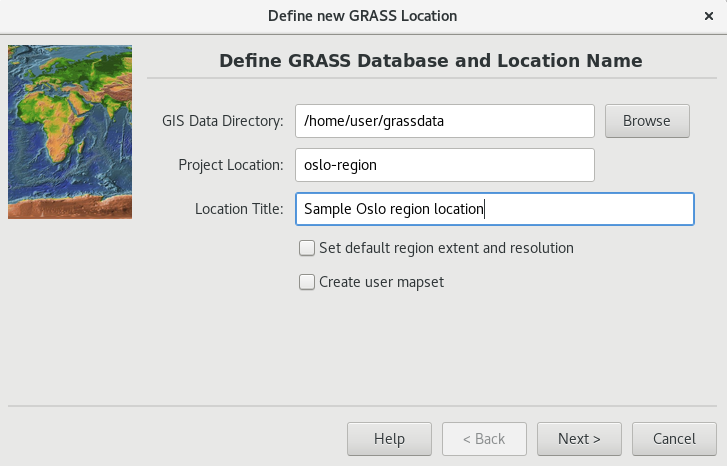
Fig. 4 Define a name for new GRASS location.
Then a method for creating new location is chosen. Usually a location
is created using given EPSG code (Select EPSG code of spatial
reference system) or from existing data (Read projection and datum
terms from a georeferenced data file). In our case a new location
will be created based on sample Sentinel data (eg.
L2A_T32VNM_20170705T105031_B04_10m.jp2 file located in
sentinel/sample directory of sample dataset).
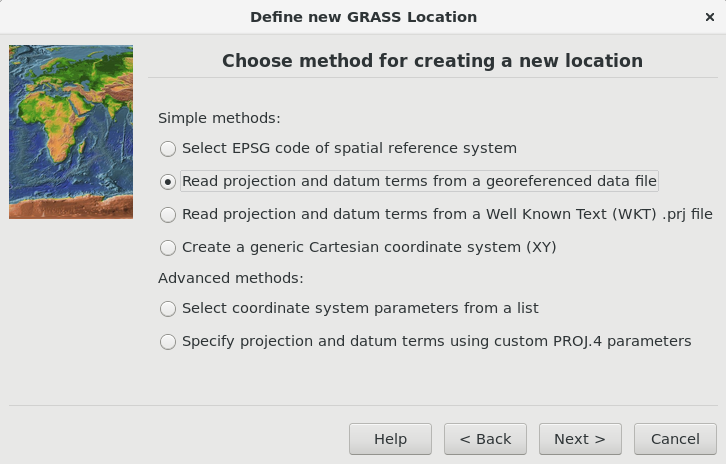
Fig. 5 Choose method for creating a new GRASS location.
In the next page define an input file.
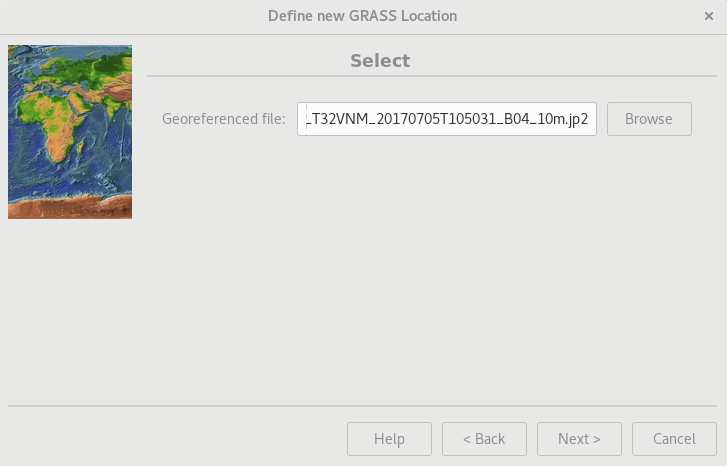
Fig. 6 Define an input file.
Spatial reference system of created location is chosen based on input file (here WGS84 / UTM zone 32N EPSG:32632).
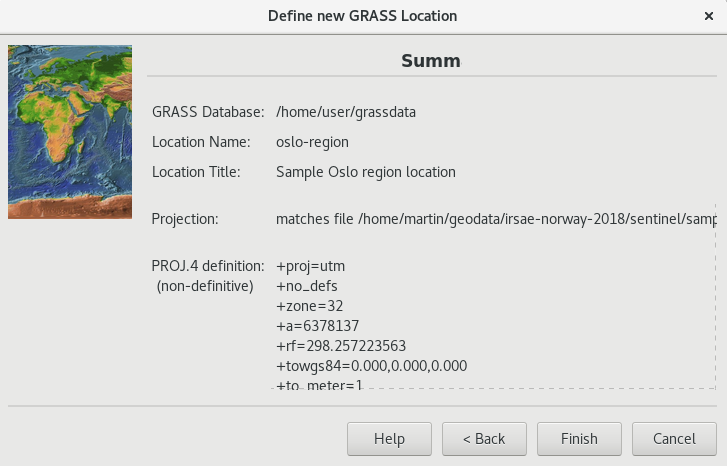
Fig. 7 Check the summary.
After creating a new location (Finish button) the user can optionally import input data. We will skip this operation at this moment since we are going to import input data later by more advanced GRASS importer.
Fig. 8 Skip importing input data.
Now we can finally start a GRASS session by entering our first GRASS location.
Fig. 9 Entering a GRASS session.
Note
By default GRASS creates in a new location a PERMANENT mapset. Let’s keep it simple at this moment and enter PERMANENT mapset. Later we will try organizing our work into more mapsets.
GUI¶
GRASS GUI is designed as an simple user interface. Basically it is just a GUI front-end calling GRASS commands (see Accessing GRASS modules) in the background. After startup, the GUI appears. It consists of two main windows: Layer Manager and Map Display, see Fig. 10.
Fig. 10 Main GUI components: Layer Manager and Map Display.
Tip
If GUI crashes, it can be started again by g.gui command from underlaying terminal (command prompt).