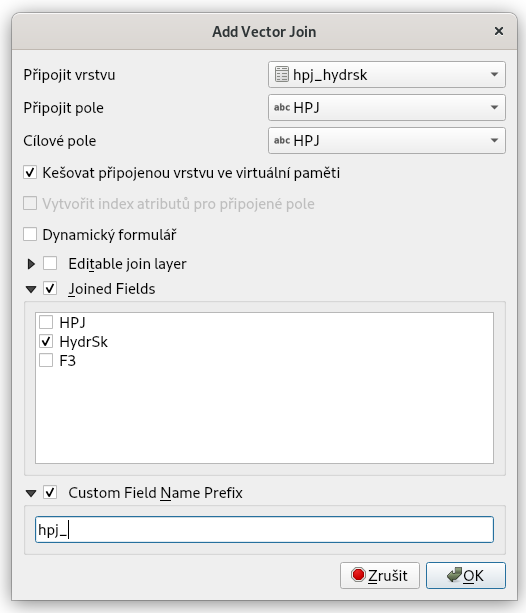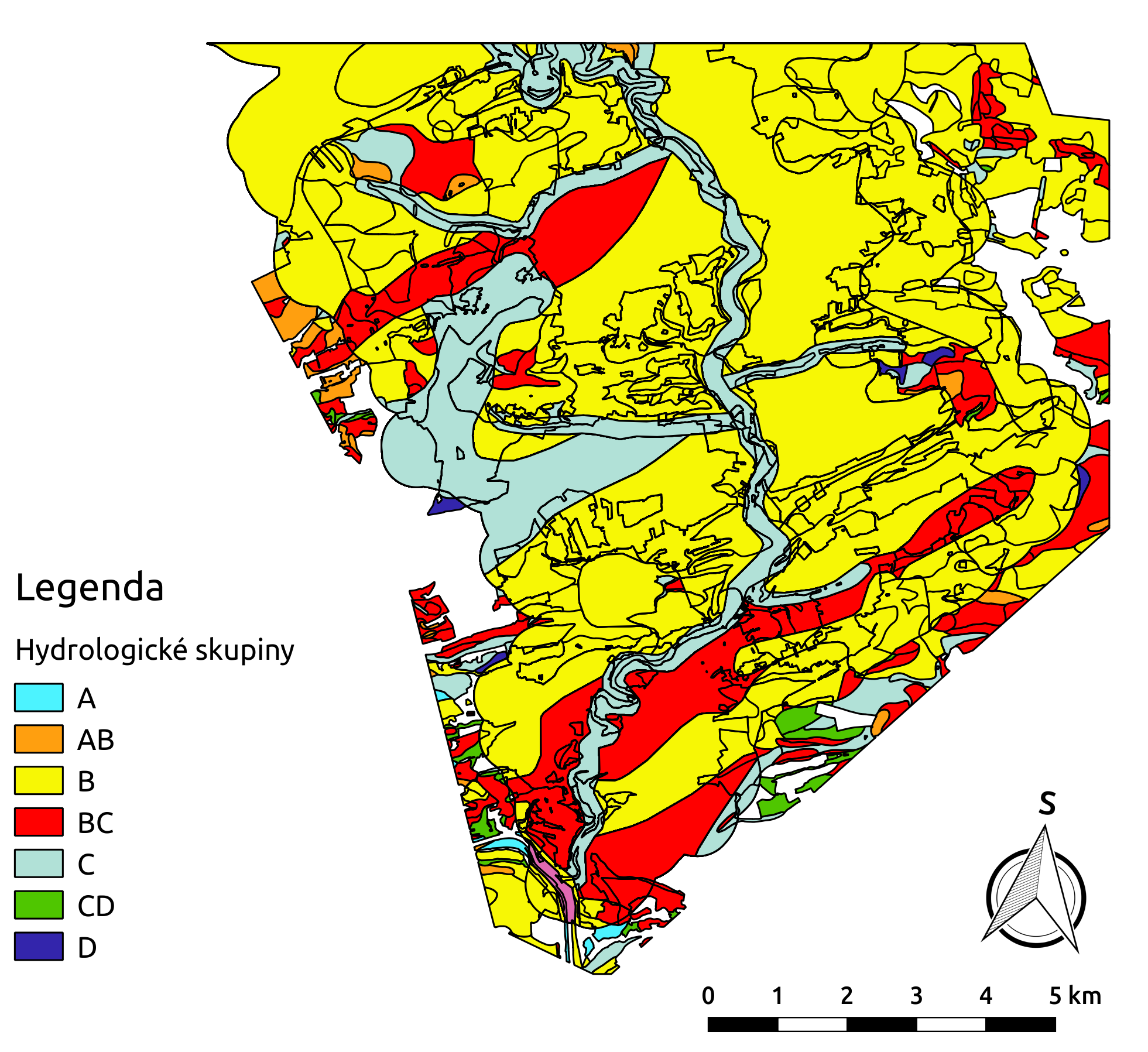Metoda SCS CN¶
Teoretický popis metody, základní symboly použité v dalším textu, popis vstupních dat a navrhovaný postup je součástí školení GRASS GIS pro pokročilé.
Postup zpracovaní v QGIS¶
Krok 1¶
Sjednocení hlavních půdních jednotek a komplexního průzkumu půd
V prvním kroku založíme projekt a pomocí  Přidaní vektorové vrstvy a
Přidaní vektorové vrstvy a  Přidat vrstvu s odděleným textem vložíme do panelu vrstev
vstupní data - vektorová data ve formátu Esri Shapefile
Přidat vrstvu s odděleným textem vložíme do panelu vrstev
vstupní data - vektorová data ve formátu Esri Shapefile
hpj.shp, kpp.shp, landuse.shp,
povodi.shp a soubory s odděleným textem
hpj_hydrsk.csv, kpp_hydrsk.csv,
lu_hydrsk_cn.csv, viz školení QGIS pro začátečníky.
Následně sjednotíme vrstvu hlavních půdních jednotek (hpj) a
komplexního průzkumu půd (kpp). Využijeme nástroj
geoprocessingu  Sjednotit, který najdeme v
záložce anebo v
Nástroje zpracování. Vznikne nová vektorová vrstva
hpj_kpp.
Sjednotit, který najdeme v
záložce anebo v
Nástroje zpracování. Vznikne nová vektorová vrstva
hpj_kpp.
Krok 2¶
Připojení informací o hydrologické skupině
Tabulku hpj_hydrsk můžeme připojit k atributům nové
vektorové vrstvy hpj_kpp pomocí společného sloupce
HPJ (Obr. 102). Pravým tlačítkem myši v
panelu vrstev u hpj_kpp zvolíme Vlastnosti a v
dialogovém okně přejdeme do záložky  Připojení. Kliknutím
na ikonku
Připojení. Kliknutím
na ikonku  spustíme dialogové okno s nastavením pro
připojení (Obr. 103), viz kapitola Připojení
tabulkových dat ve školení
QGIS pro začátečníky.
spustíme dialogové okno s nastavením pro
připojení (Obr. 103), viz kapitola Připojení
tabulkových dat ve školení
QGIS pro začátečníky.
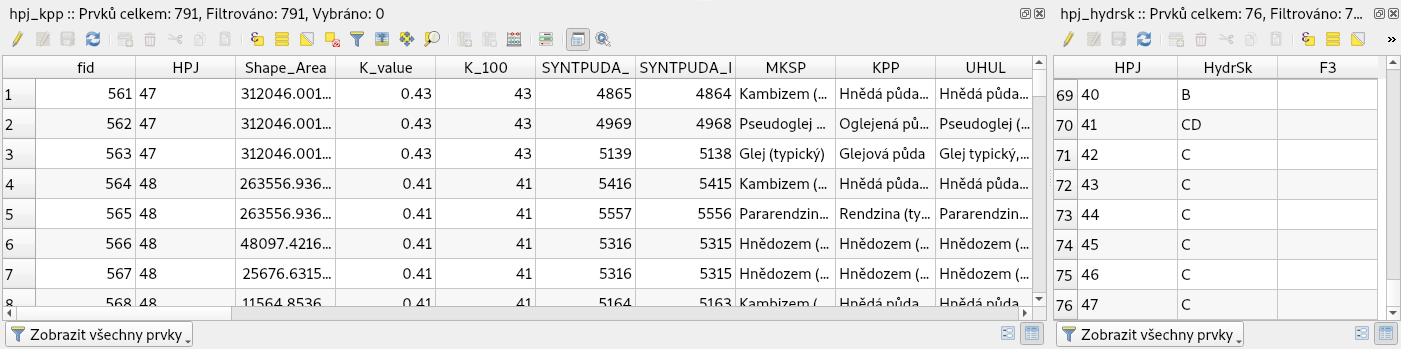
Obr. 102 Společný atribut HPJ a hydrologické skupiny hlavních půdních jednotek.
Tímto způsobem připojíme tabulky s informacemi o hydrologických skupinách (Obr. 104).
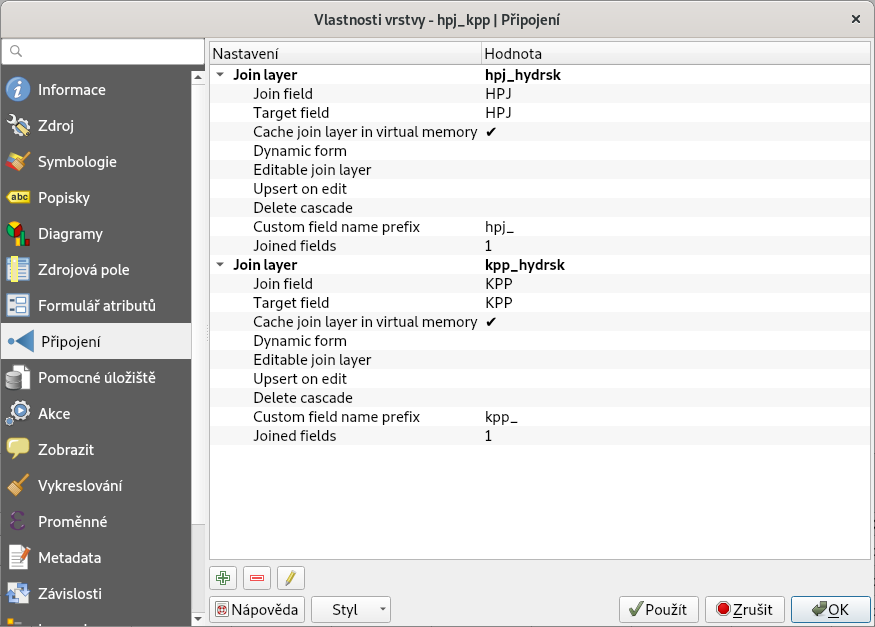
Obr. 104 Zobrazení připojených vrstev ve vlastnostech vrstvy hpj_kpp.
Poznámka
V některých případech nemusí připojení tabulek proběhnout korektně, např. pokud se liší datový typ sloupečků použitých pro připojení. Typicky textové vs. číselné pole, např. ‚09‘ vs. ‚9‘. V tomto případě je nutné data před přípojením sjednotit.
Poté otevřeme atributovou tabulku hpj_kpp, zapneme editační mód
ikonkou ![]() Přepnout editaci a pomocí kalkulátoru
polí
Přepnout editaci a pomocí kalkulátoru
polí  Otevřít kalkulátoru polí vytvoříme
nový atribut. Použijeme připojené atributy o hydrologické skupině
(hpj_HydrSk z hlavních půdních jednotek a
kpp_HydrSk z komplexního průzkumu půd). Primárně použijeme
hydrologickou skupinu pro hlavní půdní jednotky. Kde informace není
dosupná - hodnota NULL, tam použijeme
kpp_HydrSk (Obr. 105) a výsledek zobrazíme
(
Otevřít kalkulátoru polí vytvoříme
nový atribut. Použijeme připojené atributy o hydrologické skupině
(hpj_HydrSk z hlavních půdních jednotek a
kpp_HydrSk z komplexního průzkumu půd). Primárně použijeme
hydrologickou skupinu pro hlavní půdní jednotky. Kde informace není
dosupná - hodnota NULL, tam použijeme
kpp_HydrSk (Obr. 105) a výsledek zobrazíme
(hydrsk-map).
CASE WHEN "hpj_HydrSk" IS NULL THEN "kpp_HydrSk" ELSE "hpj_HydrSk" END
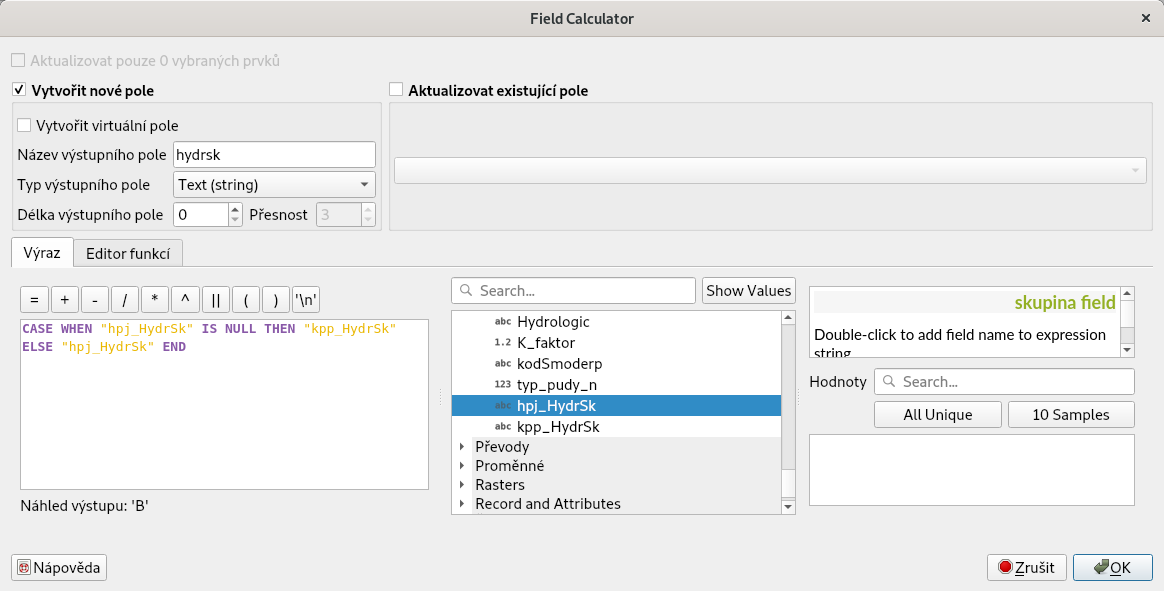
Obr. 105 Vytvoření atributu s informacemi o hydrologické skupině pro elementární plochy.
Krok 3¶
Průnik vrstvy hydrologických skupin s vrstvou využití území
Využijeme nástroj geoprocessingu  Protnutí. Výslednou vrstvu průniku nazveme
hpj_kpp_landuse.
Protnutí. Výslednou vrstvu průniku nazveme
hpj_kpp_landuse.
Poznámka
V tomto případě má bohužel QGIS problém uložit výsledné prvky do výchozího formátu OGC Geopackage. Funkční náhradou je např. ESRI Shapefile. Uložení výsledku do formátu ESRI Shapefile je navíc často i rychlejší v porovnání s výchozím formátem OGC Geopackage.
Krok 4¶
Připojení hodnot odtokové křivky \(CN\)
V dalším kroku je potřeba vytvořit atribut, který bude obsahovat údaje o využití území a o hydrologické skupině půdy dané elementární plochy ve tvaru VyužitíÚzemí_HydrologickáSkupina.
Pomocí kalkulátoru polí  Otevřít
kalkulátor polí vytvoříme nový atribut a nazveme jej
lu_hydrsk (datový typ nastavíme na řetězec). Hodnota
atributu bude ve tvaru
Otevřít
kalkulátor polí vytvoříme nový atribut a nazveme jej
lu_hydrsk (datový typ nastavíme na řetězec). Hodnota
atributu bude ve tvaru LandUse||'_'||hydrsk.
Ve vlastnostech vrstvy  Připojení připojíme tabulku
Připojení připojíme tabulku
lu_hydrsk_cn.csv. Tímto krokem získáme pro každou elementární
plochu odpovídající hodnotu CN.
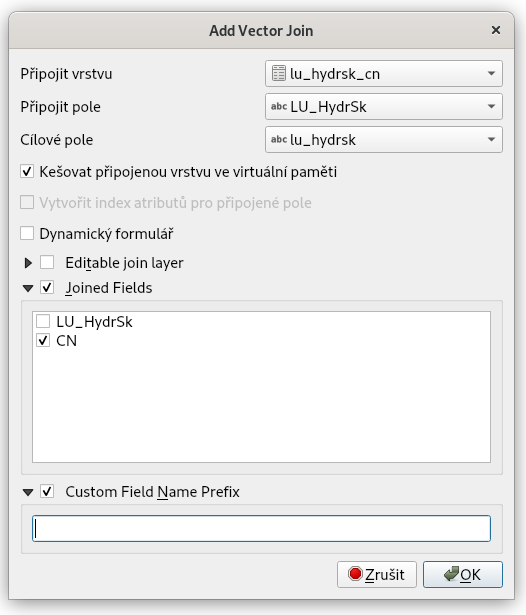
Obr. 107 Připojení hodnot CN k elementárním plochám.
Krok 5¶
Sjednocení průniku vrstvy hydrologických skupin a využití území s vrstvou povodí
Do této fáze je možné používat QGIS relativně bez problémů. Při větších objemech dat mohou být ale nativní nástroje QGISu časově náročné a nestabilní.
Hodnoty návrhových srážek s různou dobou opakovaní do vrstvy přidáme
pomocí operace  Sjednotit.
Sjednotit.
Tato operace bohužel končí topologickou chybou
TopologyException: Input geom 0 is invalid: Hole lies outside shell at or near point ...
V nastavení nastavíme Ignorovat prvky s neplatnými geometriemi a výpočet spustíme znovu. Nové nastavení výrazně výpočet zpomalí, nicméně ani to nepomůže. Výpočet končí chybou.
TopologyException: found non-noded intersection between LINESTRING (...) and LINESTRING (...) at ...
Pro další řešení tedy použijeme výpočetně stabilnější nástroje systému GRASS GIS. Více o systému GRASS v rámci školení GRASS GIS pro začátečníky. Překryvné operace jako protnutí či spojení má v systému GRASS na starost nástroj v.overlay.
Výpočetní nástroje systému GRASS lze spouštět buď přímo z Nástroje zpracování anebo pomocí zásuvného modulu GRASS. Druhý způsob by vyžadoval vytvořit GRASS lokaci, naimportovat do ní vstupní data. Tento postup byl výhodný především, pokud bychom chtěli zbytek výpočtu již provést v systému GRASS celý. Jelikož chceme provést mimo nativní nástroje QGIS pouze jeden výpočet, tak zvolíme možnost spuštění nástroje GRASS přímo z nástroje zpracovaní.
Tip
Postup postavený na zásuvnému modulu GRASS je k dohledání ve starších materiálech školení pro verzi QGIS 2.18.
Bohužel externí nástroje spuštěné z nástrojů zpracování ignorují připojené tabulky ke vstupní vrstvě. Abychom tedy nepřišli o připojené hodnoty CN, musíme nejprve vstupní vrstvu zapsat do nového souboru.
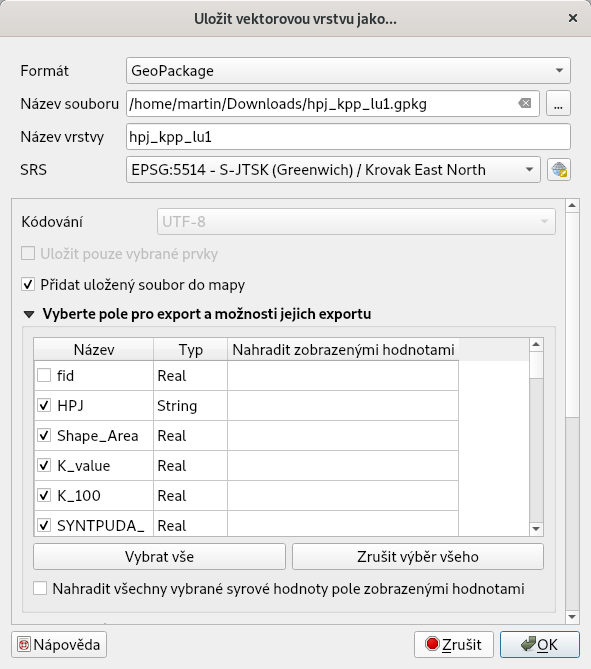
Obr. 108 Uložení vrstvy do nového souboru. V případě použití formátu OGC
Geopackage vynecháme atribut fid, který je tímto formátem
vytvořen automaticky. V opačném případě by export prvků skončil
chybou.
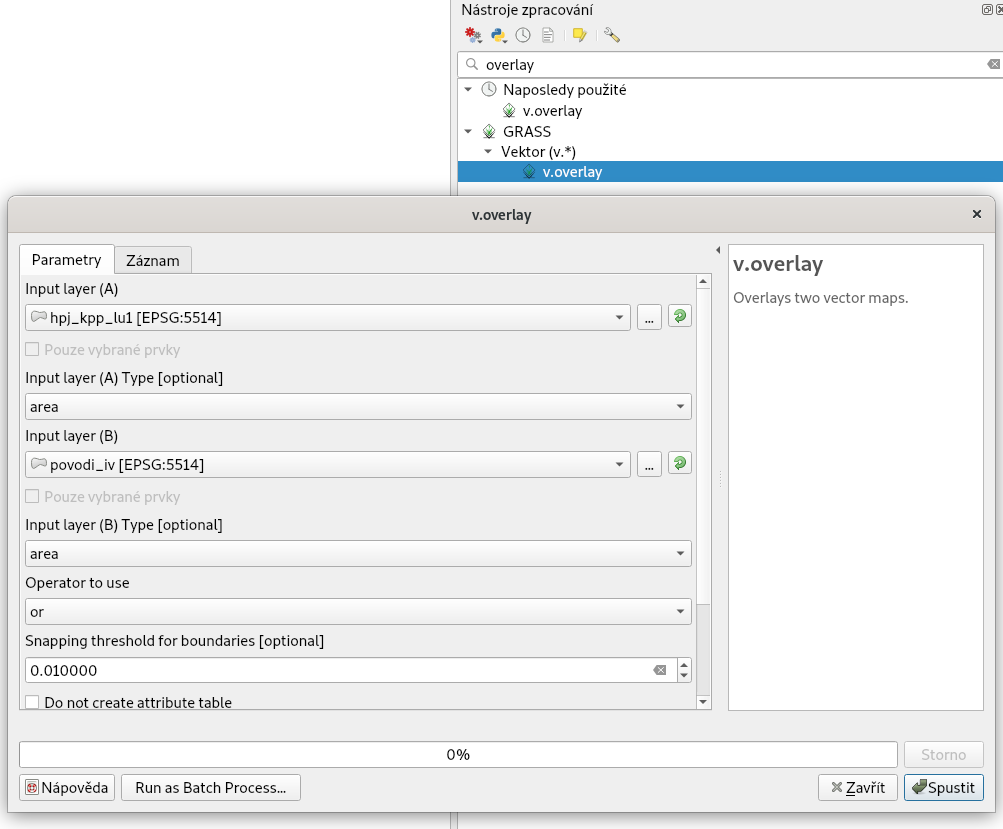
Obr. 109 Spuštění nástroje v.overlay z prostředí nástrojů
zpracovaní. Kromě operátoru or pro operaci sjednocení je vhodné
nastavit rozumnou hodnotu pro přichycení hranic. Předpokládáme
totiž na vstupu topologicky nekorektní data. V našem případě jsme
zvolili 1cm, což je hluboko pod přesností vstupních dat.
Je důležité si uvědomit, že nástroj v.overlay přidává k
názvům atributu prefix a_ a b_. To podle toho z jakého vstupní
vrstvy atributy pocházejí.
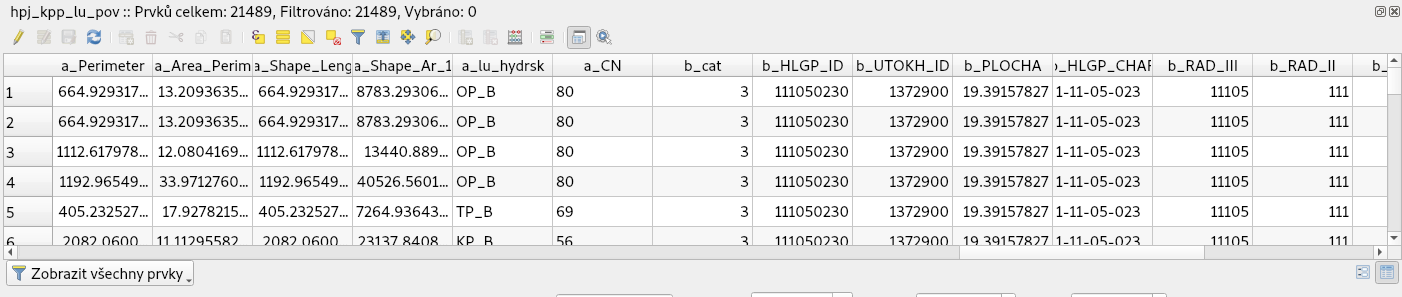
Obr. 110 Názvy atributů po operaci spojení obsahují prefix.
Poznámka
V případě, že jste soubor lu_hydrsk_cn.csv vložili
do projektu přímo z panelu prohlížeče, tak nebyly koretně nastaveny
datové typy sloupečků. Všechny atributy jsou uloženy jako řetězce.
Vzhledem k tomu, že budeme dále pracovat především s hodnotami
CN, je třeba pro další operace, aby typ tohoto atributu byl
číselný, na což použijeme funkci to_int(). Vytvoříme tedy nový
atribut CN s datovým typem integer.
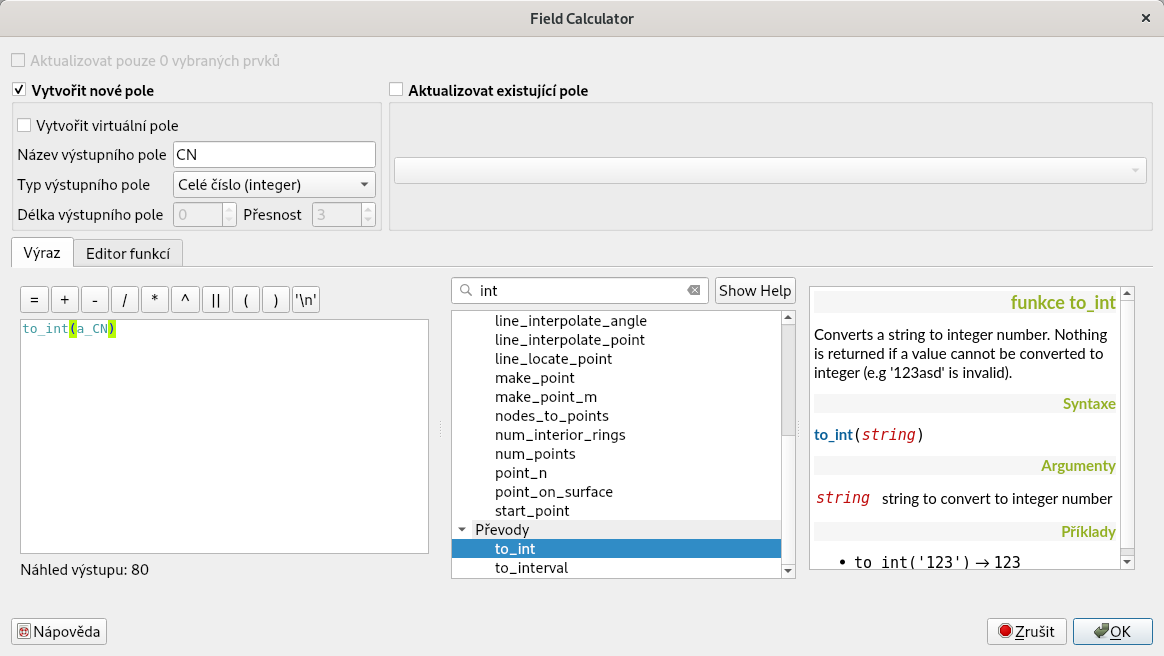
Obr. 111 Vytvoření nového celočísleného atributu pro hodnoty CN.
Krok 6¶
Výpočet výměry elementárních ploch, parametru \(A\) a parametru \(I_a\)
Pro každou elementární plochu vypočítame její výměru, parametr \(A\) a \(I_a\).
Do atributové tabulky hpj_kpp_lu_pov přidáme nové atributy
vymera, A, I_a, a to s datovým
typem desetinné číslo. Jejich příslušné hodnoty vypočítáme obdobně
jako při tvorbě atributu s hodnotami o využití
území a hydrologické skupině. Pro určení výměry každé elementární
plochy využijeme proměnnou $area.
vymera = $area
A = 24.5 * (1000 / CN - 10)
I_a = 0.2 * A
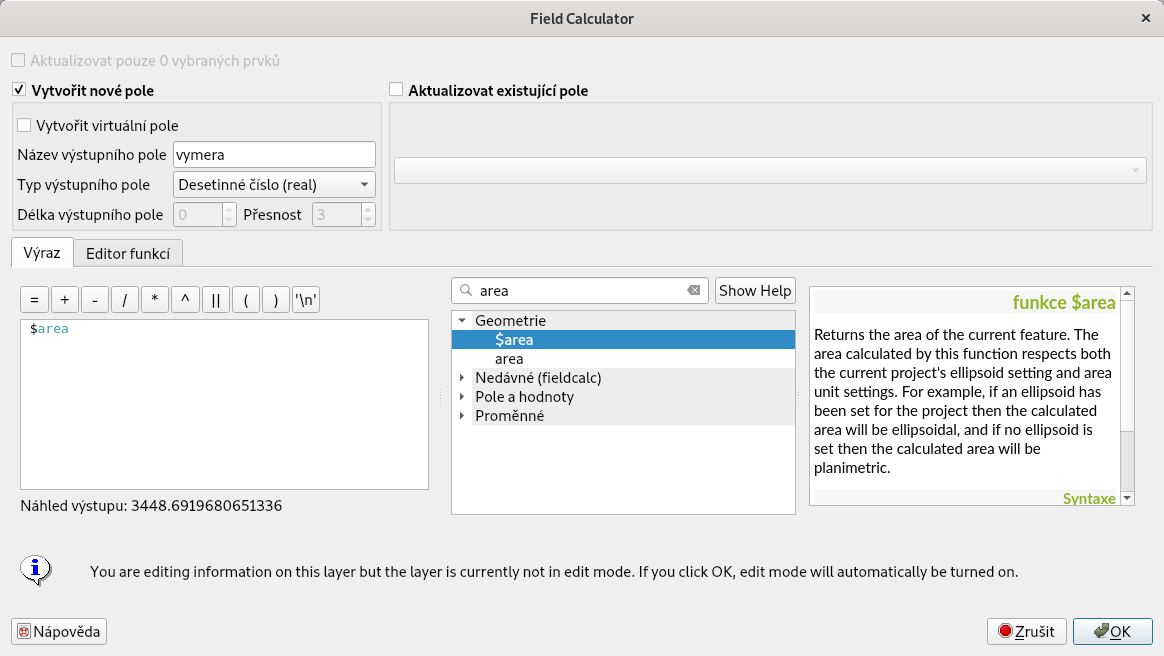
Obr. 112 Přídání nového atributu s výměrou.
Krok 7¶
Výpočet parametru \(H_o\) a parametru \(O_p\) pro každou elementární plochu
Znázornění vektorové vrstvy povodí s návrhovými srážkami v prostředí
QGIS je uvedeno na Obr. 113 (maximální hodnota atributů
H_002_120 představuje 23 mm). Histogramy je možné
vykreslit v záložce  Diagramy ve vlastnostech
konkrétní vrstvy.
Diagramy ve vlastnostech
konkrétní vrstvy.
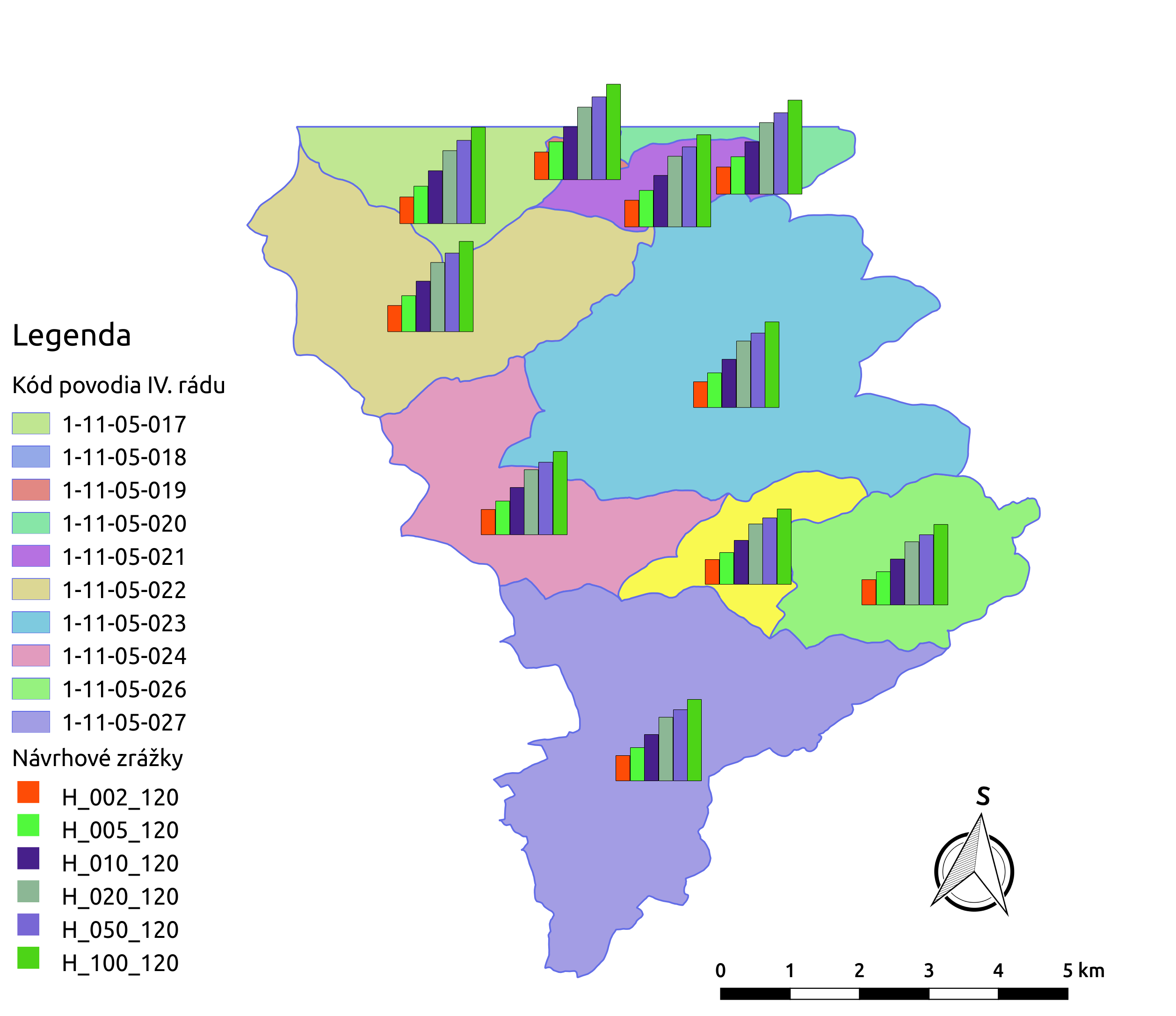
Obr. 113 Zobrazení povodí IV. řádu s návrhovými srážkami.
Vypočítáme výšku přímého odtoku v mm jako parametr \(H_o\) a objem jako parametr \(O_{p}\).
V dalších krocích budeme uvažovat průměrný úhrn návrhové srážky \(H_{s}\) = 32 mm. Při úhrnu s dobou opakovaní 2 roky (atribut H_002_120) či dobou 5, 10, 20, 50 anebo 100 roků by byl postup obdobný.
Důležité
Hodnota v čitateli vztahu pro \(H_o\) musí být kladná, resp. nelze umocňovat záporné číslo. V případě, že čitatel je záporný, výška přímého odtoku je rovná nule. Pomůžeme si novým atributem v atributové tabulce, který nazveme HOklad.
HOklad = 32 - (0.2 * A)
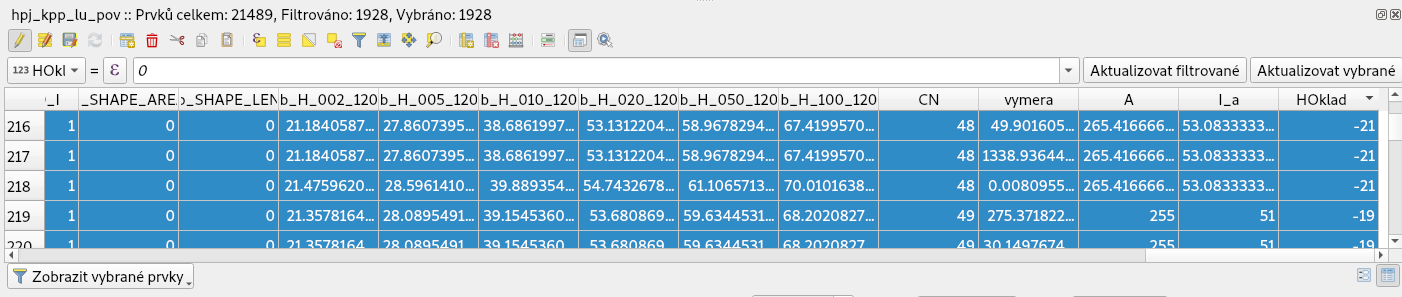
Obr. 114 Záporné hodnoty HOklad nejprve vybereme
![]() Vybrat prvky pomocí vzorce a poté
jim přiřadíme konstantu 0.
Vybrat prvky pomocí vzorce a poté
jim přiřadíme konstantu 0.
HO = (HOklad * HOklad) / (32 + (0.8 * A))
OP = vymera * (HO / 1000)
Krok 8¶
Vytvoření rastrových vrstev výšky a objemu přímého odtoku
QGIS nabízí dva externí nástroje umožňující převést vektorovou vrstvu na rastr. První pochází z knihovny GDAL, druhý ze systému GRASS GIS, a to v.to.rast.
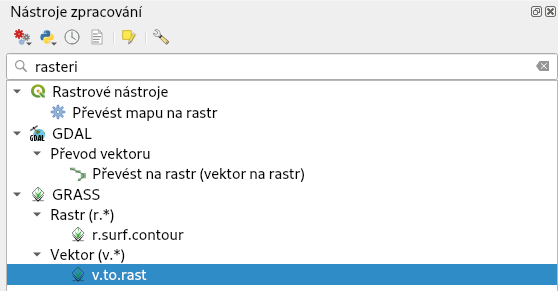
Obr. 115 Vyhledání nástroje rasterizace.
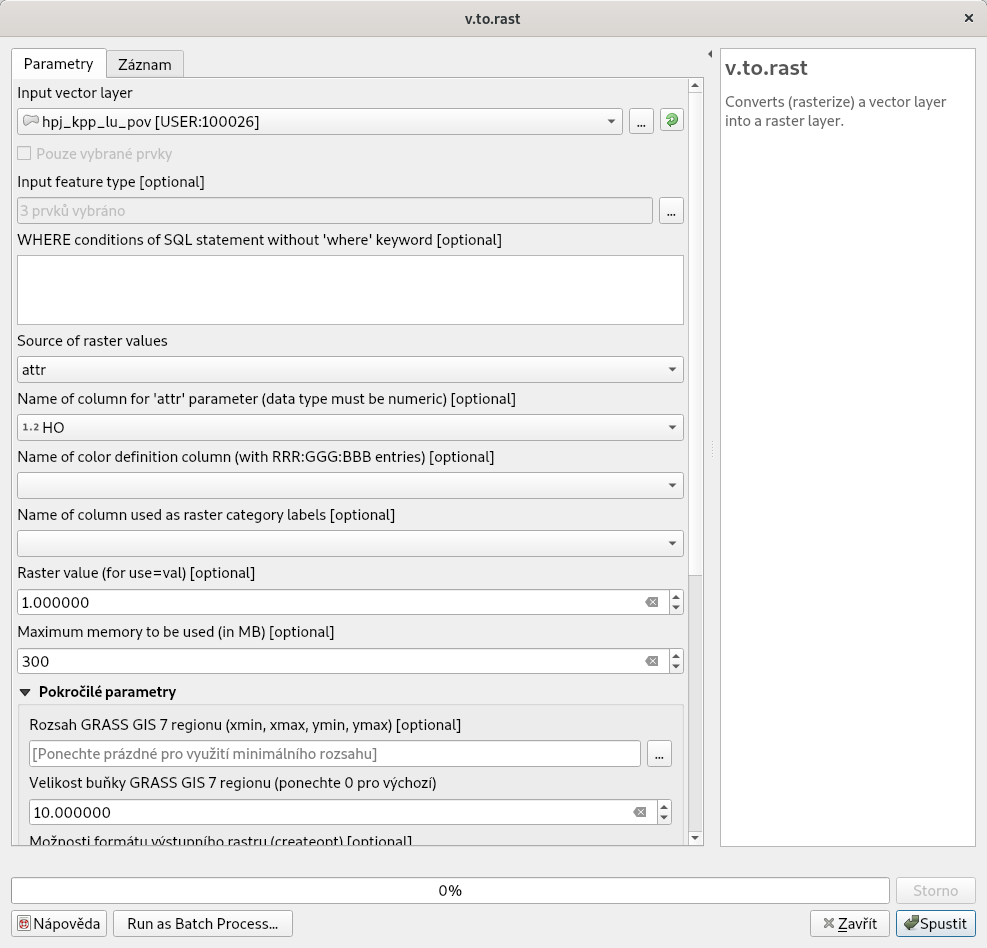
Obr. 116 Zadání parametrů nástroje v.to.rast. Kromě vstupní vrstvy (Input vector layer) a atributu pro rasterizaci (Name of column for ‚attr‘ parameter) nesmíme zapomenout definovat požadované prostorové rozlišení výsledného rastru (Velikost buňky regionu).
Výsledky vizualizované v prostředí QGIS jsou uvedeny na Obr. 117.
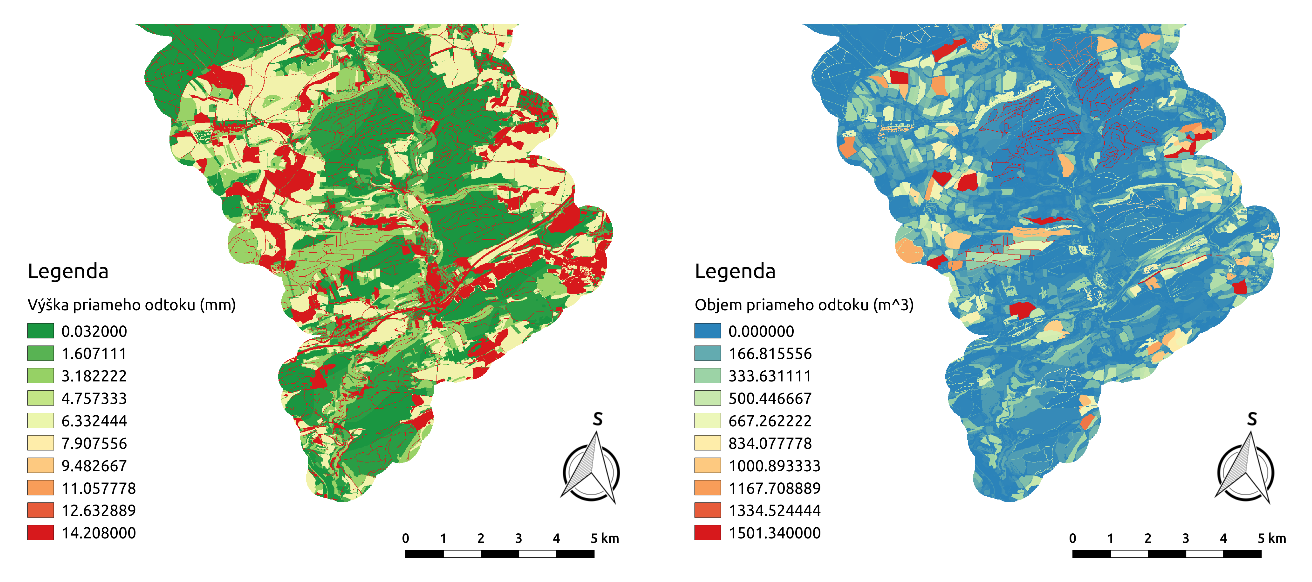
Obr. 117 Zobrazení výšky a objemu přímého odtoku pro elementární plochy v prostředí QGIS.
Krok 9¶
Výpočet průměrných hodnot výšky a objemu přímého odtoku pro povodí
V dalším kroku vypočítáme průměrné hodnoty přímého odtoku pro každé povodí v řešeném území. Použijeme GRASS nástroj v.rast.stats, který počítá základní statistické informace rastrové vrstvy na základě vektorové vrstvy a ty ukladá do nových atributů v atributové tabulce. Dialogové okno je uvedeno na Obr. 118.
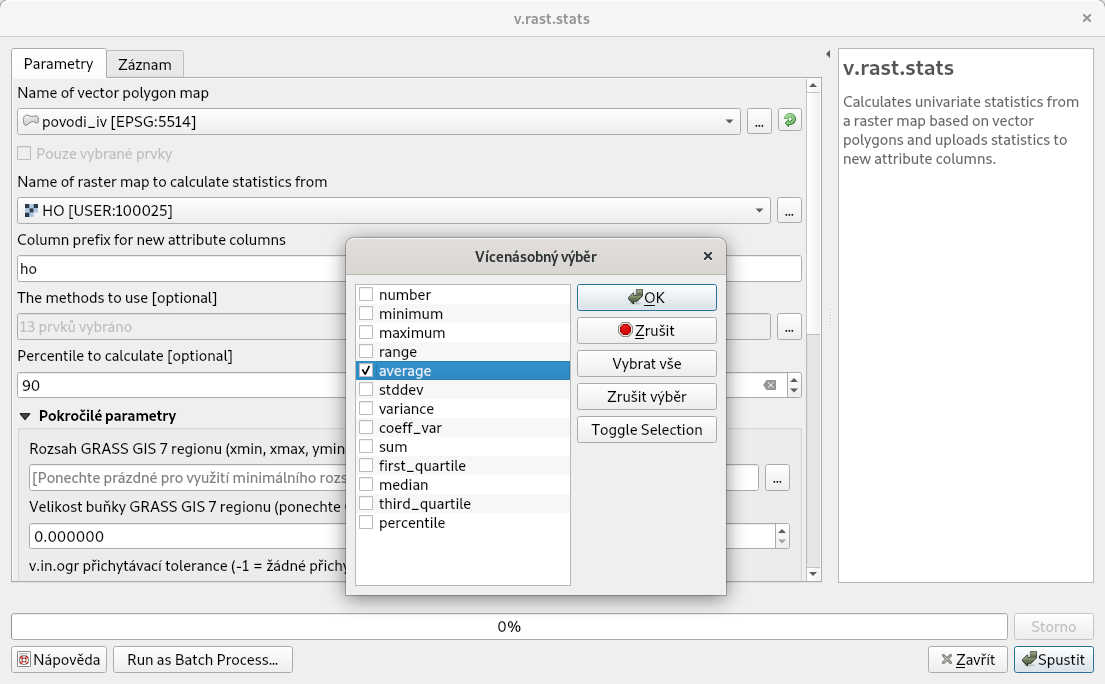
Obr. 118 Dialogové okno modulu v.rast.stats.
Vektorovou vrstvu povodí potom můžeme převést do podoby rastrové vrstvy, přičem jako klíčový atribut použijeme ho_average, resp. op_average. Výstup zobrazený v prostředí QGIS je na Obr. 119.
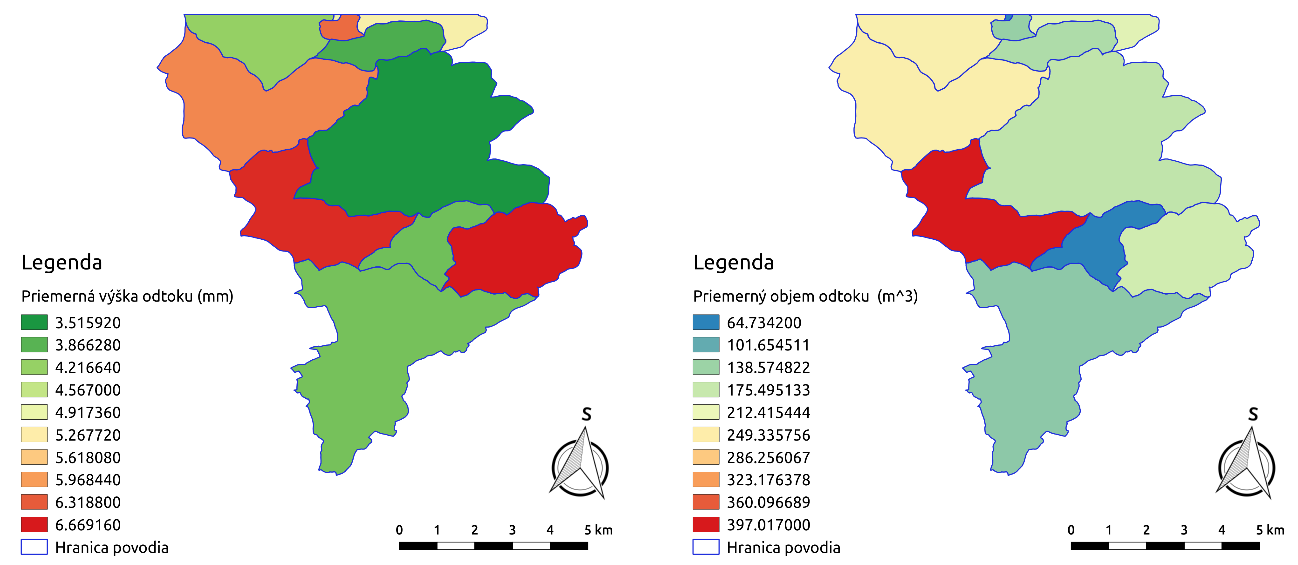
Obr. 119 Zobrazení průměrné výšky a objemu přímého odtoku pro povodí v prostředí QGIS.