QGIS pluginy¶
QGIS umožňuje práci se zásuvnými moduly, tzv. pluginy. Ve všeobecnosti se jedná o software, které nepracuje samostatně, ale jako doplňkový modul jiné aplikace a tím rozšiřuje její funkčnost. V současnosti existuje pro QGIS víc než 300 zásuvných modulů. Všechny jsou napsané v programovacím jazyku Python nebo C++. Mnohé z nich jsou stále ve vývoji. Jejich kompletní seznam spolu s příslušnou charakteristikou, informacemi například o použití, potřebné minimální verzi QGISu, domovské stránce, autorech, o počtu stáhnutí, o tom, které jsou označené jako nejoblíbenější je dostupný zde.
Moduly jsou udržované vývojovým týmem QGISu (QGIS Development Team) a jsou automaticky součástí každé jeho distribuce. Externí pluginy jsou napsané v programovacím jazyce Python a jsou udržovány příslušnými autory. Chyby, angl. bugy v modulech by měly být zveřejnovány a dostupné na stránkách projektu.
Správce zásuvných modulů¶
V prvním kroku v menu zvolíme , ikona  .
Spustí se dialogové okno (Obr. 182), které slouží k prohlížení, vypínání a
zapínání dostupných modulů příslušné verze QGISu.
.
Spustí se dialogové okno (Obr. 182), které slouží k prohlížení, vypínání a
zapínání dostupných modulů příslušné verze QGISu.
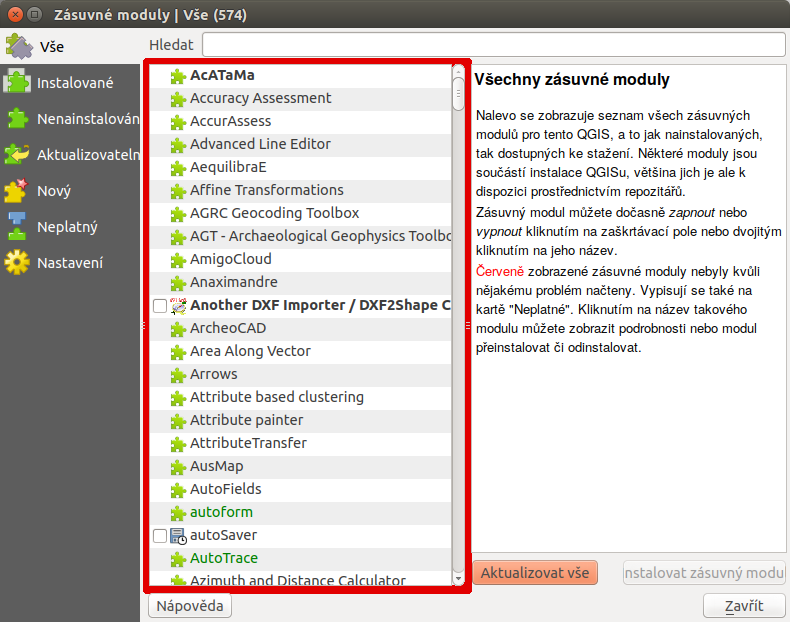
Obr. 182 Správce zásuvných modulů v prostředí QGIS.
Pod položkou  Instalované najdeme ty, které byly
nainstalované automaticky při instalaci QGISu. Z nich jsou některé načtené, jiné
lze dočasně povolit nebo zakázat zaškrtnutím ikonky
Instalované najdeme ty, které byly
nainstalované automaticky při instalaci QGISu. Z nich jsou některé načtené, jiné
lze dočasně povolit nebo zakázat zaškrtnutím ikonky  .
V případě, že klikneme na některý z modulů, zobrazí se jeho charakteristika nebo
účel, spolu s dalšími informacemi jako je název, popis, počet hodnocení a
stáhnutí modulu, reprezentující ikona, kategorie, instalovaná nebo dostupná
verze, autor, seznam změn a další. Na Obr. 183 je znázorněný příklad
zásuvného modulu s názvem
.
V případě, že klikneme na některý z modulů, zobrazí se jeho charakteristika nebo
účel, spolu s dalšími informacemi jako je název, popis, počet hodnocení a
stáhnutí modulu, reprezentující ikona, kategorie, instalovaná nebo dostupná
verze, autor, seznam změn a další. Na Obr. 183 je znázorněný příklad
zásuvného modulu s názvem  Qgis2threejs.
Qgis2threejs.
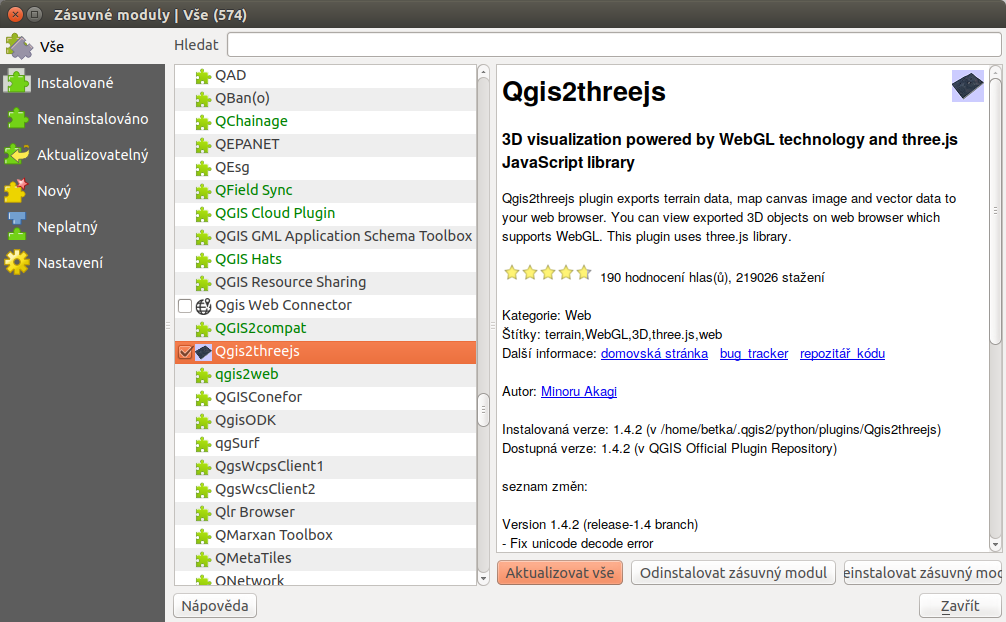
Obr. 183 Charakteristika zásuvného modulu na prohlížení 3D objektů ve webovém prohlížeči.
Seznam všech dostupných pluginů je možno zobrazit a konkrétní modul načíst zvolením
 Nenainstalováno a spuštěním Instalovat zásuvný modul.
Následně se dá tento modul přeinstalovat nebo úplně odinstalovat
(Obr. 184).
Nenainstalováno a spuštěním Instalovat zásuvný modul.
Následně se dá tento modul přeinstalovat nebo úplně odinstalovat
(Obr. 184).
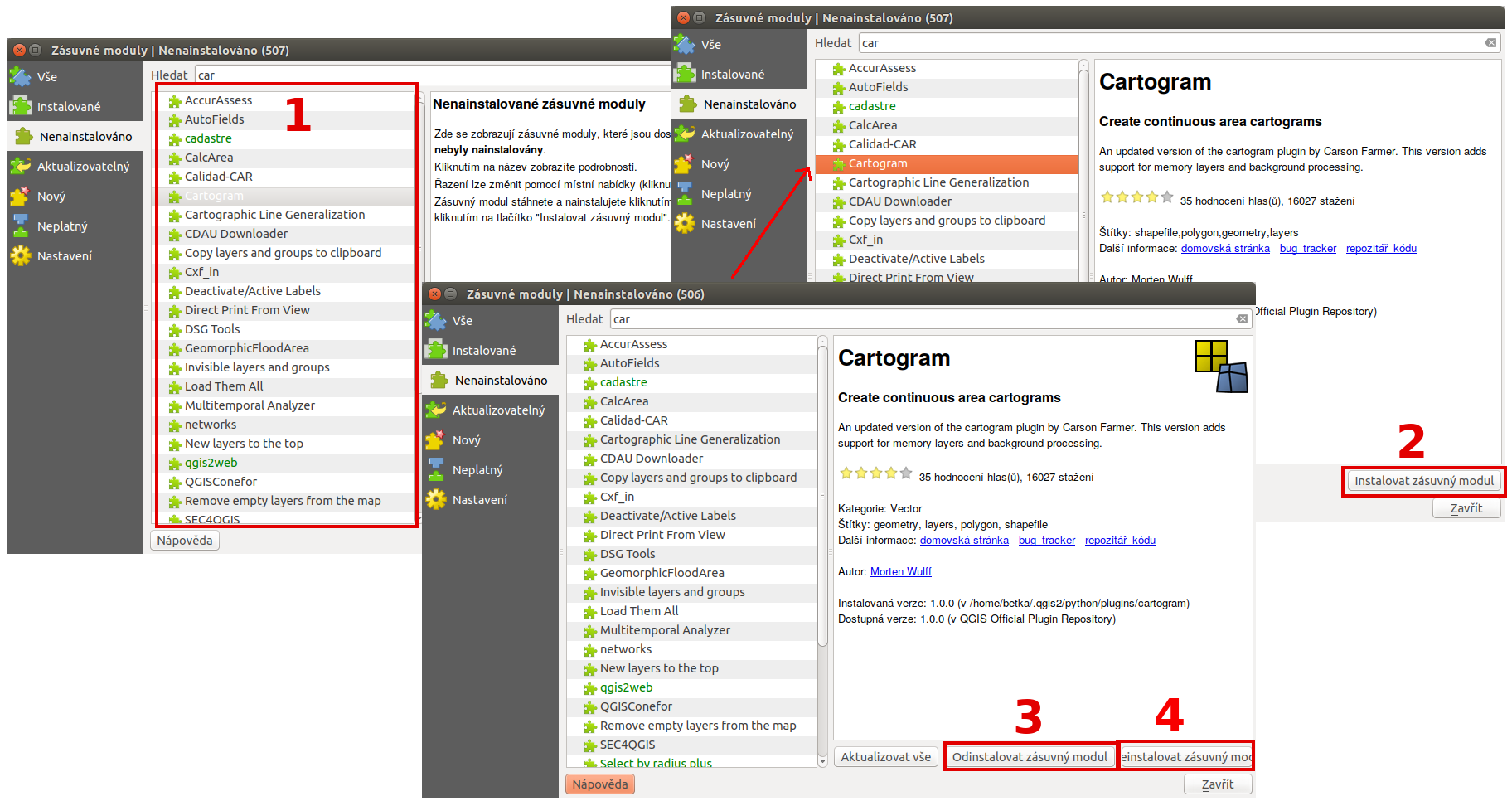
Obr. 184 Seznam nenainstalovaných modulů (1), instalace (2), možnost odinstalování (3) nebo přeinstalování (4) kteréhokoli z modulů.
Pod záložkou  Aktualizovatelný se nachází zásuvné moduly,
které jsou dostupné i v novější verzi. Záložka
Aktualizovatelný se nachází zásuvné moduly,
které jsou dostupné i v novější verzi. Záložka  Nastavení obsahuje nastavení týkající se kontroly aktualizací modulů,
experimentálních a neschválených modulů a zobrazuje i seznam repozitářů, které
lze přidávat, editovat nebo mazat, viz Obr. 185.
Po zaškrtnutí políček
Nastavení obsahuje nastavení týkající se kontroly aktualizací modulů,
experimentálních a neschválených modulů a zobrazuje i seznam repozitářů, které
lze přidávat, editovat nebo mazat, viz Obr. 185.
Po zaškrtnutí políček  při položkách Zobrazit také
experimentální a neschválené moduly je k dispozici téměř 500 zásuvných
modulů.
při položkách Zobrazit také
experimentální a neschválené moduly je k dispozici téměř 500 zásuvných
modulů.
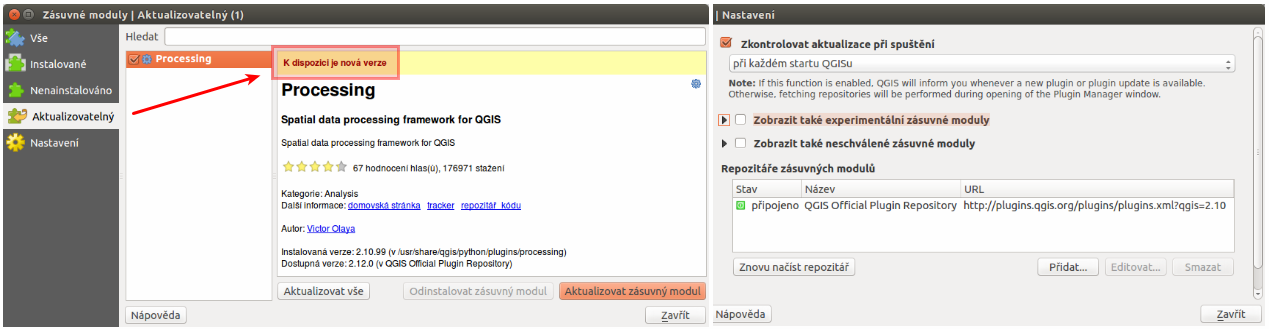
Obr. 185 Záložky související s aktualizacemi a nastavením zásuvných modulů.
Tip
Seznam zásuvných modulů může uživatel uspořádat dle svých potřeb. Po stisknutí pravého tlačítka myši v seznamu modulů je k dispozici jejich uspořádání dle abecedy, počtu stáhnutí, hlasů nebo stavu (Obr. 186).
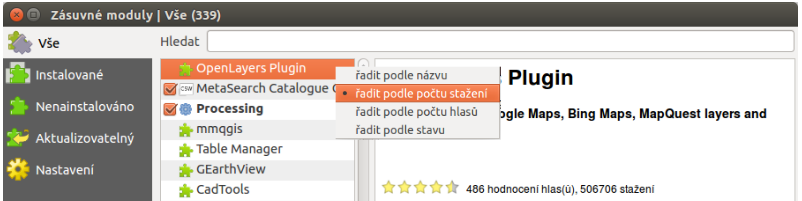
Obr. 186 Možnosti seřazení zásuvných modulů.
Poznámka
Je zapotřebí připomenout, že zásuvné moduly v oficiálních repozitářech
byly testovány, nicméně jednotlivé repozitáře mohou obsahovat i méně ověřené
moduly různé kvality a stadia vývoje. Proto je dobrou pomůckou zobrazení
hodnocení či počtu 

 .
.
Tip
Pokud známe alespoň přibližný název konkrétního modulu, při vyhledávání může pomoci vyplnění políčka Hledat v dialogovém okně.
Příklady zásuvních modulů¶
V další části si částečně ukážeme některé z užitečných a často používaných zásuvních modulů programu QGIS:
 Konvertor Dxf2Shp¶
Konvertor Dxf2Shp¶
V případě, že máme k dispozici soubor AutoCAD DXF (Drawing Exchange Format), do prostředí programu QGIS ho umíme načíst díky zásuvnému modulu Konvertor Dxf2Shp. Již z názvu vyplývá, že soubor je převeden do formátu Shapefile.
Po načtení modulu ze správce zásuvných modulů
se po kliknutí na ikonu  objeví dialogové okno, kde je zapotřebí
nastavit vstupní
objeví dialogové okno, kde je zapotřebí
nastavit vstupní *.dxf soubor, název, cestu a typ nového *.shp
souboru, viz Obr. 187. Volba  Exportovat
textové značky vytvoří navíc bodovou vrstvu s označeními a příslušná
Exportovat
textové značky vytvoří navíc bodovou vrstvu s označeními a příslušná
*.dbf tabulka bude obsahovat „textové“ informace ze souboru
*.dxf.
Poznámka
Pokud se po spuštění modulu tlačítkem OK zobrazí dialogové okno související se souřadnicovými systémy, systém nastavíme.
 Získání souřadnic¶
Získání souřadnic¶
Tento zásuvný modul se používá velmi jednoduše a umožňuje zobrazení
souřadnic myši pro dva vybrané souřadnicové systémy. Dialogové okno je
zobrazeno na Obr. 188. Kliknutím na ikonu  nastavíme požadovaný souřadnicový systém, zvolením
nastavíme požadovaný souřadnicový systém, zvolením  Zapnout
získávání se symbol myši změní na
Zapnout
získávání se symbol myši změní na 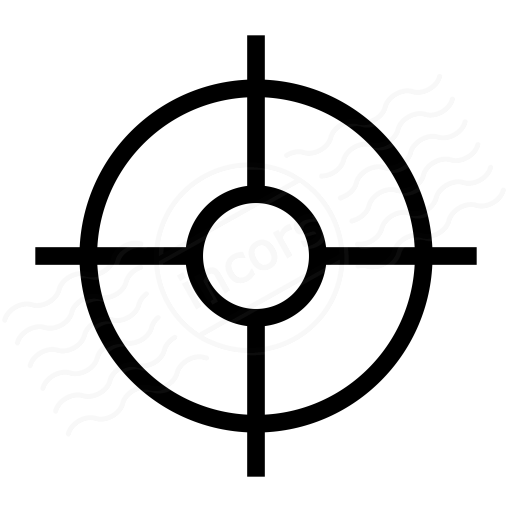 . Po kliknutí do mapového
okna se objeví malá červená tečka. Její souřadnice v souřadnicovém systému
projektu se zobrazí v okně vedle symbolu
. Po kliknutí do mapového
okna se objeví malá červená tečka. Její souřadnice v souřadnicovém systému
projektu se zobrazí v okně vedle symbolu  . Na Obr. 188
jsou na ukázku zobrazené souřadnice vybraného bodu v souřadnicových
systémech s EPSG 4326 (WGS 84) a 5514 (S-JTSK (Greenwich) / Krovak East North).
Ikona
. Na Obr. 188
jsou na ukázku zobrazené souřadnice vybraného bodu v souřadnicových
systémech s EPSG 4326 (WGS 84) a 5514 (S-JTSK (Greenwich) / Krovak East North).
Ikona  umožňuje souřadnice kopírovat do schránky v
podobě čtyř hodnot (pro Obr. 188 by to bylo
umožňuje souřadnice kopírovat do schránky v
podobě čtyř hodnot (pro Obr. 188 by to bylo
13.71955,49.85887,-796222.963,-1061087.065).
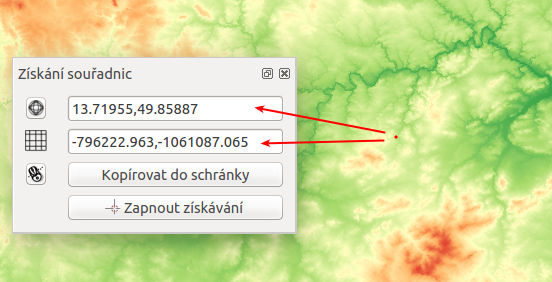
Obr. 188 Dialogové okno modulu na zobrazení souřadnic z mapového okna.
 Zásuvný modul síťových analýz¶
Zásuvný modul síťových analýz¶
Ve vrstvě polylinií modul vypočte a následně vykreslí nejkratší cestu mezi dvěma zvolenými body. Je napsaný v programovacím jazyku C++. Umožňuje určit optimální trasu na základě délky nebo času. Výsledek je automaticky exportován jako nová vektorová vrstva.
Poznámka
Při výpočtu nejkratší cesty se doporučuje nastavit souřadnicový systém projektu dle souřadnicového systému vrstvy polylinií.
Zásuvný modul aktivujeme v panelu správce zásuvných modulů. V liště menu přejdeme na . Zobrazí se okno, kde vyplníme základní nastavení jako jednotku času, vzdálenosti, topologickou toleranci a další, viz Obr. 189. Na nastavení modulu použijeme vektorovou vrstvu cest České republiky zobrazenou na Obr. 190 dle typu.
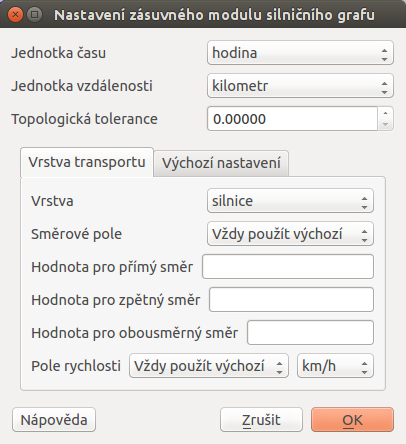
Obr. 189 Nastavení zásuvného modulu cestného grafu.
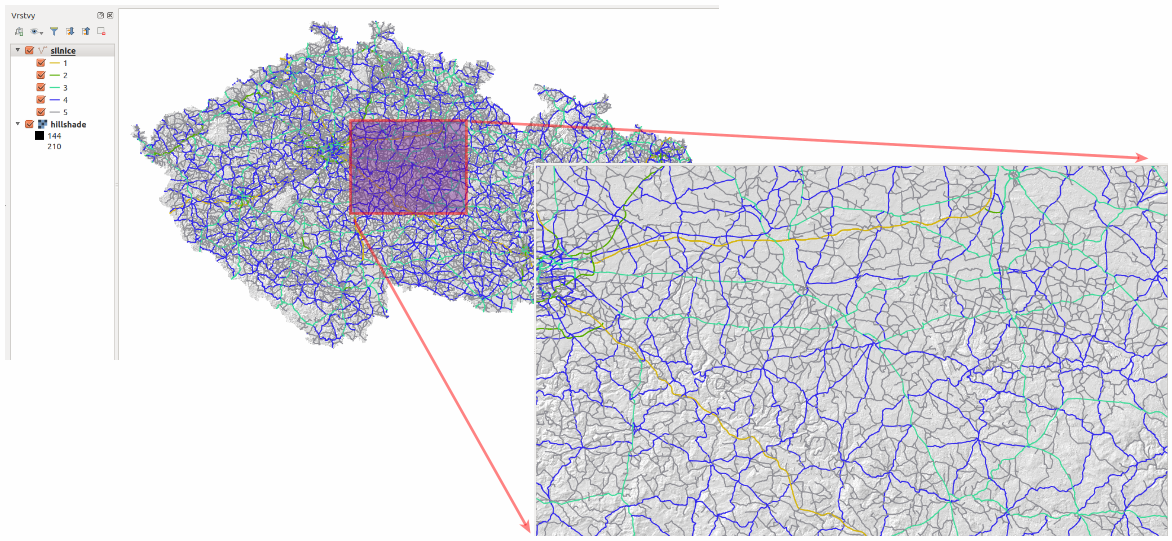
Obr. 190 Silnice České republiky zobrazené dle jejich typu.
V panelu Nejkratší cesta použijeme  a v mapovém okně kliknutím zvolíme
počáteční a koncový bod cesty. Zobrazí se jako zelená, resp. červená tečka.
Následně nastavíme kritérium, t.j. délku nebo čas a potvrdíme stisknutím
Vypočítat. Po proběhnutí výpočtu se v mapovém okně zobrazí výsledek v
podobě polylinie, která se dá exportovat jako nová vektorová vrstva (použitím
Export). Tlačítko Vyčistit slouží na smazání obsahu políček.
Postup je znázorněný na Obr. 191.
a v mapovém okně kliknutím zvolíme
počáteční a koncový bod cesty. Zobrazí se jako zelená, resp. červená tečka.
Následně nastavíme kritérium, t.j. délku nebo čas a potvrdíme stisknutím
Vypočítat. Po proběhnutí výpočtu se v mapovém okně zobrazí výsledek v
podobě polylinie, která se dá exportovat jako nová vektorová vrstva (použitím
Export). Tlačítko Vyčistit slouží na smazání obsahu políček.
Postup je znázorněný na Obr. 191.
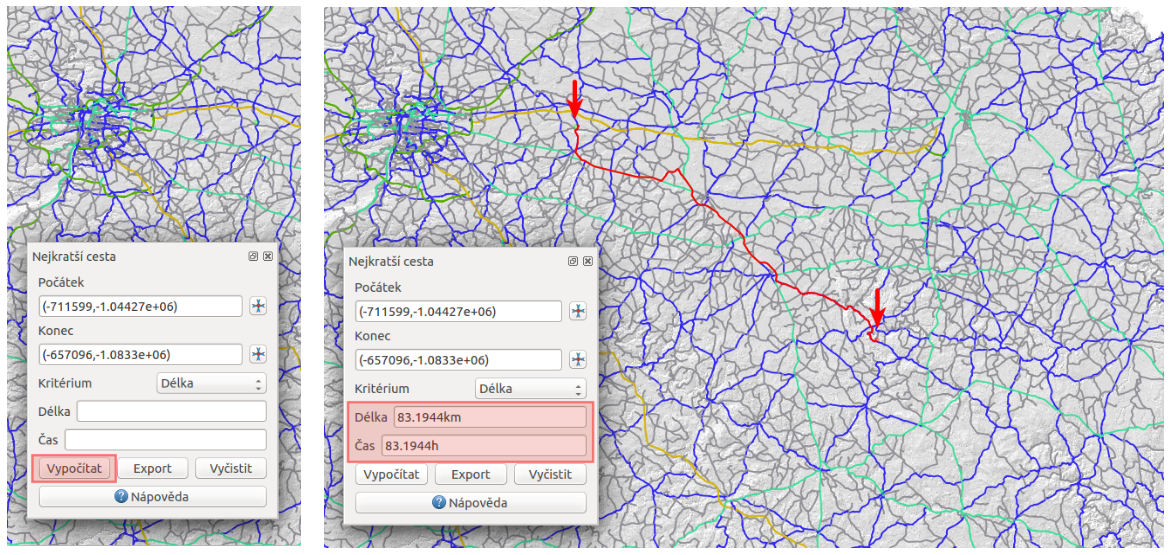
Obr. 191 Použití zásuvného modulu síťových analýz a výpočet nejoptimálnější cesty.
Tip
Pokud nevidíme panel Nejkratší cesta, přidáme ho z menu lišty Zobrazit (), jak je to znázorněno na Obr. 192.
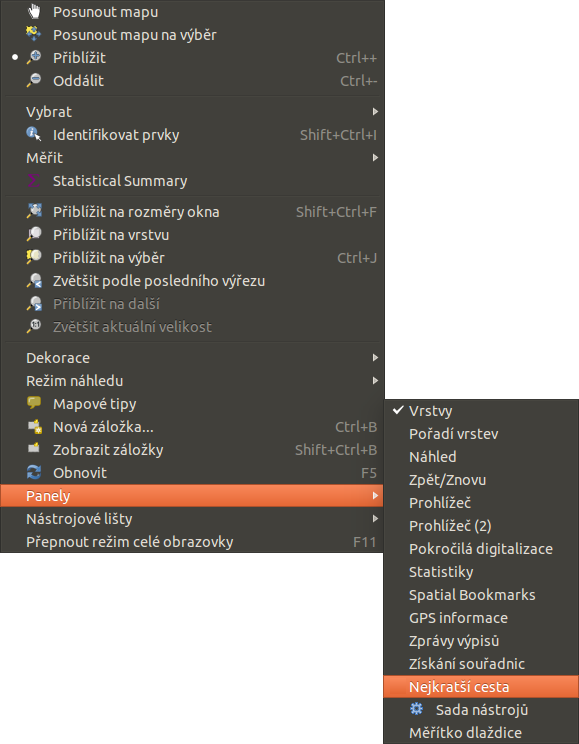
Obr. 192 Zobrazení dialogového okna na výpočet nejkratší cesty.
 Zásuvný modul prostorových dotazů¶
Zásuvný modul prostorových dotazů¶
Pomocí tohoto zásuvného modulu lze vykonávat různé prostorové dotazy. Mezi dostupné prostorové vztahy patří vztah dotyku, rozpojení, křížení, protínání nebo překryvu. Funkcionalita je založená na knihovně GEOS. Vždy je nutné pracovat s vrstvou obsahující zdrojové prvky a vrstvou s referenčními prvky.
Se zásuvným modulem začneme pracovat tak, že klikneme na ikonu modulu  nebo z
menu jako .
Potom v dialogovém okně s názvem Prostorový dotaz nastavíme zdrojové a
referenční vrstvy, prostorový vztah (operátor) a zvolíme, zda se jedná o nový
výběr, nebo vybíráme z již existujícího výběru.
nebo z
menu jako .
Potom v dialogovém okně s názvem Prostorový dotaz nastavíme zdrojové a
referenční vrstvy, prostorový vztah (operátor) a zvolíme, zda se jedná o nový
výběr, nebo vybíráme z již existujícího výběru.
Ukážeme si to na příkladě výběru všech obcí v České republice (obce), ve
kterých se nachází požární stanice (pozarni_stanice). Použití je znázorněné
na Obr. 193. Po proběhnutí výběru zvolením Použít se otevře
další okno (na Obr. 193 vpravo). V tomto kroku můžeme tlačítkem
 vytvořit vektorovou vrstvu z výběru,
vytvořit vektorovou vrstvu z výběru,  můžeme pokračovat s výběrem a provádět dalším podvýběry, volbou
můžeme pokračovat s výběrem a provádět dalším podvýběry, volbou  se dokážeme přibližovat k výsledným objektům, případně zapisovat zprávy.
se dokážeme přibližovat k výsledným objektům, případně zapisovat zprávy.
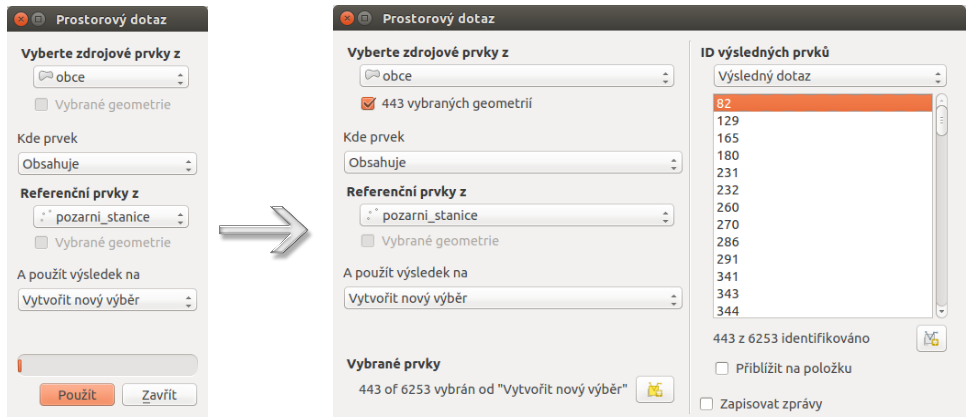
Obr. 193 Použití zásuvného modulu prostorových dotazů (prvek obsahuje …).
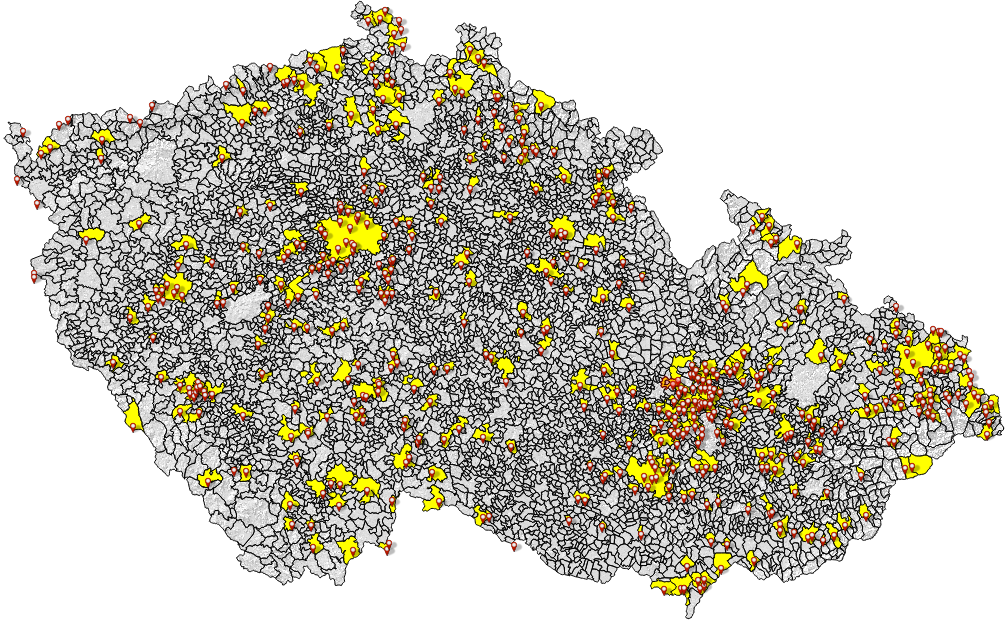
Obr. 194 Obce České republiky s požární stanicí.
 OpenLayers Plugin¶
OpenLayers Plugin¶
OpenLayers Plugin () umožňuje přidávat do mapového okna množství obrazových služeb z Google, Bing, Yahoo a OpenStreetMap (Obr. 195). Satelitní snímky těchto služeb se mohou lišit jak datumem, tak kvalitou v závislosti od lokality nebo poskytovatele. Podmínkou pro použití zásuvného modulu je dobrý přístup k internetu. Na Obr. 196 je příklad načtení čtyř různých vrstev s detailem pro určitou oblast.
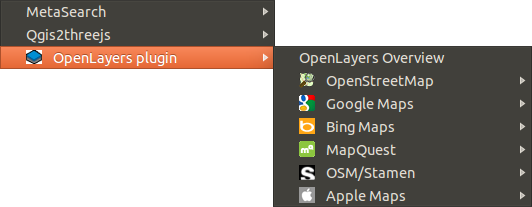
Obr. 195 OpenLayers Plugin z lišty menu.
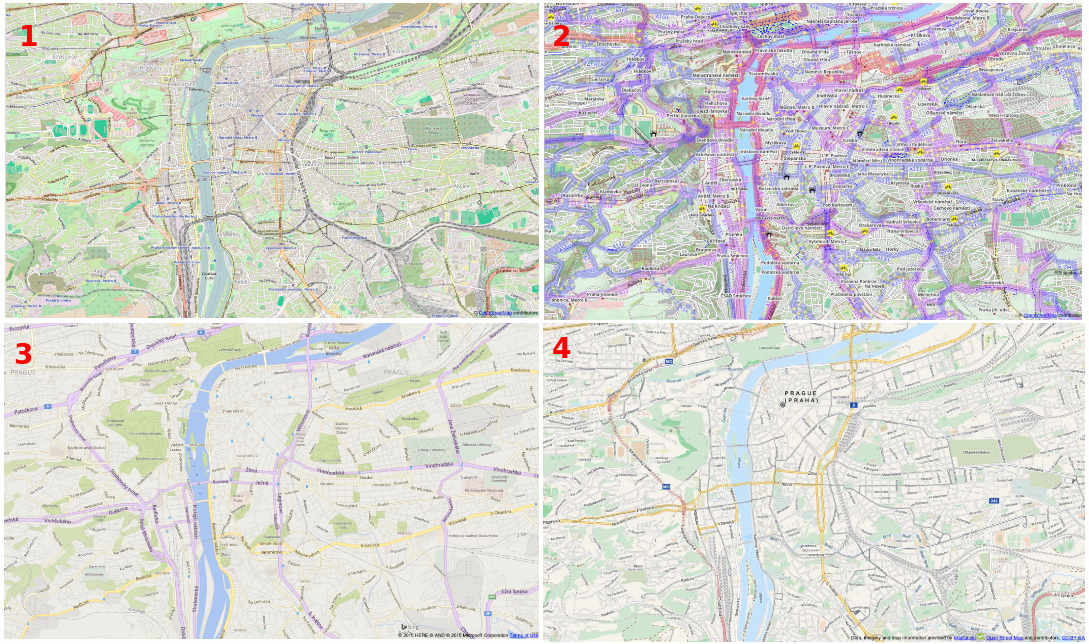
Obr. 196 Ukázka vrstev OpenStreetMap (1), OpenCycleMap (2), Bing Road (3) a MapQuest-OSM (4) pro vybranou část Prahy.
Poznámka
Další ze zmíněných modulů budou obsahem školení QGIS pro pokročilé, a to především GRASS plugin.



