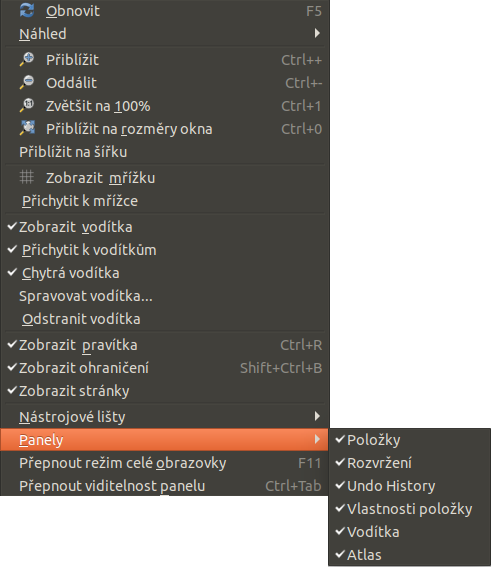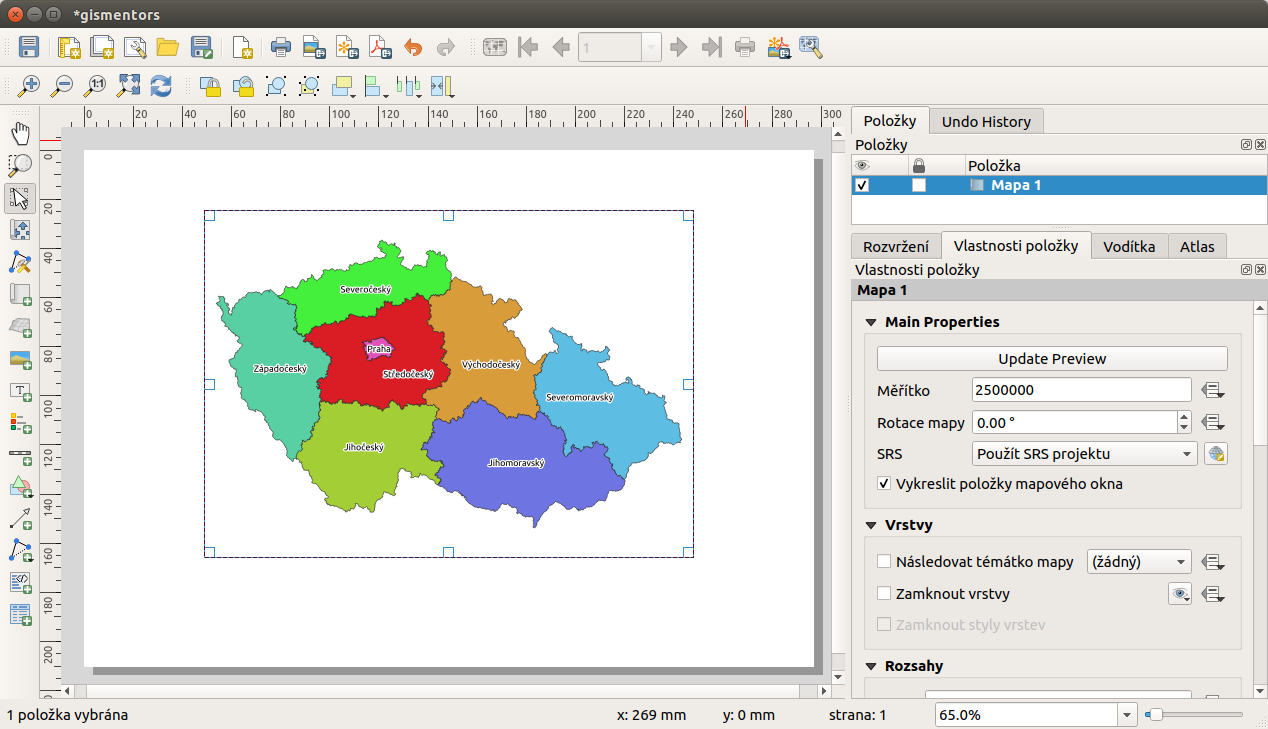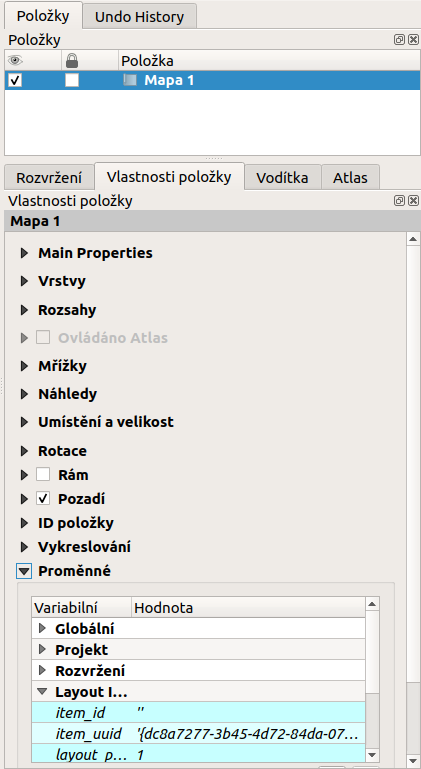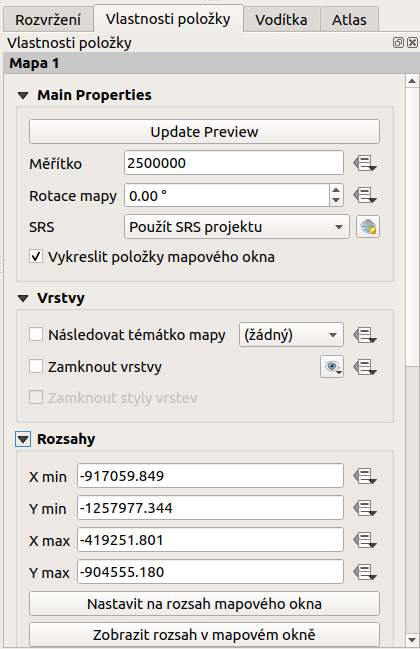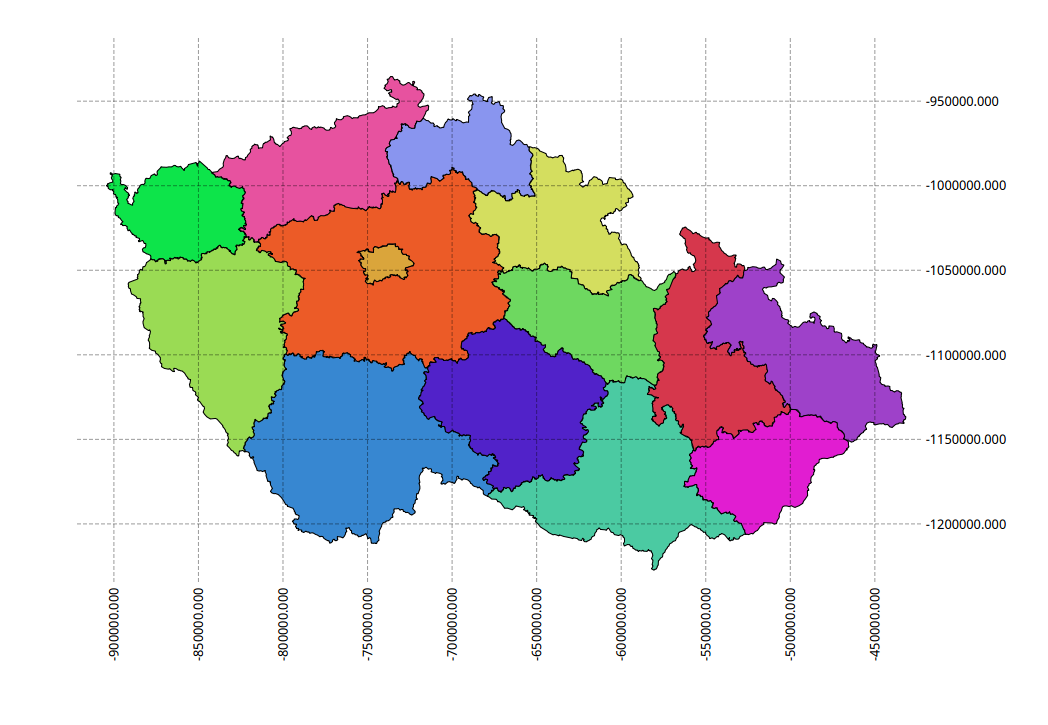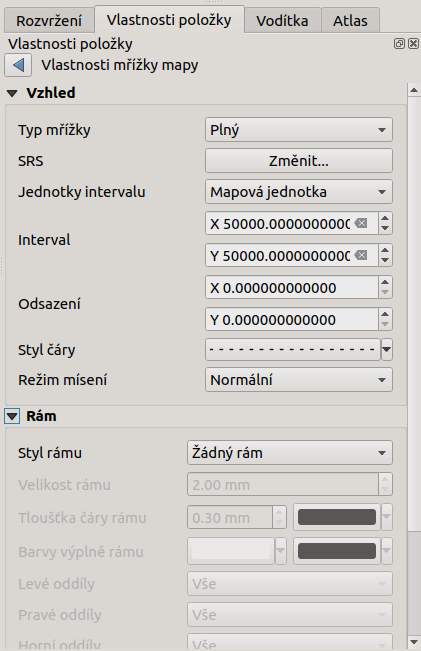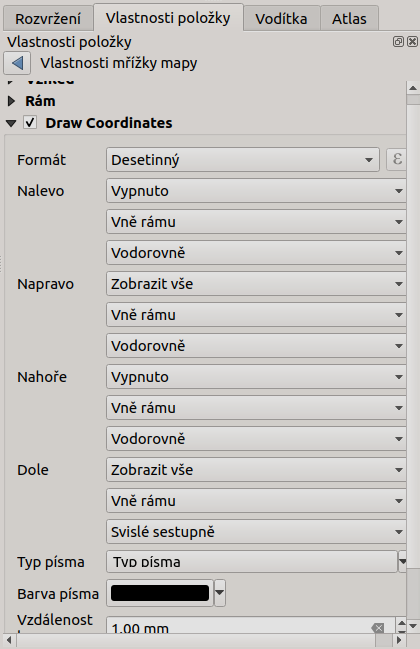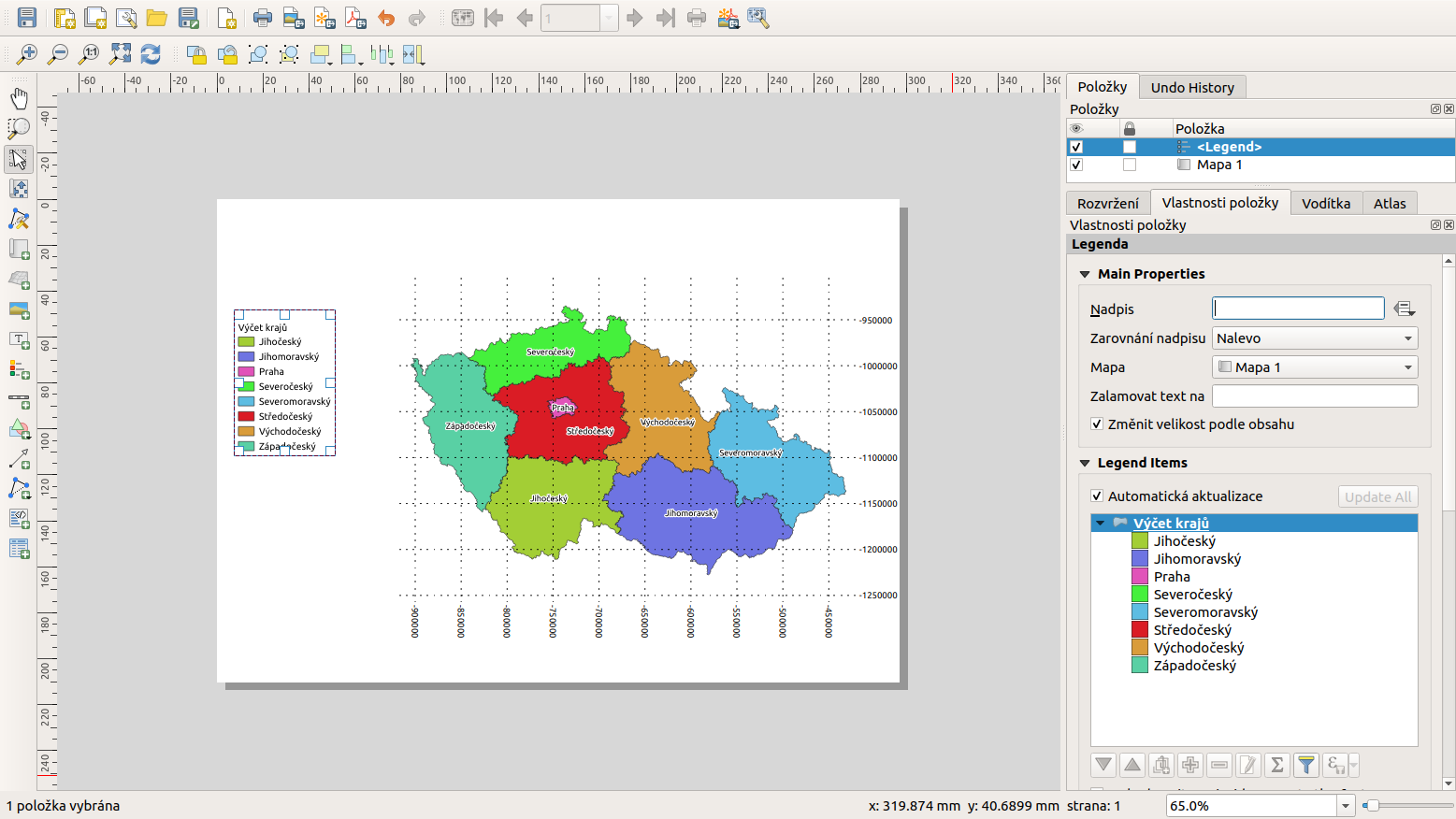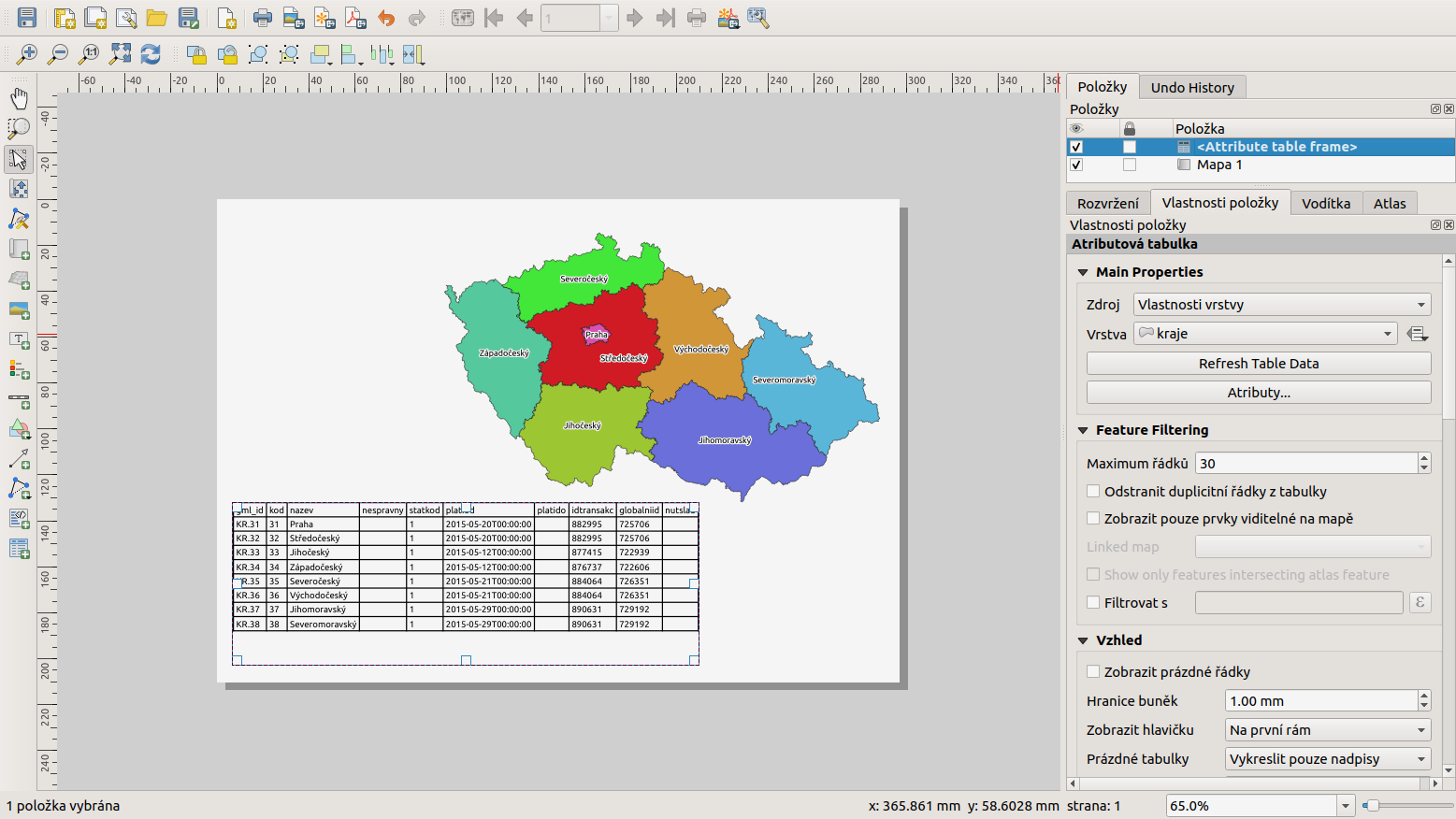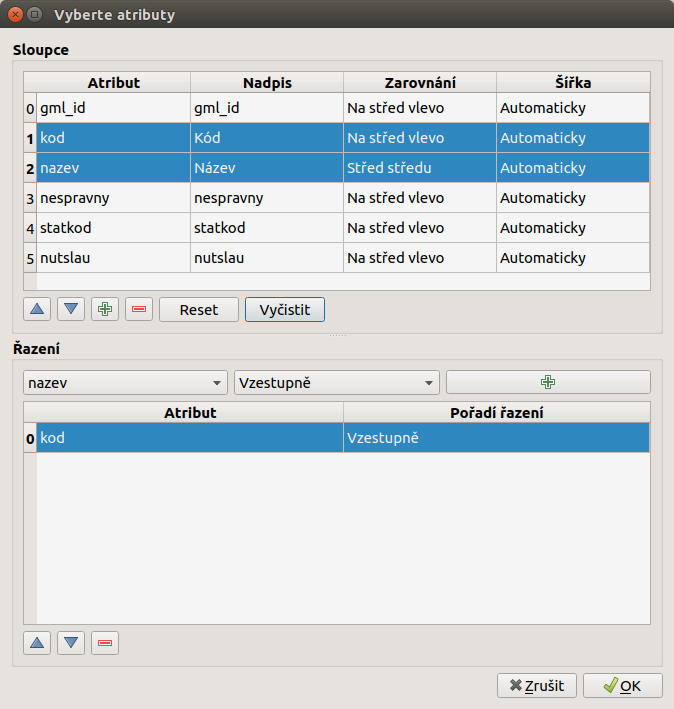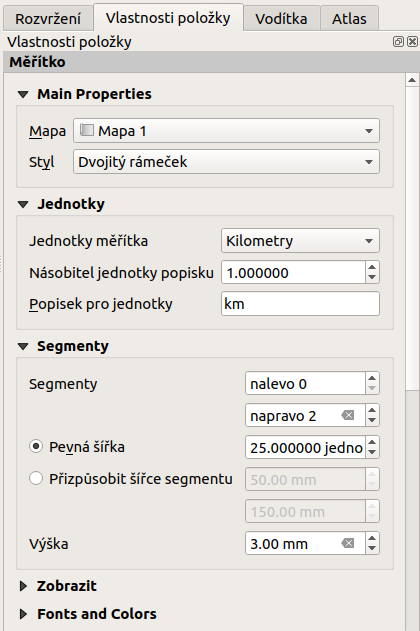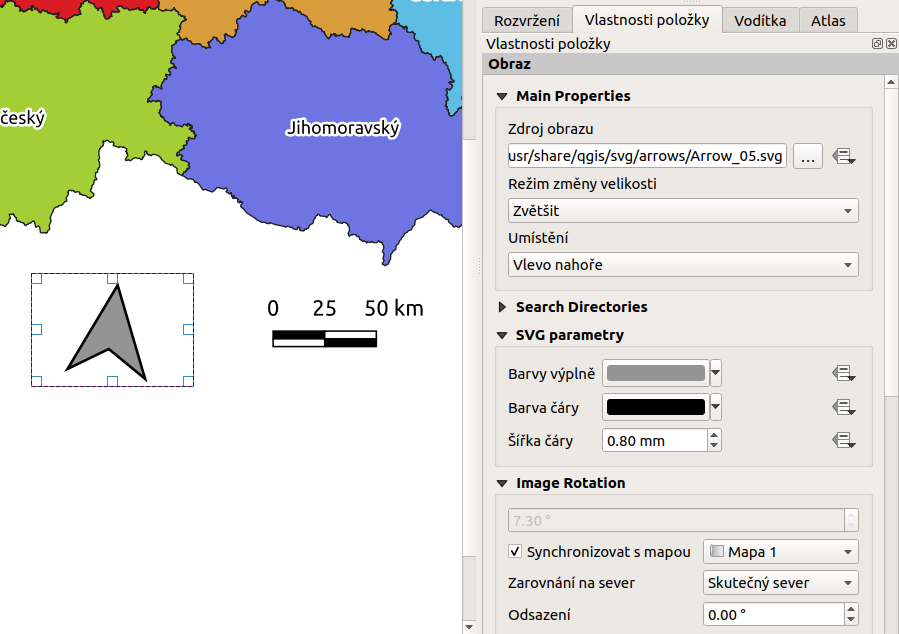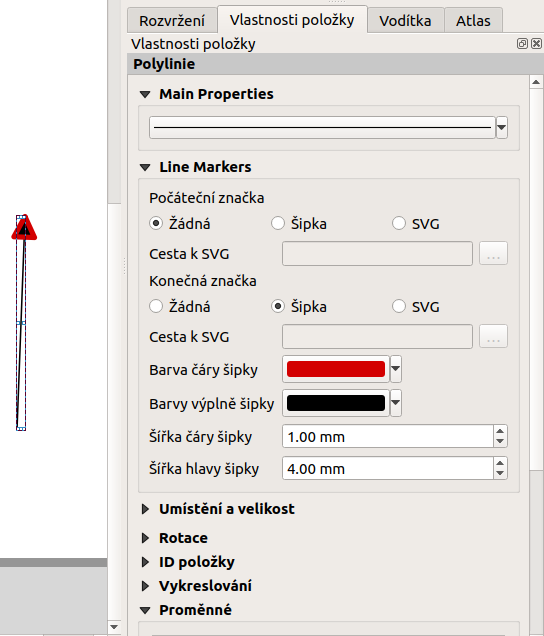Prvky mapového výstupu¶
Mapový výstup může obsahovat různé součásti (mapové pole, legenda, titulek, měřítko a jiné). Nastavení celého výstupu je popsáno krok po kroku až po export výstupu.
Zobrazení pracovních panelů¶
Pro příjemnou práci při tvorbě výsledků je vhodné mít nastavené zobrazování jednotlivých panelů. Vypnout/zapnout panel je možné v menu , kde se nastaví viditelnost jednotlivým panelům. Na obrázku Obr. 169 je zobrazeno doporučené nastavení zobrazených panelů.
Obsah mapového okna¶
Pomocí ikony  Přidat novou mapu se aktivuje funkce pro
přidání výřezu s mapovým oknem. Dalším krokem je umístění výřezu pro
mapové okno do pracovní plochy pomocí tažení myši. Po umístění se do
výřezu načte obsah mapového okna.
Přidat novou mapu se aktivuje funkce pro
přidání výřezu s mapovým oknem. Dalším krokem je umístění výřezu pro
mapové okno do pracovní plochy pomocí tažení myši. Po umístění se do
výřezu načte obsah mapového okna.
Velikost výřezu a jeho polohu lze měnit pomocí tahání za jeho hrany
nebo uchopení za jeho obsah a posun. Pokud potřebujeme posunout obsah mapy,
pak použijeme nástroj  Posunout obsah položky
a interaktivně změníme rozsah pomocí tažení.
Posunout obsah položky
a interaktivně změníme rozsah pomocí tažení.
Tip
Výřez s mapovým oknem má vícero dalších nastavení. Rozšířené nastavení je dostupné pro každý prvek přidaný do mapového výstupu. V části Položky se nachází přehled všech prvků přidaných v mapovém výstupu. Označením vybraného prvku se v části Vlastnosti položky otevře detailní nastavení konkrétního mapového prvku.
Obsah výřezu byl při jeho umístění vygenerován dle aktuálního rozsahu mapového okna. Překreslení dle pozměněného mapového okna je možné v detailu prvku Vlastnosti položky v části Hlavní vlastnosti pomocí tlačítka Aktualizovat náhled. V této části též lze nastavit přesné měřítko mapového okna nebo jeho natočení.
V části Rozsahy lze přesně nadefinovat rozsah mapového okna v souřadnicovém systému mapového projektu. Pomocí tlačítek lze také nastavit rozsah (extent) z mapového okna Nastavit na rozsah mapového okna nebo naopak, zobrazit nadefinovaný extent v mapovém okně Zobrazit rozsah v mapovém okně.
Častou součástí mapového výřezu je i souřadnicová mřížka - grid s popisem souřadnic. Grid lze přidat a nastavit v položce Mřížky. Lze nastavit styl gridu (linie, křížky, jiné symboly, jenom rám se souřadnicemi) a dále nastavit interval a styl vykreslování.
Tip
Pro grid lze definovat souřadnicový systém odlišný od projektu.
Nastavení popisků gridu je umístěno v části Vykreslit souřadnice. Lze nastavit formát vystupu, počet desetinných míst font i barvu. Popisky jsou rozděleny do jednotlivých částí mapového okna (levá, pravá, horní, dolní). Každou stranu lze nastavit samostatně - zda se zobrazuje, pozici vůči rámu, orientaci a řazení.
Text (titulek, tiráž, doprovodný text)¶
Obvyklým požadavkem pro mapový výstup je textové pole s titulkem.
Textové pole se přidá pomocí ikonky  Přidat nový
popísek. Umístění textového pole probíhá stejně jako je popsané
u mapového výřezu.
Přidat nový
popísek. Umístění textového pole probíhá stejně jako je popsané
u mapového výřezu.
Jednotlivá nastavení pro obsah tohoto pole jsou opět dostupná přes záložku Vlastnosti položky. Lze zde nastavit samotný text, jeho font, zarovnání, orámování, pozadí a další různé. Textové pole se dále využivá např. pro vložení tiráže či dalšího doprovodného textu
Legenda¶
Další obvyklou součástí mapového výstupu je legenda. Ta má popisovat
jednotlivé prvky, které jsou zobrazovány. Přidání legendy do mapového
výstupu je možné pomocí ikonky  Přidat novou legendu.
Umístění položky legendy do mapového okna je provedeno stejně jako u
předchozích položek.
Přidat novou legendu.
Umístění položky legendy do mapového okna je provedeno stejně jako u
předchozích položek.
Obsah legendy je vygenerován v momentě jejího umístění a na základě nastavení stylů jednotlivých vrstev zobrazovaných v mapovém okně.
Obsah legendy je možné upravovat podobným způsobem jako ostatní prvky (Vlastnosti položky). Lze upravit název, zarovnání, odsazování a další vizuální nastavení pro zobrazování legendy.
Dále lze upravit i jednotlivé položky legendy, ubrat, přidat novou, změnit text i zařazení jednotlivých položek v rámci legendy samotné.
Tip
Pokud upravujete legendu, tak se může stát, že se změnami nebudete spokojeni. V případě, že nechcete změny v nastavení provést ručně, můžete legendu vygenerovat z dat znova pomocí tlačítka Update all.
Atributová tabulka¶
V některých případech je vhodné umístit do mapového výstupu i část
atributové tabulky. Tuto lze přidat pomocí tlačítka  Přidat atributovou tabulku.
Přidat atributovou tabulku.
Všeobecná nastavení tabulky a jejího vzhledu se nachází v části Vlastnosti položky. Pokud je v projektu přidáno vícero vrstev, které mají atributovou tabulku, tak se nastaví zdrojová vrstva pro atributovou tabulku do mapového výstupu.
Úprava samotné tabulky se nachází pod tlačítkem
Atributy…. V tomto menu jsou 2 základní části. V první
části se manipuluje s atributy. Zde se vyberou všechny atributy, které
se v tabulce mají zobrazit 
 , jejich pořadí
, jejich pořadí 
 ,
může se zde nastavit titulek pro atribut, ale i zarovnávání hodnot.
,
může se zde nastavit titulek pro atribut, ale i zarovnávání hodnot.
V druhé části se nastavuje řazení dat v tabulce. Řazení se řídí
definovanými pravidly. Každé pravidlo musí obsahovat atribut, podle
kterého se tabulka bude řadit, a typ řazení (sestupně nebo
vzestupně). Takto nadefinované pravidlo se pak tlačítkem  přidá
do seznamu pravidel. Jednotlivá pravidla se vypisují do pole pod
sebe. Jejich pořadí je možné měnit a ovlivnit tak přesné vypsání
tabulky do mapového výstupu.
přidá
do seznamu pravidel. Jednotlivá pravidla se vypisují do pole pod
sebe. Jejich pořadí je možné měnit a ovlivnit tak přesné vypsání
tabulky do mapového výstupu.
Měřítko¶
Běžnou součástí výstupu je také měřítko. To lze přidat pomocí ikony  Přidat nové grafické měřítko a vložením prvku do výstupu. Výběr stylu a
další nastavení je dostupné v záložce Vlastnosti položky viz
Obr. 179. Nejdůležitější je výběr stylu legendy v položce Styl.
Lze vybrat z grafických měřítek nebo zvolit číselné měřítko. Dále lze nastavit
jednotky a jejich popisek. Dále jsou pak ostatní nastavení pro vzhled měřítka.
Přidat nové grafické měřítko a vložením prvku do výstupu. Výběr stylu a
další nastavení je dostupné v záložce Vlastnosti položky viz
Obr. 179. Nejdůležitější je výběr stylu legendy v položce Styl.
Lze vybrat z grafických měřítek nebo zvolit číselné měřítko. Dále lze nastavit
jednotky a jejich popisek. Dále jsou pak ostatní nastavení pro vzhled měřítka.
Směrová růžice¶
Do mapového výstupu lze přidat také směrovou růžici - pomocí ikony  Přidat obrázek. Tato funkce umožňuje přidat do výstupu libovolný obrázek
(logo, ilustrační fotografie atd., směrová růžice). Pokud nemáme žádný obrázek
růžice, najdeme několik typů růžic v základní QGIS SVG knihovně. Tudíž můžeme
jednoduše přidání obrázku využít k našemu účelu. Zdrojový obrázek zvolíme v
záložce Vlastnosti položky, zde jsou dostupná také další nastavení,
např. rotace, která je za určitých okolností u směrové růžice nutná a lze ji
nastavit automaticky.
Přidat obrázek. Tato funkce umožňuje přidat do výstupu libovolný obrázek
(logo, ilustrační fotografie atd., směrová růžice). Pokud nemáme žádný obrázek
růžice, najdeme několik typů růžic v základní QGIS SVG knihovně. Tudíž můžeme
jednoduše přidání obrázku využít k našemu účelu. Zdrojový obrázek zvolíme v
záložce Vlastnosti položky, zde jsou dostupná také další nastavení,
např. rotace, která je za určitých okolností u směrové růžice nutná a lze ji
nastavit automaticky.
Šipka¶
Alternativní možností vytvoření směrové ružice může být pomocí ikony  Přidat šipku. Tato funkce je primárně určena ke kreslení šipek ve smyslu
znázornění vztahů mezi jednotlivými součástmi mapové kompozice. Držením klávesy
Shift při kreslení šipky se nám kurzor bude přichytávat po 45°.
Směrová růžice může být vykreslena různou symbologií. Výběr symbologie a další
nastavení jsou dostupné v záložce Vlastnosti položky. Lze zde ponechat
defaultní styl prvku, kdy se vykresluje jednoduchá šipka. Je možné použít i
složitější nastavení - například použít vlastní svg symboly pro začátek a konec
šipky.
Přidat šipku. Tato funkce je primárně určena ke kreslení šipek ve smyslu
znázornění vztahů mezi jednotlivými součástmi mapové kompozice. Držením klávesy
Shift při kreslení šipky se nám kurzor bude přichytávat po 45°.
Směrová růžice může být vykreslena různou symbologií. Výběr symbologie a další
nastavení jsou dostupné v záložce Vlastnosti položky. Lze zde ponechat
defaultní styl prvku, kdy se vykresluje jednoduchá šipka. Je možné použít i
složitější nastavení - například použít vlastní svg symboly pro začátek a konec
šipky.
Další prvky¶
Do mapového výstupu můžeme také přidat základní geometrické tvary  Přidat tvar, rýsovat polygony a linie
Přidat tvar, rýsovat polygony a linie  Add Node item, nebo přidat HTML kód
Add Node item, nebo přidat HTML kód  Přidat HTML rám.
Přidat HTML rám.