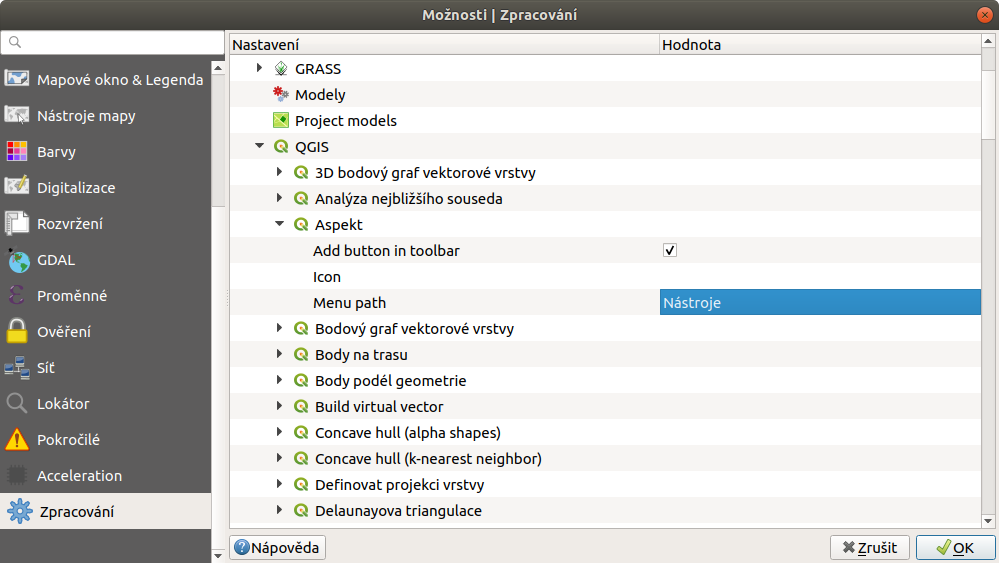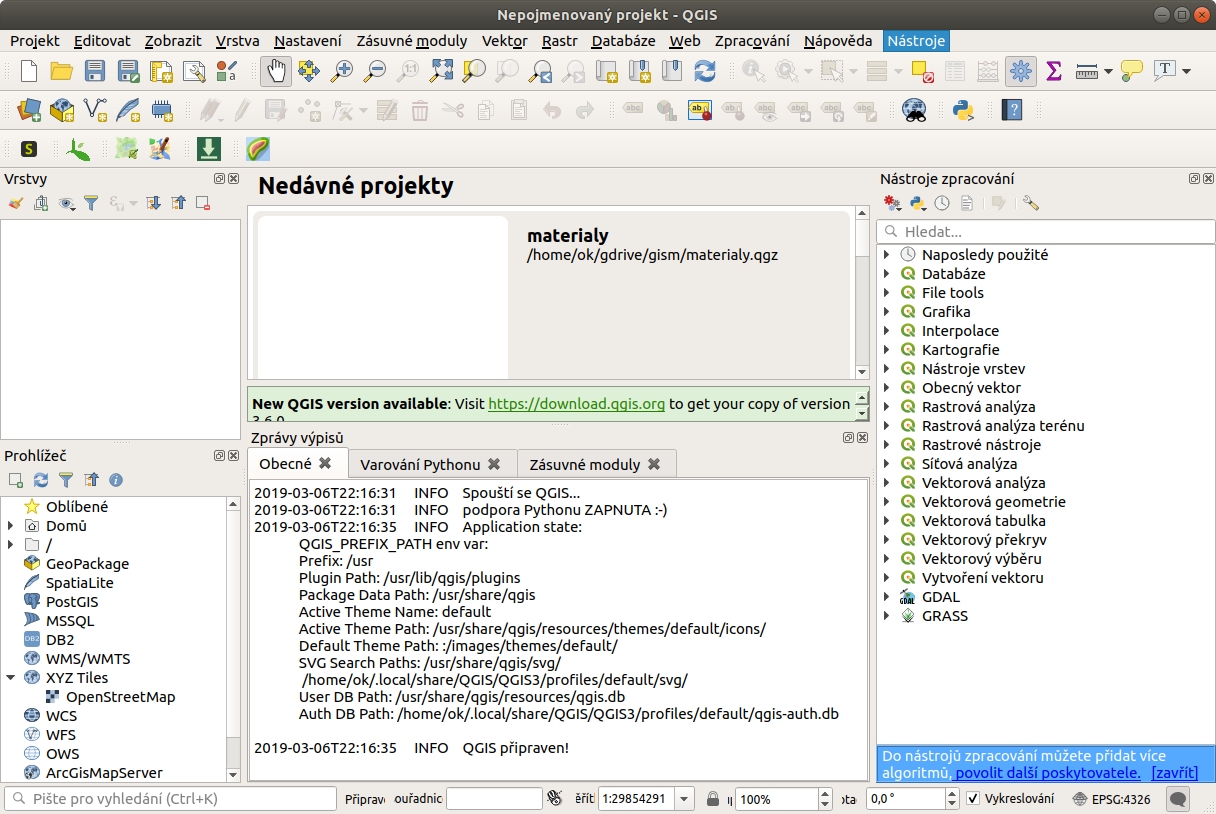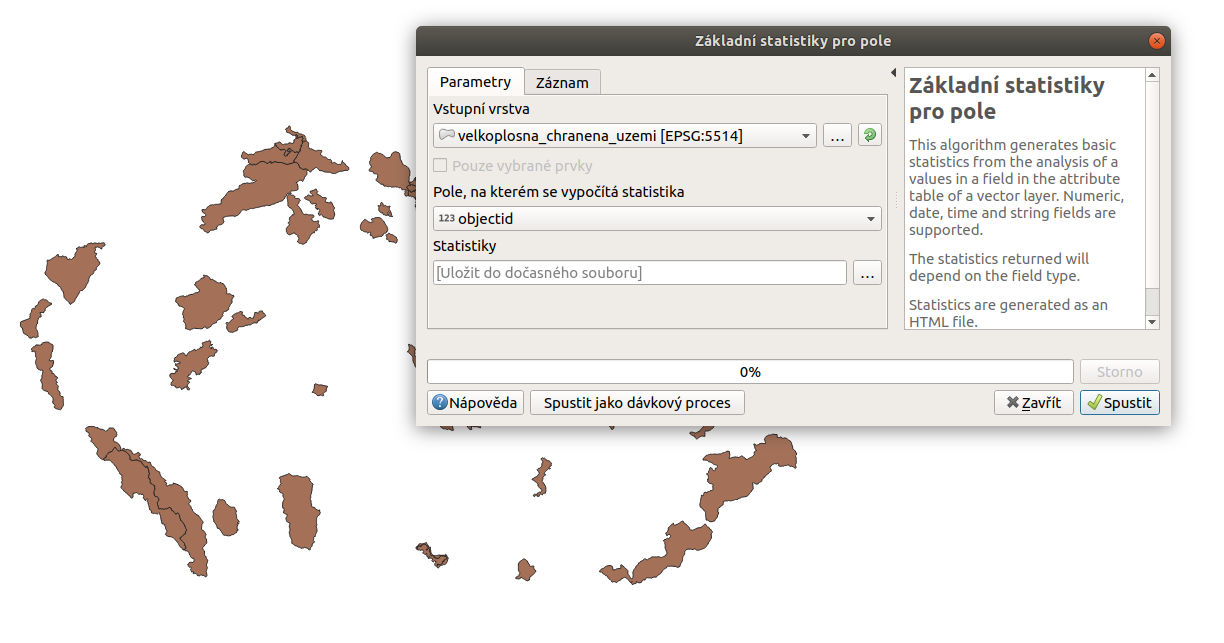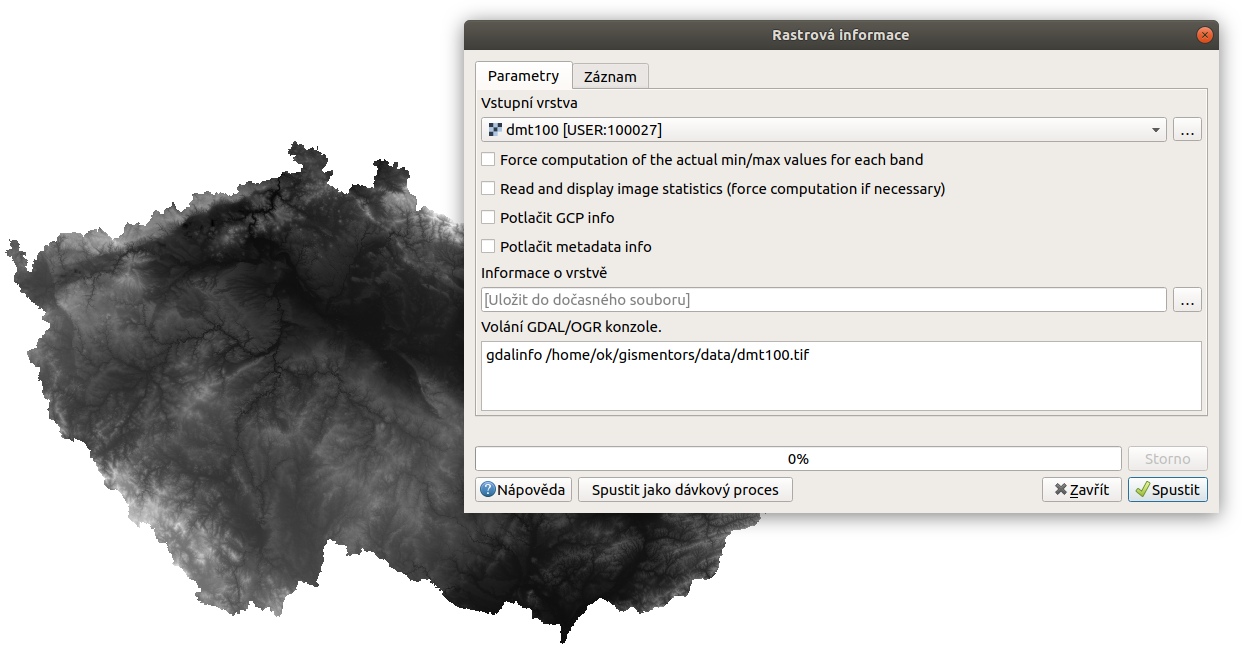Nastavení, historie, prohlížení výsledků¶
Nastavení¶
Nastavení sady nástrojů nalezneme v hlavním nastavení QGIS v menu
v záložce
 Zpracování, nebo přímo z panelu nástrojů
zpracování pomocí tlačítka |iconSettingsConsole| Zde můžeme procházet,
aktivovat a deaktivovat poskytovatele algoritmů, uživatelské skripty a
modely, dále lze přidat jednotlivé funkce do hlavního menu a lišty,
nastavit obecné chování při spouštění algoritmů případně nastavit
chování konkrétních poskytovatelů. Pro prohledávání nastavení lze využít
filtr v horní části okna.
Zpracování, nebo přímo z panelu nástrojů
zpracování pomocí tlačítka |iconSettingsConsole| Zde můžeme procházet,
aktivovat a deaktivovat poskytovatele algoritmů, uživatelské skripty a
modely, dále lze přidat jednotlivé funkce do hlavního menu a lišty,
nastavit obecné chování při spouštění algoritmů případně nastavit
chování konkrétních poskytovatelů. Pro prohledávání nastavení lze využít
filtr v horní části okna.
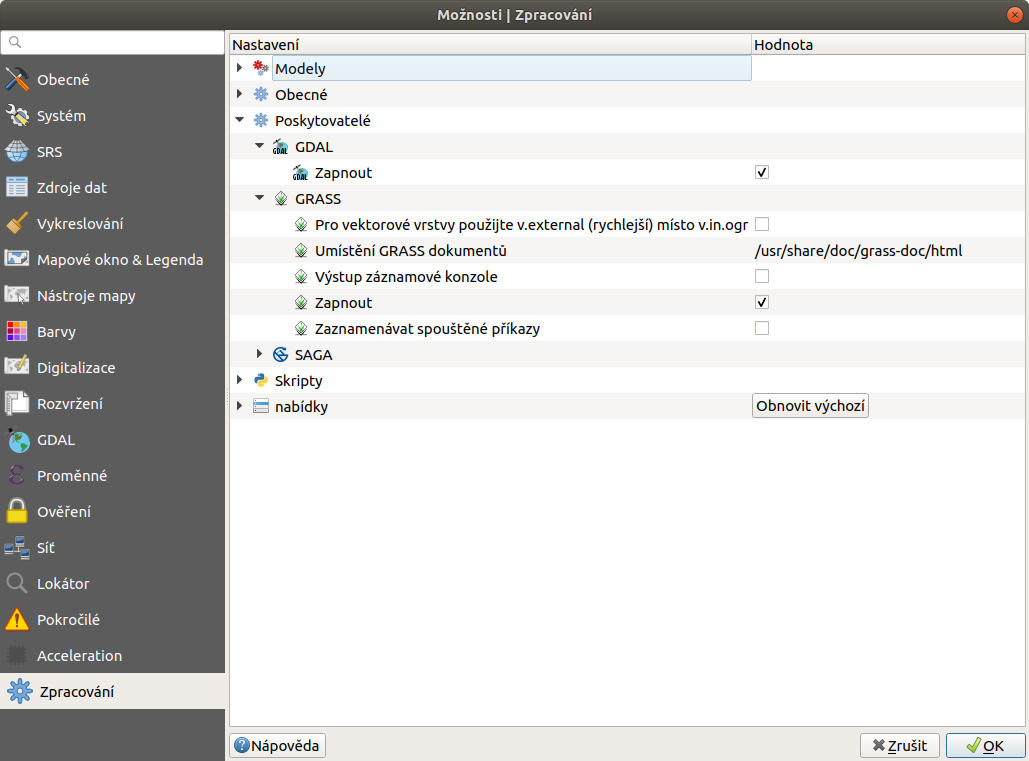
Obr. 27 Okno nastavení sady nástrojů.
Obecné nastavení¶
V obecném nastavení lze nastavit globální chování všech algoritmů (nezávisle na poskytovateli).
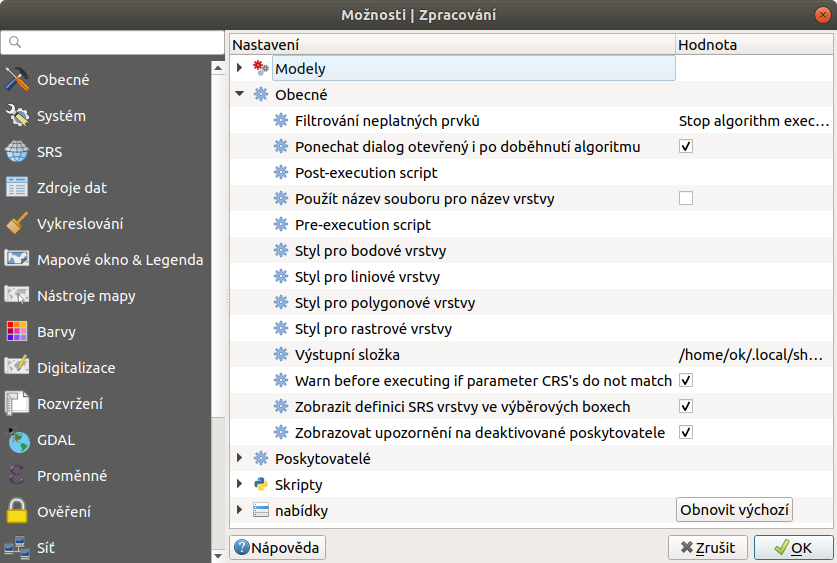
Obr. 28 Obecné nastavení zpracování.
Vybraná nastavení:
Filtrování neplatných prvků - nastavení chování z hlediska platnosti geometrie
- Do not Filter (better performence)
- Ignorovat prvky s neplatnými geometriemi
- Stop algorithm execution when a geometry is invalid
Použít název souboru pro název vrstvy - pokud je neaktivní, tak výstupní vrstva nese vždy automaticky vygenerovaný název související s danou funkcí (např. funkce Obalová zóna
->vrstva S obalovou zónou). Pokud je aktivní, název vrstvy se generuje z vytvořeného výstupního souboru, a v případě kdy ukládáme výstup do dočasných souborů, tak se vrstva pojmenuje opět automaticky.Post(Pre)-execution script - možnost nastavit cestu ke skriptům, které se budou automaticky spouštět před nebo po spuštění algoritmů.
Styl pro … vrstvy - možnost nastavení uživatelských stylů (symbologie) u různých typů výstupů. Je nutné nastavit cestu k souboru s uloženým stylem.
Warn before executing if parameter CRS’s do not match - upozorní pokud chceme provádět analýzy nad daty v různých souřadnicových systémech, nutné např. u překryvných analýz.
Výstupní složka - nastavení defaultní výstupní složky kam se mohou ukládat výstupy. V případě, že nechceme aby se výstup uložil pouze do dočasných souborů, zadáme při provádění operace název souboru a ten se uloží do přednastavené složky.
Zobrazit definici SRS vrstvy ve výběrových boxech - při výběru vrstev v analýzách uvidíme kromě názvu vrstvy i její EPSG kód.
Nastavení poskytovatelů, modeleru aj.¶
V nastavení poskytovatelů procesů se hlavně setkáme z možností
aktivace a deaktivace poskytovatelů (Activate
 ). U jednotlivých poskytovatelů potom mohou být další
možnosti nastavení.
). U jednotlivých poskytovatelů potom mohou být další
možnosti nastavení.
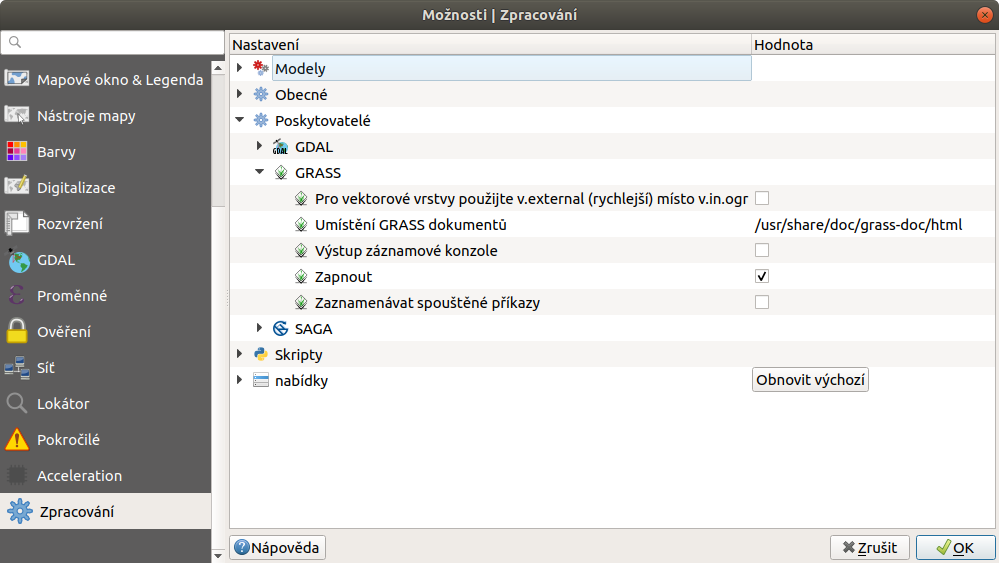
Obr. 29 Nastavení uživatelských skriptů.
Historie¶
V okně historie můžeme procházet historii použitých procesů. Okno lze
spustit z menu nebo přímo z
panelu nástrojů zpracování pomocí tlačítka
![]() Historie… nebo
použitím klávesové zkratky
Historie… nebo
použitím klávesové zkratky Ctrl+Alt+H. Ve složce
ALGORITHM najdeme seznam spuštěných procesů s vypsaným Python
kódem ve spodní části okna. Poklikáním na konkrétní proces se otevře
okno algoritmu s předvyplněnými parametry. Proces tedy můžeme znovu
spustit, popř. změnit parametry a spustit. V okně se mohou objevit i
další složky: INFO, ERROR, WARNINGS, ve kterých
najdeme další informace nebo chyby ve spouštěných procesech.
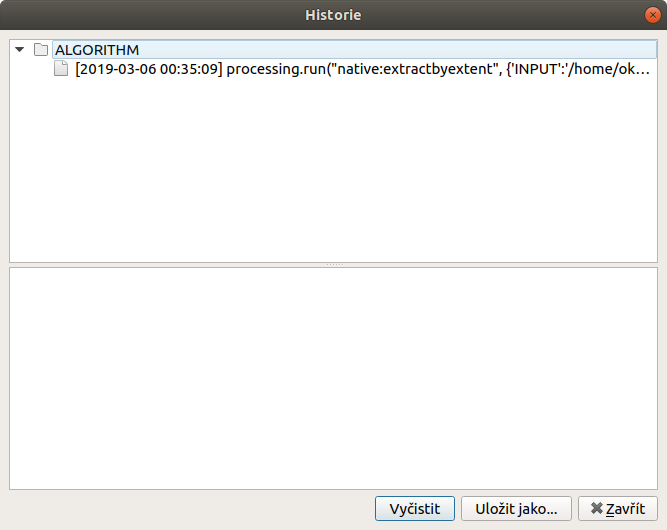
Obr. 32 Okno historie spuštěných algoritmů.
Prohlížeč výsledků¶
Některé algoritmy generují jako výstup HTML soubor. Pokud takový
algoritmus spouštíme na konci záznamu, tak se nám vypíše text
Tento algoritmus vytvořil HTML výstup
(Obr. 33). Pro otevření výsledků slouží panel Prohlížeč
Výsledků. Otevřeme ho z menu nebo z panelu nástrojů zpracování tlačítkem ||:sup:Prohlížeč
výsledků popř. použitím klávesové zkratky Ctrl+Alt+R. V panelu
zvolíme výsledek, který chceme zobrazit a klikneme na odkaz ve spodní
části.
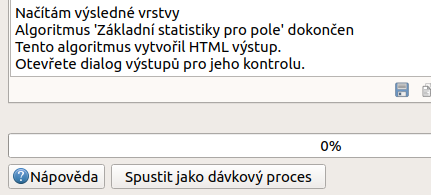
Obr. 33 Informace o vytvoření HTML souboru v záznamu algoritmu.
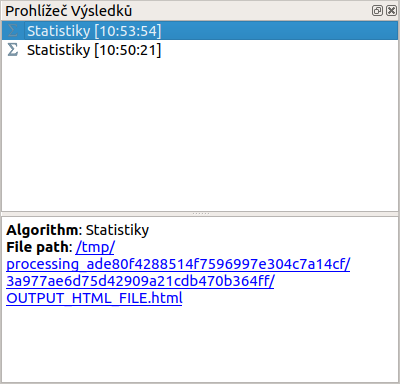
Obr. 34 Ukázka výsledku z funkce Základní statistiky pro pole.
Ukázky algoritmů generující HTML výstupy¶
Základní statistiky pro pole (vektor)¶
Pomocí funkce  Základní statistiky pro pole
zjistíme základní statistiky týkající se rozlohy velkoplošných
chráněných území. Spustíme funkci vybereme požadovanou vrstvu a
parametr podle kterého se budou údaje počítat. Výsledek potom
zkontrolujeme v prohlížeči výsledků .
Základní statistiky pro pole
zjistíme základní statistiky týkající se rozlohy velkoplošných
chráněných území. Spustíme funkci vybereme požadovanou vrstvu a
parametr podle kterého se budou údaje počítat. Výsledek potom
zkontrolujeme v prohlížeči výsledků .
Rastrové informace (rastr)¶
Pomocí funkce  Informace (spouští příkaz
gdalinfo) zjistíme základní informace o rastru. Výsledek potom
zkontrolujeme v prohlížeči výsledků .
Informace (spouští příkaz
gdalinfo) zjistíme základní informace o rastru. Výsledek potom
zkontrolujeme v prohlížeči výsledků .