Základní nastavení¶
QGIS je široce využitelný a zároveň lehce přizpůsobitelný pro různé typy uživatelů. V této kapitole jsou popsané vybrané části nastavení, které umožní uživetali upravit si rozhraní a pracovat co nejlépe s nastavením programu. Část nastavení, které tematicky patří k určitému typu úloh může být součástí jiných kapitol.
Nastavování panelů a nástrojových lišt¶
Rozhraní QGISu se po instalaci zobrazuje ve výchozím nastavení. Součástí tohoto nastavení jsou i Nástrojové lišty a Panely. Každý nástroj je možné aktivovat nebo deaktivovat. Aktuální seznam je možné otevřít buď kliknutím pravého tlačítka do prázdné části sekce s nástroji, nebo přes , .
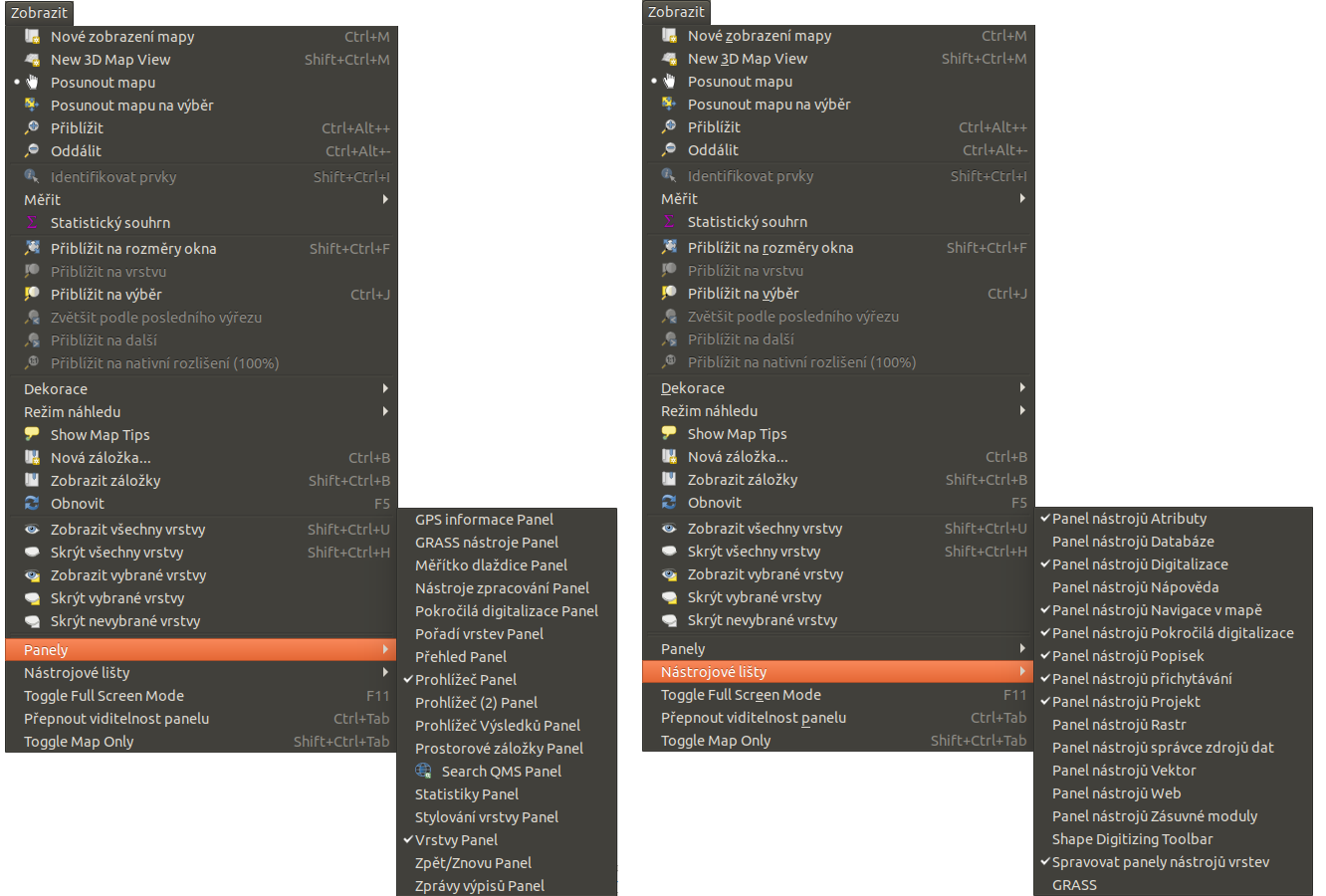
Obr. 35 Menu pro aktivaci a deaktivaci Panelů a Nástrojových lišt.
(De)aktivace každé položky se provádí kliknutím na danou položku v seznamu. Menu se automaticky zavře a změna aktivace se automaticky aplikuje. Aktuální status každé položky je vyznačen formou zašktávacího políčka před jeho názvem.
Nástrojovou lištu lze umístit, nebo přemístit dle potřeb tažením za část lišty vyznačenou v obrázku. Modře se vyznačuje místo kam bude lišta umístěna.

Obr. 36 Ukázka přesunu nástrojové lišty tažením.
Panel je možné také přemístit tažením. Panely nemají speciální místo uchycení, používá se volná část v záhlaví. Panel je možné zavít přímo tlačítkem v jeho záhlaví (jeho opětovné zapnutí - aktivaci je nunté provést jak je popsáno výše).
Pokud je to pro práci výhodné, tak že možné panel přemístit do samostatného okna. Buď tažením mimo vyhrazený prostor, nebo pomocí tlačítka v záhlaví panelu samotného.
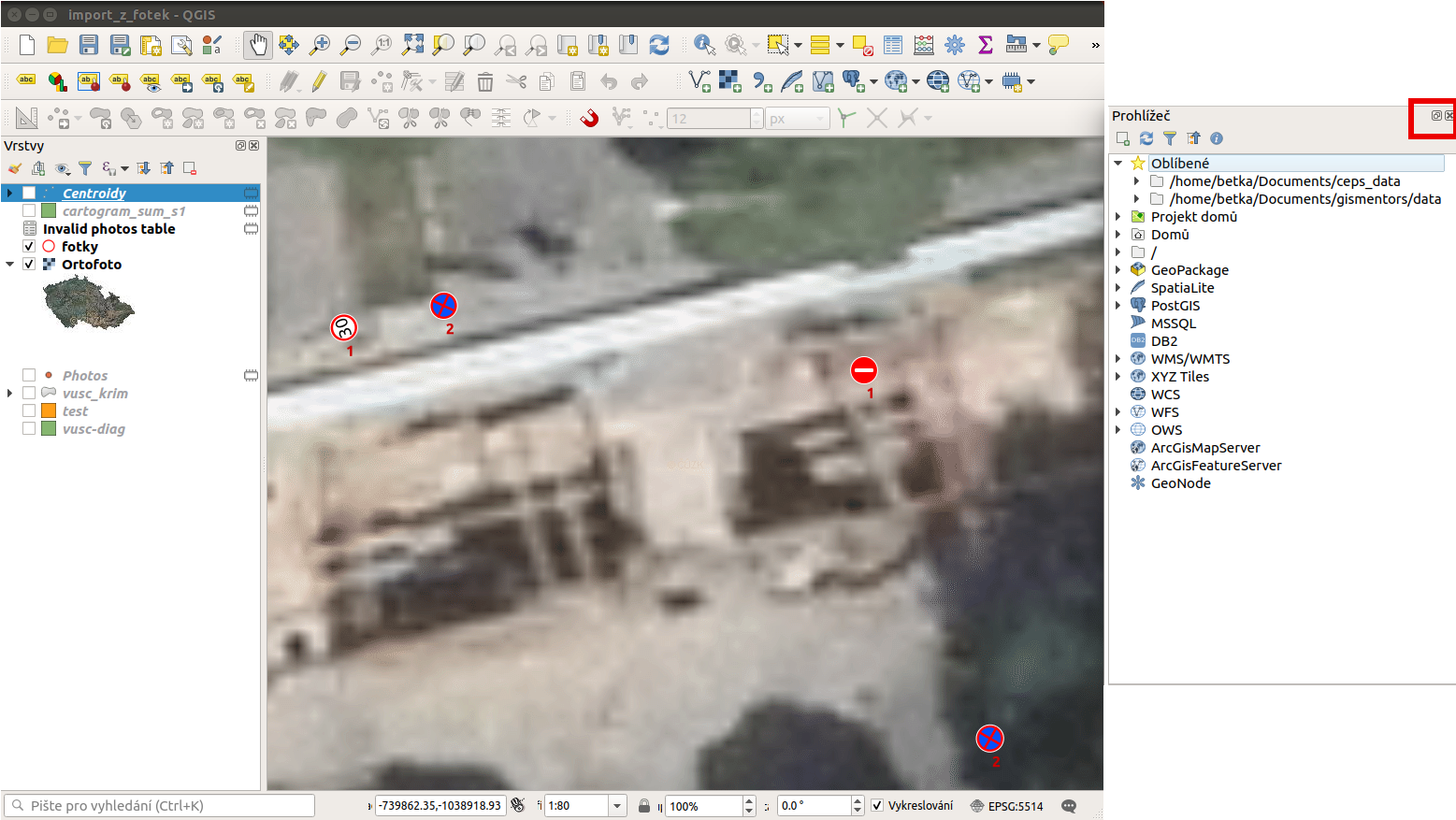
Obr. 37 Samostatné okno panelu prohlížeče a ikony na jeho ovlávání.
QGIS projekt¶
Aktuální nastavení systému QGIS při práci je možné uložit. Takovéto nastavení se ukládá do tzv. projektu. Uložení do projektu umožňuje opětovné načtení všech dat i s kompletním nastavením systému.
Uložit projekt lze ve dvou základních variantách. Jednou z nich je
samostatný .qgs soubor. Druhou je volba komprimovaného souboru
.qgz, který obsahuje samotný projekt ve formě .qgs a
.qgd kde se ukládají různá lokální nastavení a parametry.
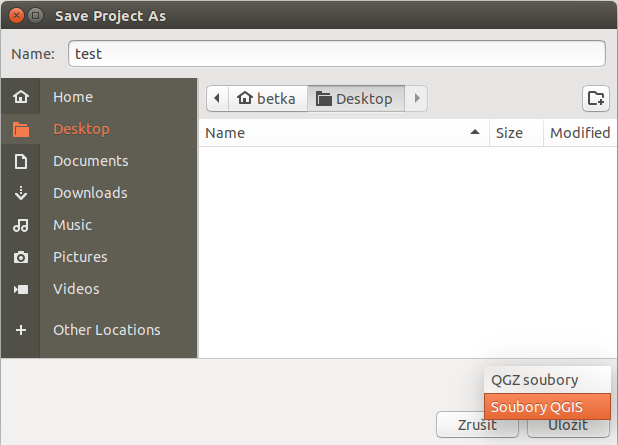
Obr. 38 Volba typu uložení projektu.
Poznámka pro pokročilé
QGIS projekt je ukládán jako XML soubor. Vzhledem k
tomu, že se jedná o textový formát, lze jej editovat i mimo samotný
QGIS. Je však nutné znát strukturu formátu, a proto tento postup
lze doporučit pro opravdu pokročilé uživatele a spíše v extrémních
případech. Soubor .qgd je souborová SQLite databáze projektu.
Lze ji také upravovat nezávisle na projektu pomocí běžných nástrojů
pro SQLite databázi.
Nastavení projektu - uložení dat¶
Základím obsahem projektu jsou data. Každá vrstva v projektu má jasně určený zdroj ze kterého se do projektu načítá. Data můžou pocházet z různých zdrojů, zde jsou různé způsoby ukládání dat včetně základních typických příkladů:
- lokální souborová data (např. shapefile uložený přímo na disku)
- sdílená souborová data (např. shapefile uložený na sdíleném disku)
- databáze (data dostupné pomocí přiděleného uživatelského připojení ke konkrétní databázi)
- veřejně dostupná data (data třetích stran - pouze zdroj dat, je potřebné data někam uložit)
- OGC webové služby (přístup k datům třetích stran pomocí standardizovaných služeb)
Mezi nejpoužívanější typ dat patří lokální souborová data v různých formátech. Pokud například přidáme do projektu vrstvu typu shapefile, tak je cesta k souboru zapsána ve vlasnostech vrstvy, sekce Informace.
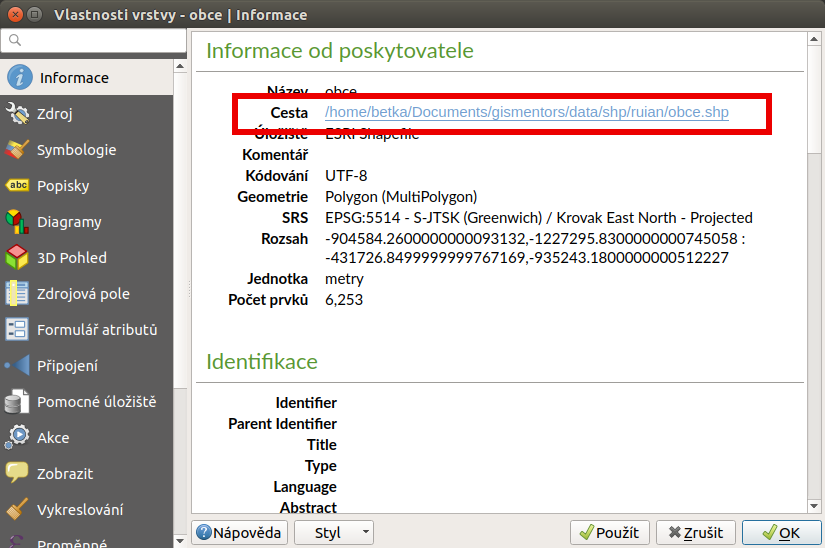
Obr. 39 Cesta k datům u vrstvy „obce“.
Na obrázku je vidět, že vrstva je uložená jako
/home/betka/Documents/gismentors/data/shp/ruian/obce.shp. Projekt
je uložený jako ukazka.qgz v samostatném adresáři. Celá cesta k
souboru je /home/betka/Documents/gismentors/projekty/ukazka.qgz.
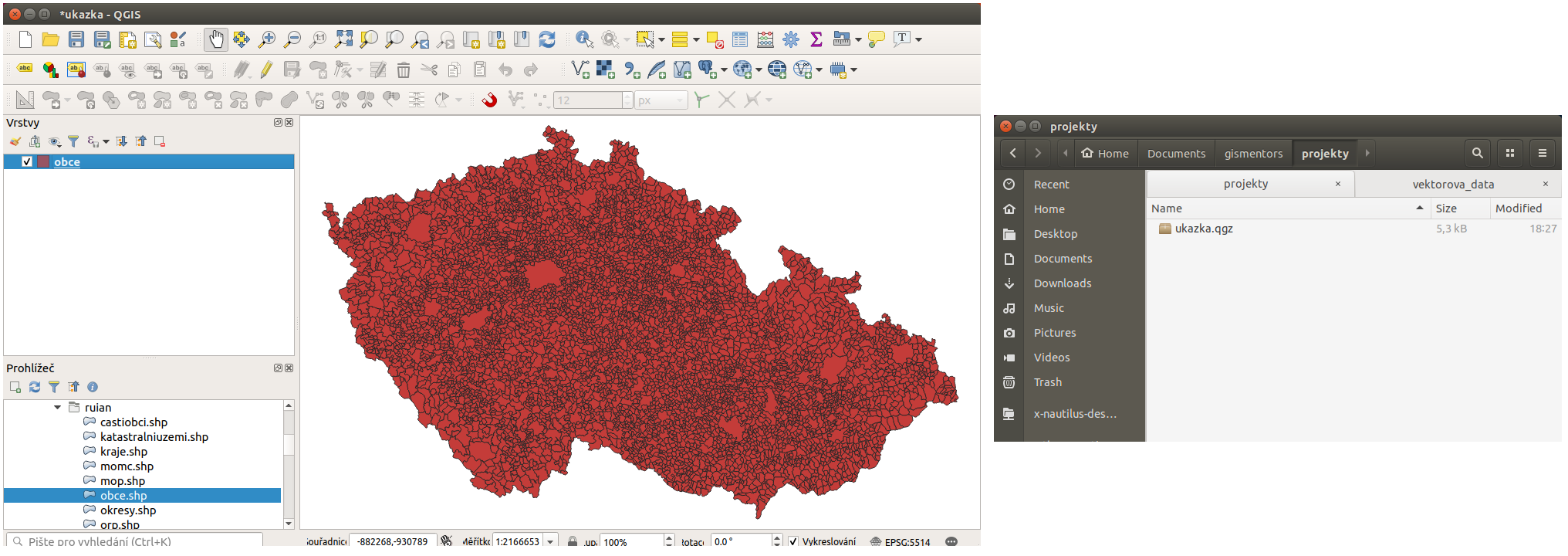
Obr. 40 Projekt „ukazka“ a jeho umístění.
Pokud bude potřebné existující projekt zkopírovat, musí být dostupná i všechna použitá data. V případě výše zobrazeného projektu, by tedy bylo nutné zkopírovat minimálně soubory
- /home/betka/Documents/gismentors/data/shp/ruian/obce.shp
- /home/betka/Documents/gismentors/data/shp/ruian/obce.shx
- /home/betka/Documents/gismentors/data/shp/ruian/obce.dbf
Při kopírování projektu a dat většinou dojde k jejich uložení do odlišných adresářů. Následkem toho se při otevírání projektu otevře dialog s popisem Manipulace se špatnými vrstvami. V dialogu jsou vypsány všechny vrstvy projektu, u kterých nebyly na dané lokalitě nalezeny potřebné soubory.
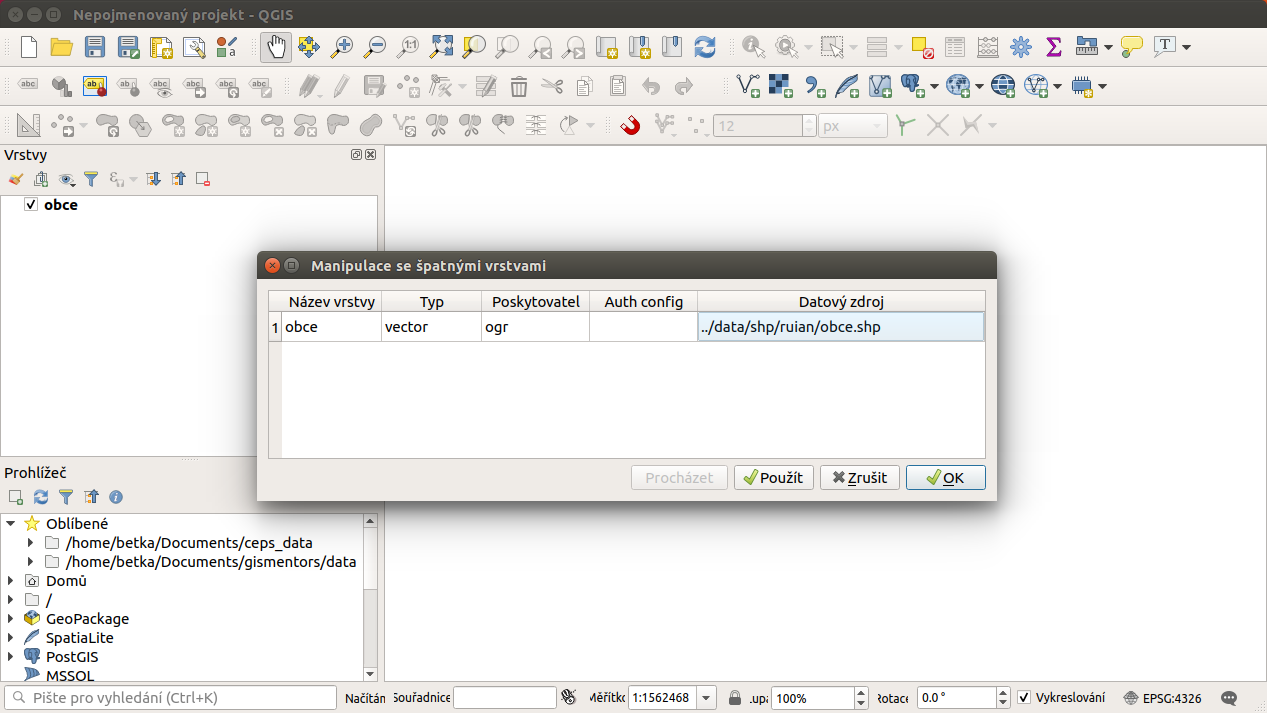
Obr. 41 Dialog s vrstvami, u kterých nebyl nalezen zdroj.
V případě, že se jedná o malý počet vrstev, tak je možné pomocí označení vrstvy a talčítka Procházet otevřít okno na prohlížení adresářů. Zde je možné najít aktuální uložení dat a potvrzením výběru přepsat nastavení cesty k datům přímo v projektu. Cestu lze manuálně přepsat přímo v dialogu, ale je nutné dbát na to, aby byla validní. Pokud u daných vrstev nebude nastavena správná cesta, tak po potvrzení dialogu bude uživatel upozorněn, že dané vrstvy budou z projektu odstraněny.
Zapsání umístění dat v projektu je možné ve dvou režimech. První z nich zapíše celou cestu k souboru - absolutní, druhý zapíše cestu od složky uložení projektu - relativní. To jak se ukládá cesta k datům v projektu je nastaveno v , záložka Obecné.
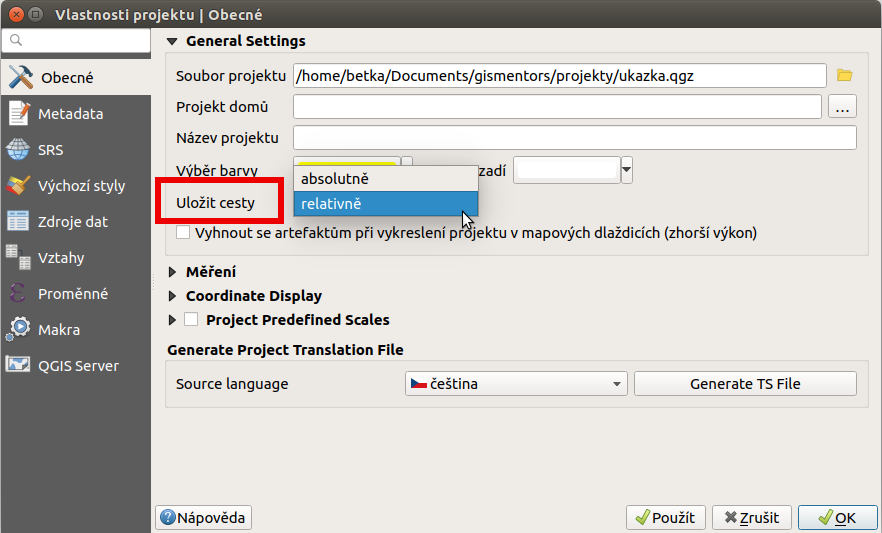
Obr. 42 Nastavení ukládání ces v projektu.
Relativní ukládání dat je výhodné v případě, že předem víme, že budeme dále kopírovat projekt i s daty například kolegům. Ideální je vytvářet projekt tak, že vytvoříme samostatný adresář, do kterého uložíme jak data, tak projekt samotný. Pokud budeme chtít předat tento projekt, tak zkopírujeme celý adresář. Ten bude fungovat bez jakýchkoli upozornění na umístění dat.
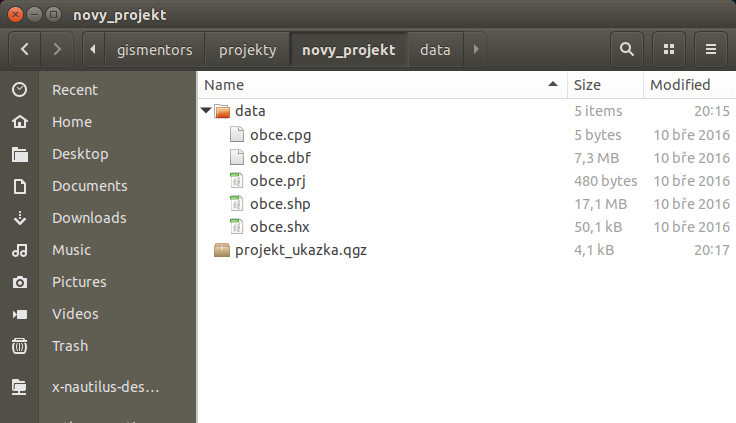
Obr. 43 Adresář s projektem spolu s uloženými daty.
V některých případech jsou k dispozici data na sdílených uložištích (hlavně ve firmách a institucích) a jejich kopírování do každého projektu je nežádoucí. Je samozřejmostí, že je nevyhutné mít právo alespoň na čtení těchto dat. Pokud bude projekt obsahovat takovéto data, tak je vhodné používat absolutní cesty k datům.
Pokud je nutné kombinovat datové zdroje, tak je na zvážení, která z možností je pro uživatele výhodnější.
Tip
V projektu je cesta k datům zapsaná bez možnosti přímé editace. Cestu k datům je možné přepsat přímo v projektu - editovat ručně. Druhá možnost je použít plugin changeDataSource. Ten přidá do kontextového menu vrstvy novou položku. V případě vektorové vrstvy se jedná o položku Change vector datasource, která otevře dialogové okno, ve kterém je možné nastavit typ vrstvy a přepsat cestu manuálně, nebo přes tlačítko použít dialog pro vyhledání souborů. Po uložení nového zdorje dat se daná vrstva načítá z nově nastavené cesty.
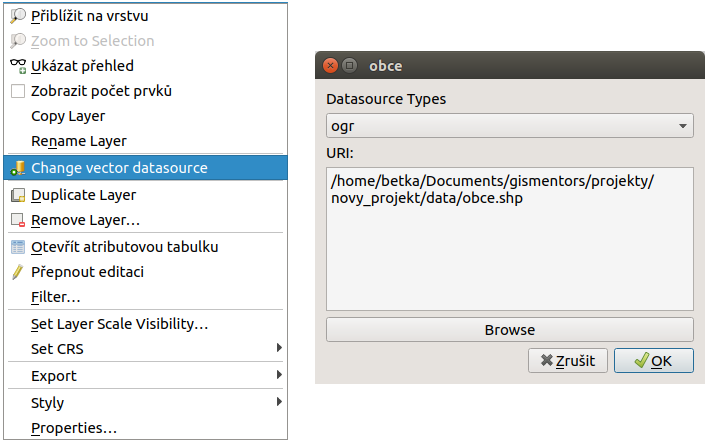
Obr. 44 Použití pluginu pro změnu zdroje dat.