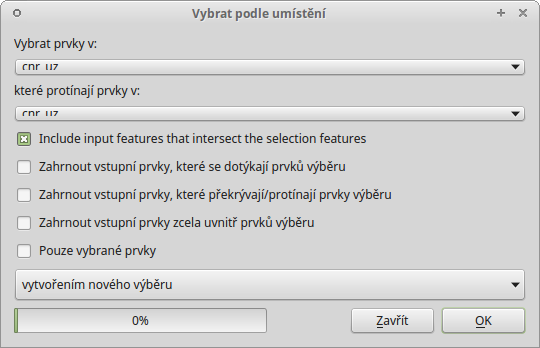Atributové a prostorové dotazování¶
Atributové dotazování¶
Atributové dotazování slouží k vytvoření výběru prvků z vektorové vrstvy
dle námi zadaných kritérií.
Funkce, která toto umožňuje, je ![]() Vybrat prvky pomocí
vzorce a můžeme ji spustit buď z nástrojového panelu, nebo z atributové tabulky
dané vrstvy. Dialogové okno vypadá obdobně jako okno kalkulátoru polí
Vybrat prvky pomocí
vzorce a můžeme ji spustit buď z nástrojového panelu, nebo z atributové tabulky
dané vrstvy. Dialogové okno vypadá obdobně jako okno kalkulátoru polí
 a zadávání výrazu zde funguje na stejném principu.
Tedy v levé části okna (Výraz) je prostor pro zadání požadovaného výrazu
a pravá část okna (Funkce) slouží k rychlému přidání funkcí nebo
parametrů do výrazu.
a zadávání výrazu zde funguje na stejném principu.
Tedy v levé části okna (Výraz) je prostor pro zadání požadovaného výrazu
a pravá část okna (Funkce) slouží k rychlému přidání funkcí nebo
parametrů do výrazu.
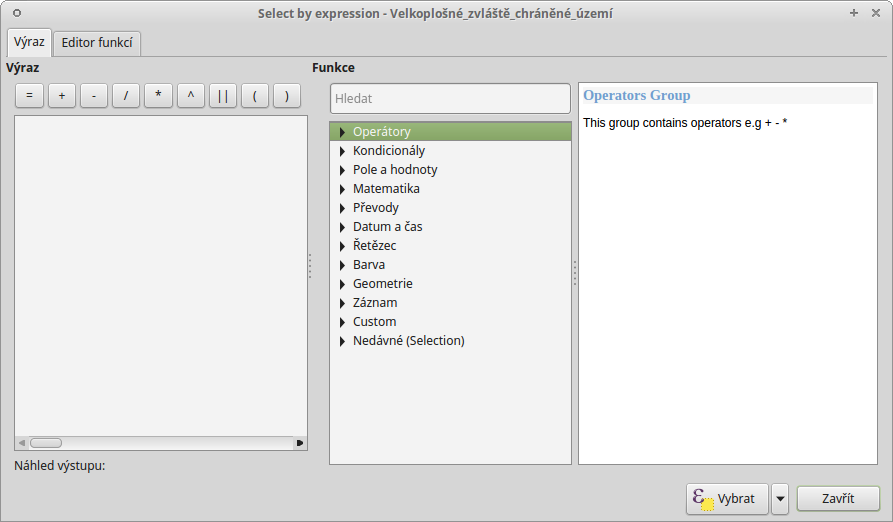
Obr. 78 Okno atributového dotazování.
Po zadání našeho výrazu potvrdíme tlačítkem ![]() Vybrat, čímž se nám vytvoří požadovaný výběr. Z nabídky vedle tlačítka
můžeme vybrat další možnosti práce s výběrem pomocí atributového dotazu.
Vybrat, čímž se nám vytvoří požadovaný výběr. Z nabídky vedle tlačítka
můžeme vybrat další možnosti práce s výběrem pomocí atributového dotazu.
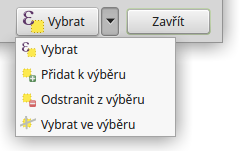
Obr. 79 Další možnosti práce s výběrem pomocí atributového dotazu.
Tip
V levé části stavového řádku vidíme aktuální počet vybraných prvků (viz Obr. 82).
Uvedeme si jednoduchý příklad atributového dotazu. Z vrstvy Velkoplošných zvláště chráněných území, potřebujeme vybrat národní parky a jejich ochranná pásma. Podmínkou samozřejmě je, že musíme mít takovou informaci o prvcích v atributové tabulce.
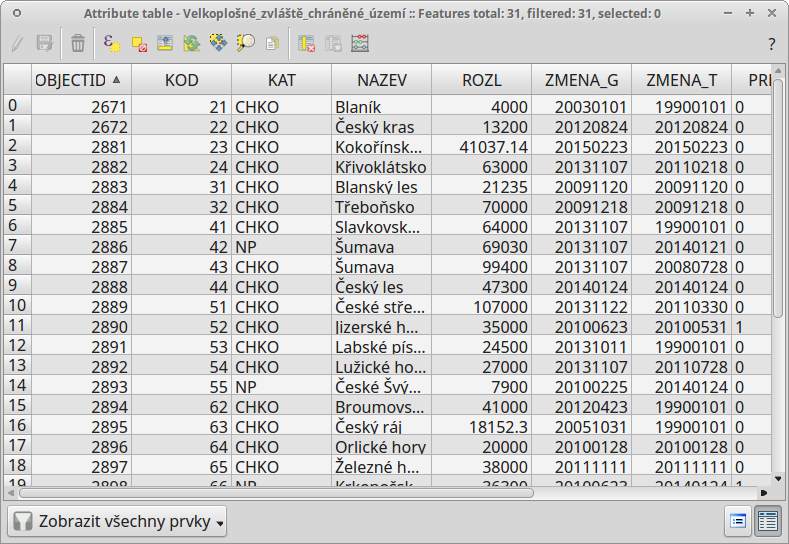
Obr. 80 Informace o prvcích v atributové tabulce.
Formulace našeho dotazu by v mluveném slově vypadala přibližně takto: „Vyber
takové prvky, které mají buď atribut KAT s hodnotou NP nebo
atribut KAT s hodnotou OP“. Výraz, který potřebujeme vepsat
do dialogového okna:
"KAT" = 'OP' or "KAT" = 'NP'
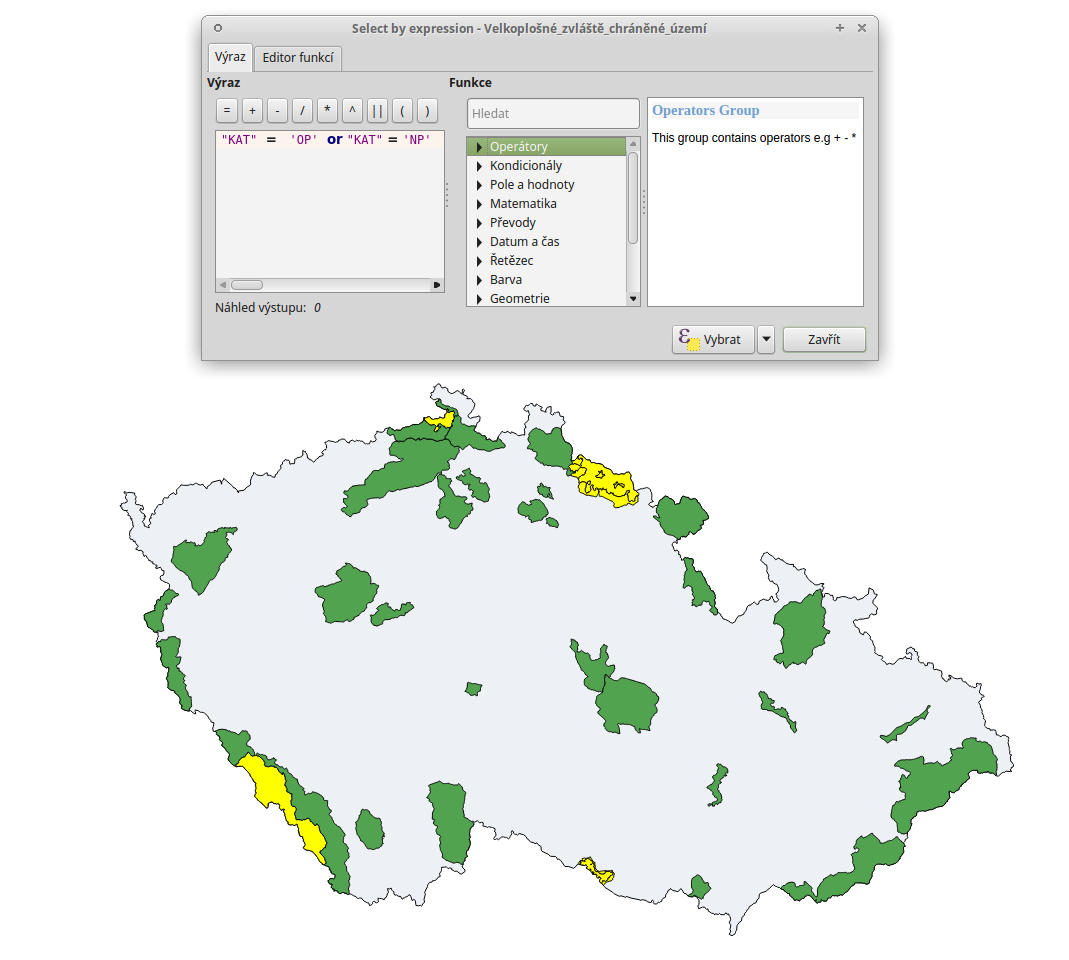
Obr. 81 Výsledek atributového dotazu („KAT“ = ‚OP‘ or „KAT“ = ‚NP‘) ve vrstvě Velkoplošných zvláště chráněných území .
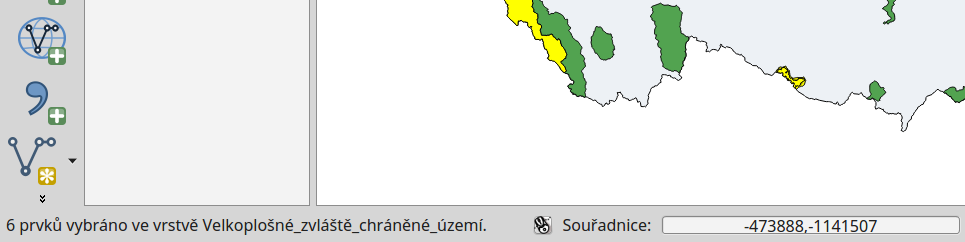
Obr. 82 Výpis počtu vybraných prvků (v levé části stavového řádku).
Prostorové dotazování¶
Prostorové dotazování slouží k vytvoření výběru prvků na základě prostorového
vztahu dvou vektorových vrstev. Funkce, která toto umožňuje, je
 Vybrat podle umístění… a najdeme ji v menu
Vybrat podle umístění… a najdeme ji v menu
Vybrat vrstvy v
 - vybereme vrstvu, ve které chceme
tvořit výběr
- vybereme vrstvu, ve které chceme
tvořit výběrkteré protínají prvky v
 - vybereme vrstvu, podle
které se prvky budou vybírat
- vybereme vrstvu, podle
které se prvky budou vybírat Include input features that intersect the selection
features - vybere prvky, které se jakkoliv protínají
Include input features that intersect the selection
features - vybere prvky, které se jakkoliv protínají Zahrnout vstupní prvky, které se dotýkají prvků
výběru - vybere prvky se společnou hranicí nebo lomovým bodem
Zahrnout vstupní prvky, které se dotýkají prvků
výběru - vybere prvky se společnou hranicí nebo lomovým bodem Zahrnout vstupní prvky, které překrývají/protínají prvky
výběru - vybere pouze prvky, které se protínají jen z části
Zahrnout vstupní prvky, které překrývají/protínají prvky
výběru - vybere pouze prvky, které se protínají jen z části Zahrnout vstupní prvky zcela uvnitř prvků
výběru - vybere pouze prvky, které se protínají celou rozlohou (např. celý
polygon uvnitř polygonu)
Zahrnout vstupní prvky zcela uvnitř prvků
výběru - vybere pouze prvky, které se protínají celou rozlohou (např. celý
polygon uvnitř polygonu) Pouze vybrané prvky - nový výběr se bude vytvářet nad
aktuálním výběrem
Pouze vybrané prvky - nový výběr se bude vytvářet nad
aktuálním výběrem-
- vytvořením nového výběru - zruší stávající výběr a vytvoří zcela nový
- přidáním do aktuálního výběru - k aktuálnímu výběru přidá nadefinovaný výběr
- odstraněním z aktuálního výběru - z aktuálního výběru odebere prvky, které nadefinujeme
Příklad prostorového dotazu (Obr. 84) - zajímá nás, která maloplošná chráněná území leží celou rozlohou ve velkoplošném chráněném území. Prostorový dotaz bude vypadat takto: vyber prvky z vrstvy maloplosna_uzemi, které jsou prvky zcela uvnitř prvků ve vrstvě velkoplosna_uzemi.
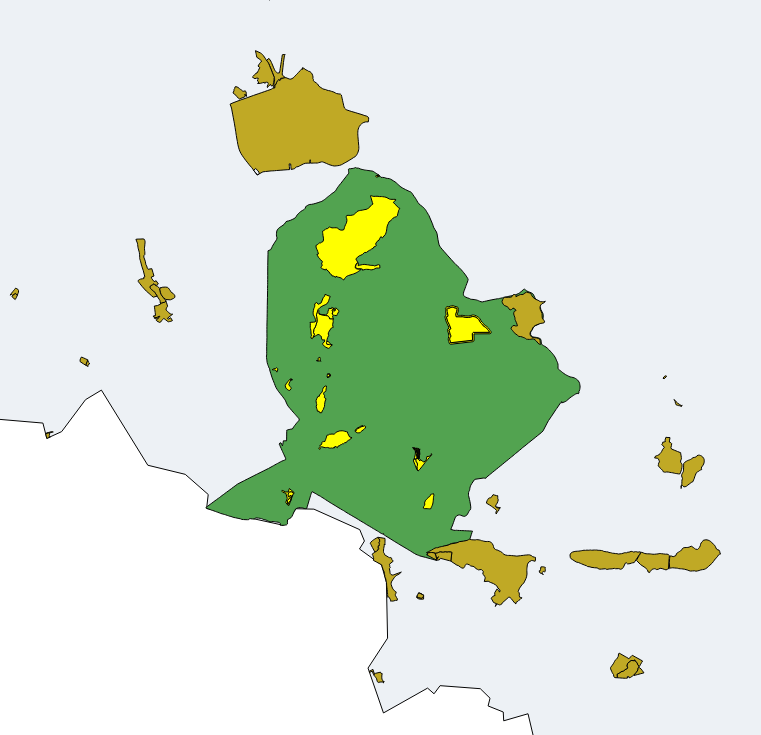
Obr. 84 Výběr maloplošných chráněných území, které leží uvnitř velkoplošných chráněných územích.