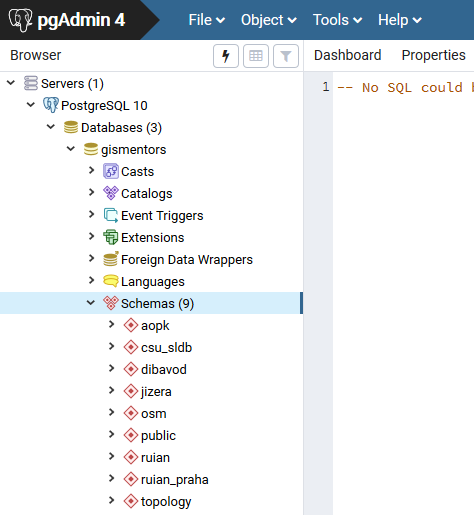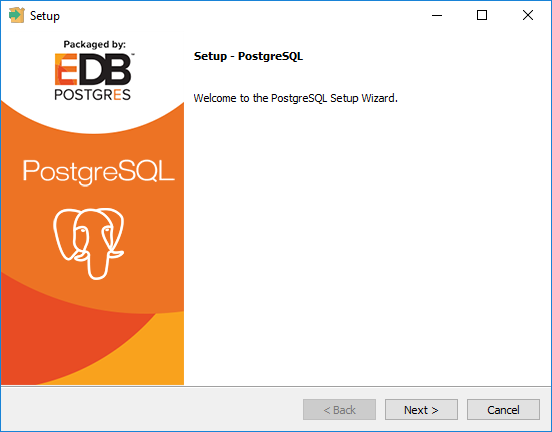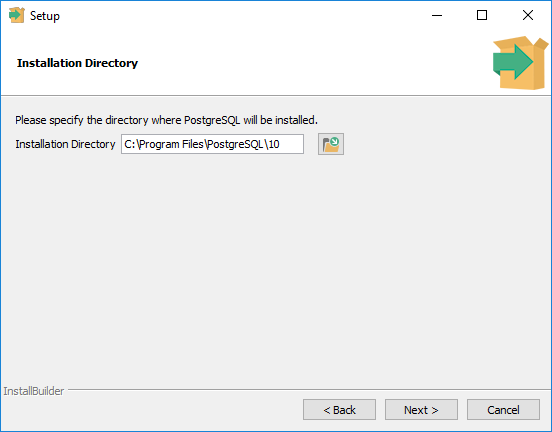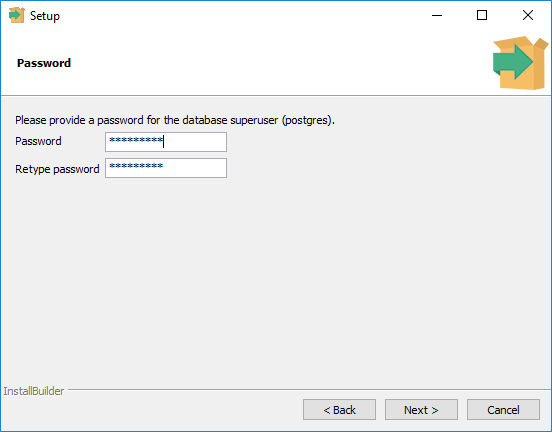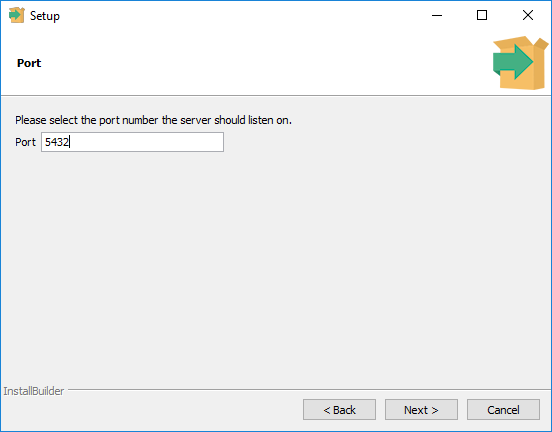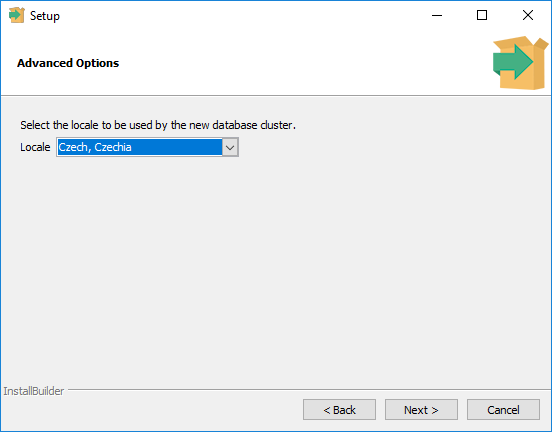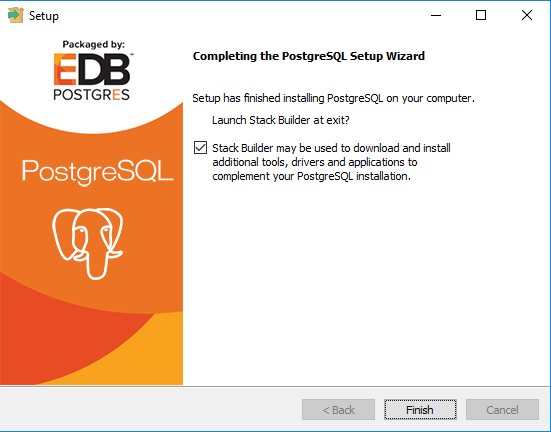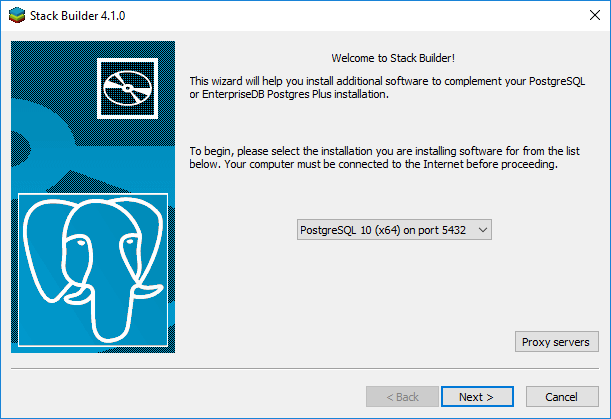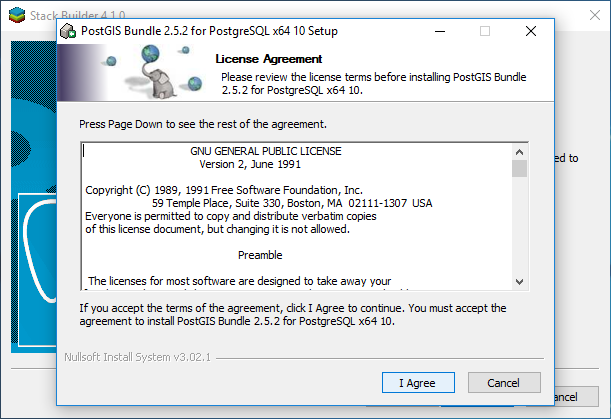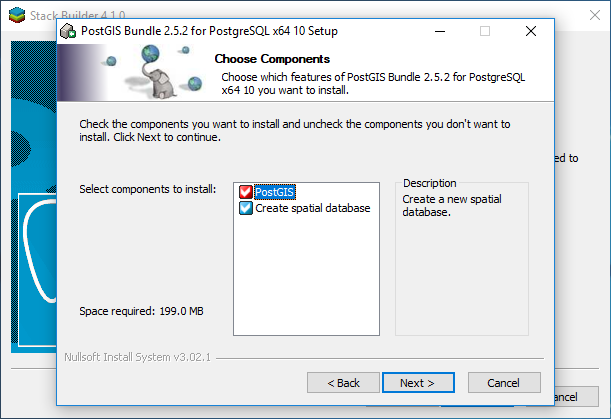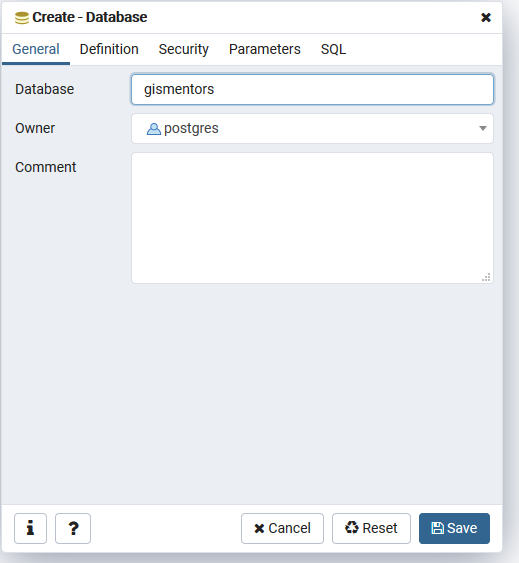Poznámky k instalaci a obnově databáze¶
GNU/Linux¶
Z distribučního balíčku dané Linuxové distribuce.
Ubuntu / Debian¶
sudo apt install postgis
MS Windows¶
Ukážeme si doporučený postup instalace pomocí PostgreSQL from EnterpriseDB instalátoru.
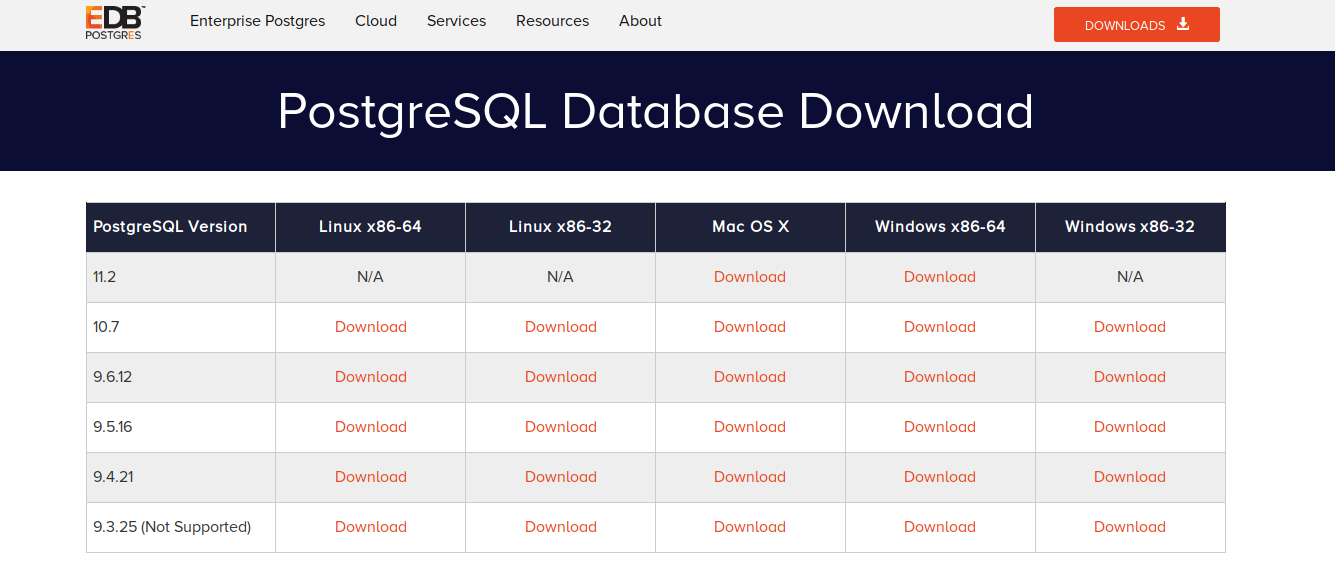
Obr. 17 Zvolíme verzi PostgreSQL k instalaci.
Poznámka
Instalátor může ještě před svým startem vynutit instalaci Microsoft Visual C++ Redistributable, pokud není na hostitelském počítači dostupný.
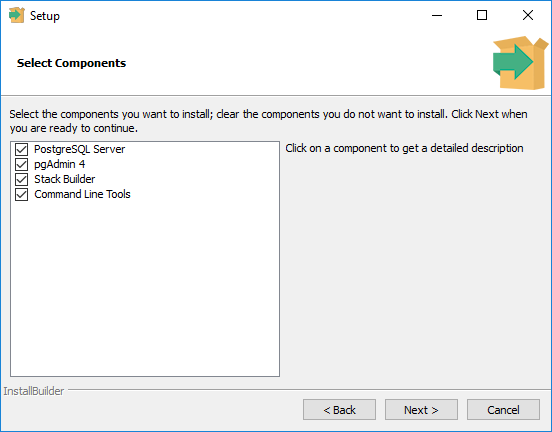
Obr. 19 Doporučujeme nainstalovat všechny kompomenty včetně konzolových nástrojů a PgAdmin 4. Stack Builder je nutností pro navazující instalaci PostGIS.
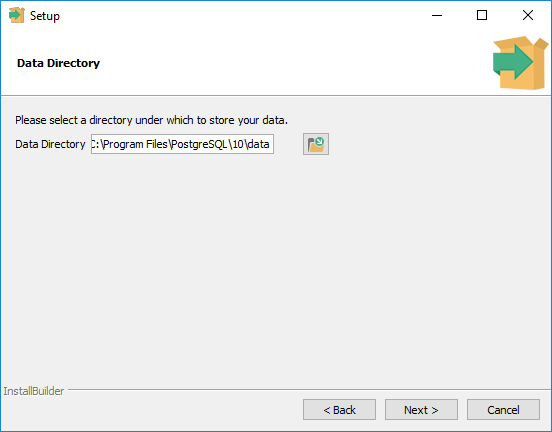
Obr. 20 V dalším kroku zvolíme adresář, kam se budou ukládat uživatelská data (mohou být velká podle toho k čemu budete databázi využívat).
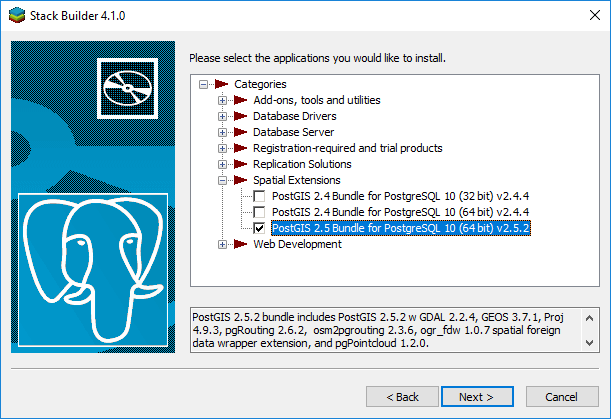
Obr. 26 V prostředí Stack Builderu v sekci Spatial Extensions zvolíme verzi PostGIS podle toho, zda jste nainstalovali 32 anebo 64bitovou verzi PostgreSQL. Adresář s nainstalovaným PostgreSQL by měl instalátor detekován automaticky.
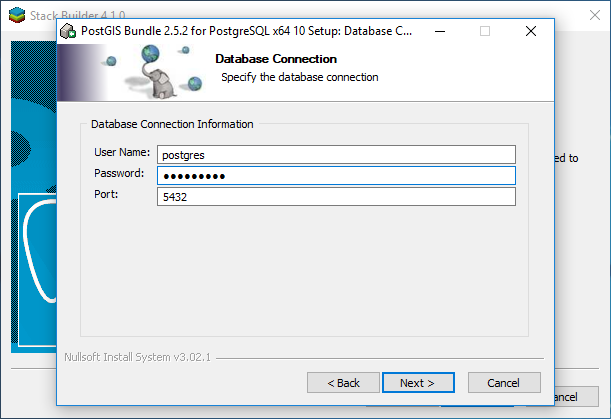
Obr. 28 Před samotnou instalací PostGIS musíme zadat již dříve definováné administrátorské heslo, viz Obr. 21.
Poznámka
V PostGIS lze pracovat i s rastrovými daty, viz školení PostGIS pro pokročilé. Pokud plánujeme s takovými daty pracovat, tak musíme tuto funkcionalitu aktivovat již při instalaci PostGIS.
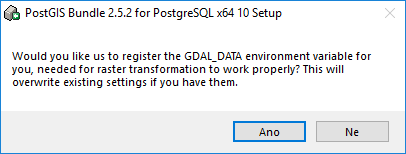
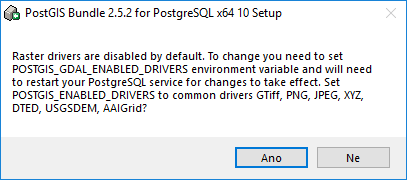
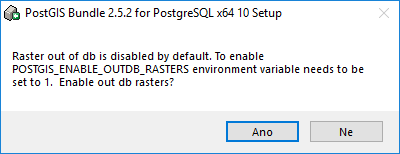
Po úspěšné instalaci PostgreSQL a PostGIS spustíme aplikaci PgAdmin 4, pomocí které lze naimportovat školící databázi GISMentors.
Import databáze GISMentors¶
Soubor ke stažení: http://training.gismentors.eu/geodata/postgis/gismentors.dump
Databázi GISMentors lze naimportovat z grafické aplikace PgAdmin 4 anebo z příkazové řádky.
PgAdmin¶
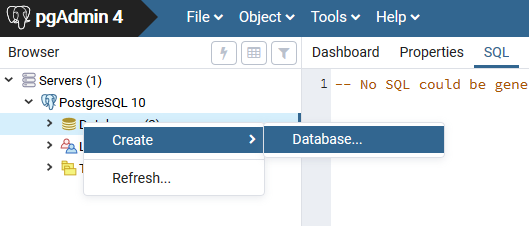
Obr. 29 Po připojení k databázovému serveru vytvoříme novou databázi.
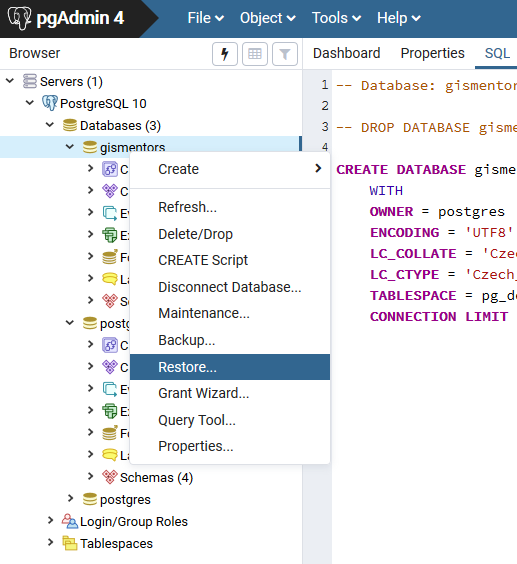
Obr. 31 Z kontextového menu nad databázi zvolíme funkci „Obnovit“.
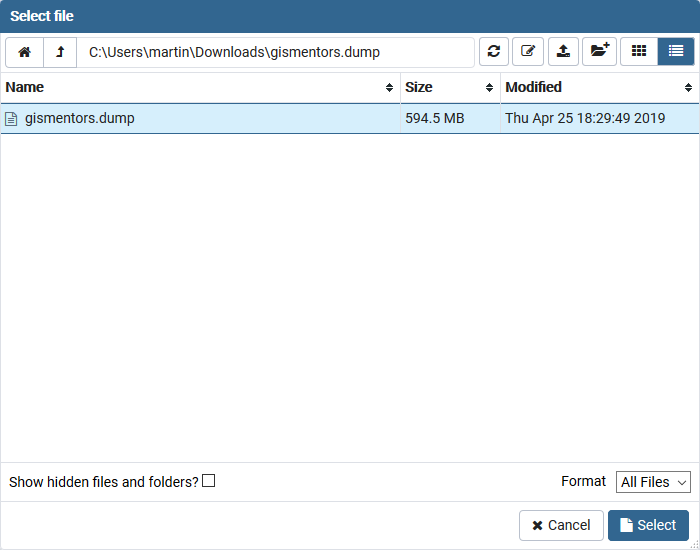
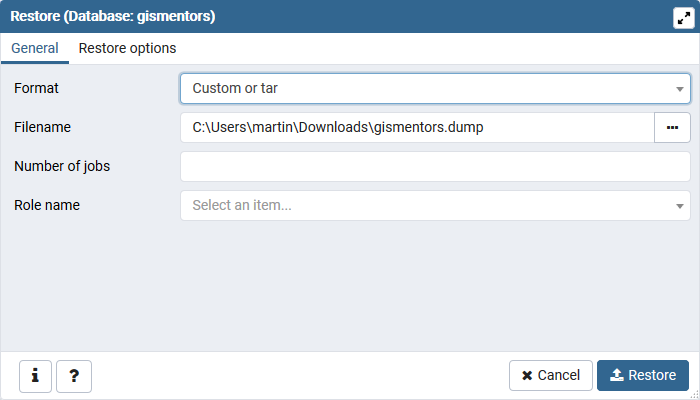
Obr. 32 V dialogu pro výběr souboru zvolíme dávku „gismentors.dump“ (je potřeba nastavit masku na „All files“).
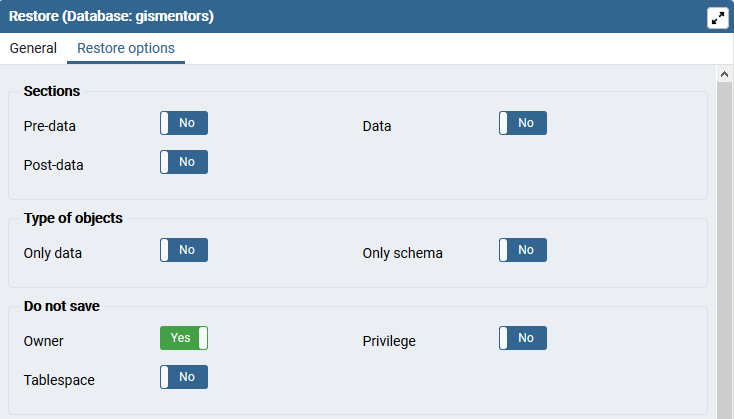
Obr. 33 V sekci „Volby obnovení“ zaškrtěte „Do not save - owner“.
Důležité
Tato volba je důležitá, jinak skončí import chybou!